Windows、Android、iOS で Intel Unison アプリをインストールして使用する方法
公開: 2023-02-01実際、私たちはテクノロジーとガジェットが日常生活に不可欠な世界に住んでいます。 スマートフォン、ラップトップ、ウェアラブル、スマート ホーム IoT デバイスは、私たちの仕事、コミュニケーション、生活の方法に革命をもたらしました。 すべてをつなぐことは重要ですが、同時に簡単なことではありません。 エコシステムに関して言えば、Apple が王様です。Windows や Android デバイスについて話すとき、ブランドは密接に協力して同じような体験を提供する必要があります。
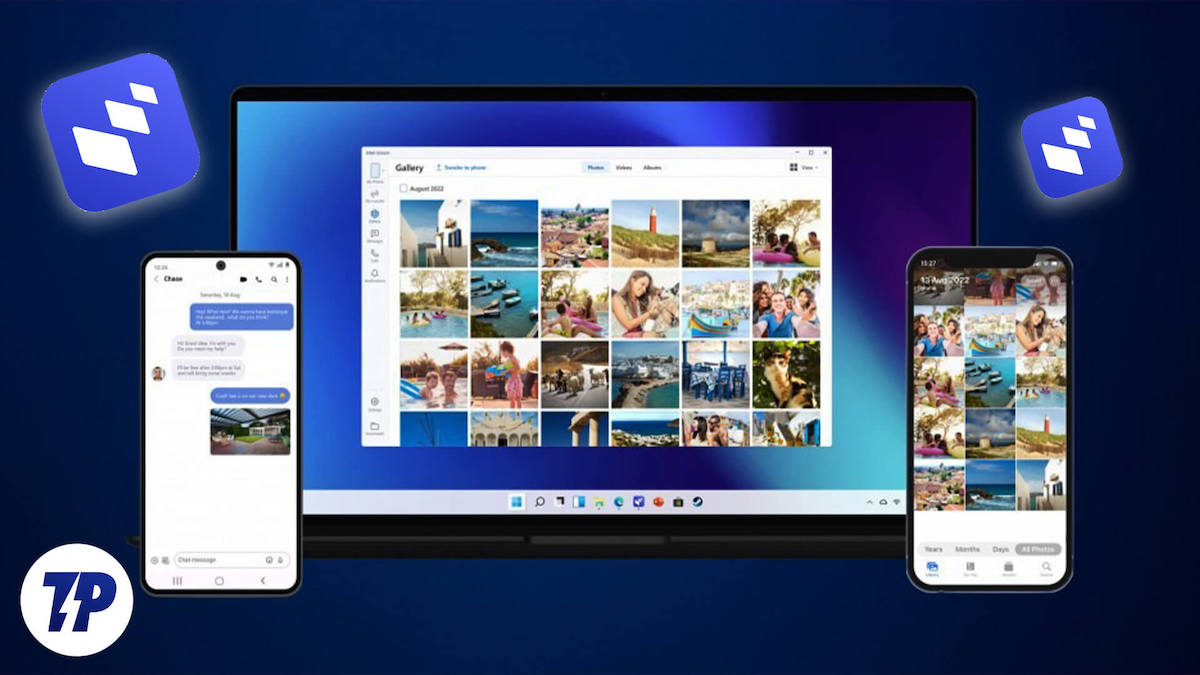
目次
インテル ユニゾンとは
Intel Unisonは、Windows 10 や Windows 11 などの最新バージョンに統合されて出荷されている Microsoft のPhone Link (以前の Your Phone ) に対する Intel の回答です。シームレスで安全かつ便利なコンピューティング エクスペリエンスをユーザーに提供します。
Apple と同様に、Intel と Microsoft も、接続されて常に同期している独自のデバイス エコシステムを構築しようとしています。 Unison の導入により、Intel は、ファイルの転送、通知の管理、PC やラップトップでの通話の発着信などの機能を有効にすることで、Windows デバイスと最新のスマートフォンの間のギャップを埋めようとしています。
Intel Unison アプリと Phone Link アプリの比較
Microsoft の Phone Link アプリと Intel の Unison はどちらも、電話と PC の間のギャップを同時に埋めるファースト パーティのアプリです。 どちらのアプリも同じ機能を備えており、Phone Link は UI と機能の両方の点で優れています。
ファイル転送、Bluetooth 経由の通話、SMS、アプリ通知などの標準機能は両方のアプリで利用できますが、画面ミラーリング、アプリの継続性などのより高度で魅力的な機能も期待できることに注意してください。 、クロスデバイス Web ブラウジング、およびデスクトップでモバイル アプリを使用する機能は、Phone Link アプリに限定されず、Samsung、OnePlus、Microsoft などのメーカーのデバイス専用です。
Phone Link アプリ エクスペリエンス機能でサポートされているデバイスの完全なリストは、次の場所にあります: Phone Link アプリ エクスペリエンスでサポートされているデバイス。
Intel Unison の主な機能:
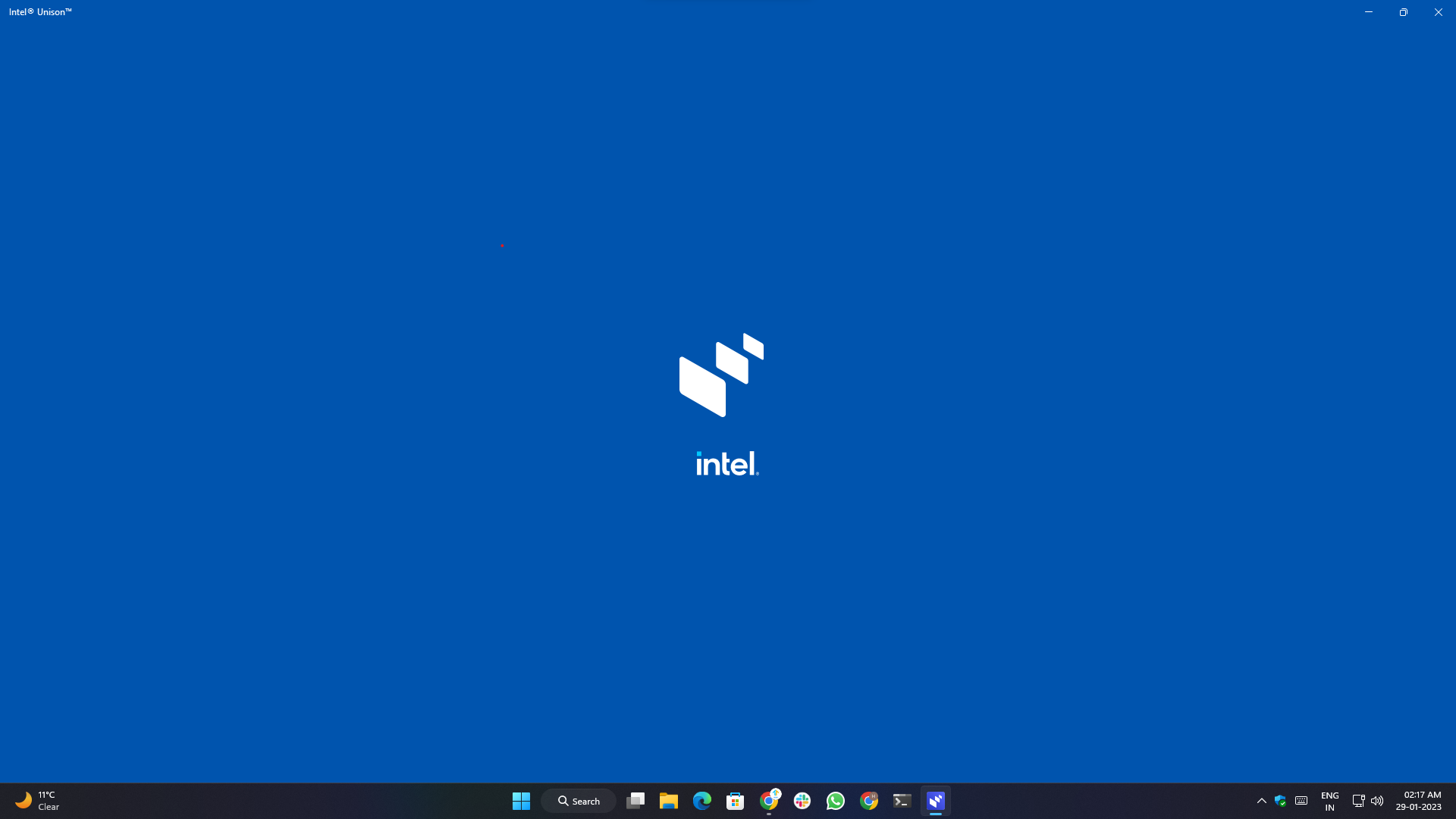
Intel Unison アプリは、ユーザーが Windows PC/ラップトップを Android フォンまたは iPhone に接続し、外出先で携帯電話のコンテンツにアクセスできるようにするいくつかの重要な機能を提供します。
- 通知:ユーザーは、Windows デバイスからの通知を受信、操作、応答できます。
- テキスト メッセージング:ユーザーは、Windows デバイス PC から直接テキスト メッセージを読んで返信できます。
- メディア プレビュー:ユーザーは、ケーブルやカード リーダーを接続しなくても、携帯電話から Windows PC に写真をプレビュー、同期、およびワイヤレスで転送できます。
- ファイル転送:ユーザーは、Windows デバイスとの間でファイルを送受信するために、サード パーティのアプリに依存する必要がなくなりました。 このアプリを使用すると、ユーザーは携帯電話とコンピューターの間でファイルをドラッグ アンド ドロップできます。
- 通話:ユーザーは、Windows PC またはラップトップから Bluetooth 経由で通話を発信および受信できます。
システム要求:
Intel Unison アプリのエクスペリエンスは、Intel Evo プラットフォームおよびデバイスのラインナップを対象としており、それらに属しています。 簡単に言えば、Intel Evo は、Intel チップを搭載したデバイスが Intel によって設定されたパフォーマンスや使いやすさなどの特定の側面を満たす必要がある Intel 認定プログラムです。
認定は、バッテリ寿命、充電時間、パフォーマンス、およびその他の機能に関して特定の要件を満たすか、それを超えるラップトップにのみ与えられます。
公式の Microsoft Store のリストによると、少なくとも Windows ビルド バージョン Windows 11 バージョン 22621.0 (22H2) 以降が必要です。
Intel Unison アプリ: システム要件
Windows の場合:
- 第 13 世代 Intel Evo 認定デバイス
- OS: Windows 11 (22H2) ビルド 22621.0 以降を実行しているデバイス
- アーキテクチャ: x64
- WiFi と Bluetooth のサポート
Android フォンおよびタブレットの場合:
- デバイスは Android バージョン 9 以降を実行している必要があります
iPhone、iPad、iPod Touch の場合:
- iOS 15.0 以降が必要です。
- iPadOS 15.0 以降が必要です。
上記の要件に加えて、両方のデバイスが同じ WiFi ネットワーク上にある必要があります。
Intel Unison アプリのインストール方法
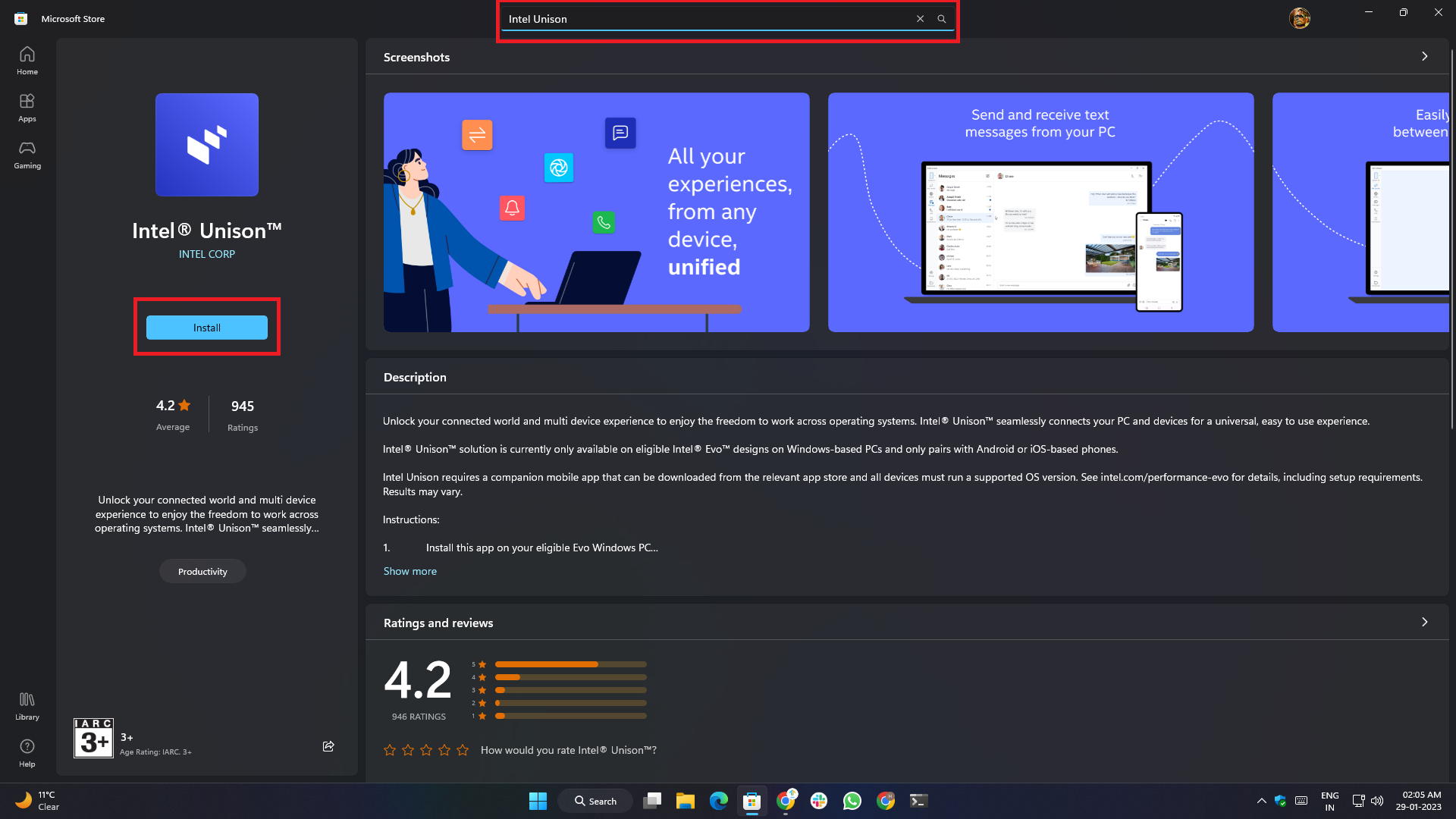
- まず、Windows 11 を実行しているデバイスで Microsoft Store アプリにアクセスし、上部の検索ボックスに Intel Unison と入力する必要があります。
- アプリは段階的に展開されているため、お住まいの国または地域の Microsoft Store の検索結果にアプリが表示されない可能性があります。 これを回避するには、以下のリンクをクリックしてください。 アプリをダウンロードできる公式ストアページにリダイレクトされます。
- 最初のリンク
- 2 番目のリンク
Android と iOS の手順は簡単で、追加の前提条件は必要ありません。

Google Play ストア (Android の場合) または Apple App Store (iOS の場合) にアクセスし、検索ボックスに Intel Unison と入力して、[インストール] ボタンをタップするだけです。
物事を簡素化し、余分な手順を減らすために、公式ストアのリストにリダイレクトする直接のストア リンクを次に示します。
- Android アプリ: Google Play ストア
- iOS アプリ: Apple App Store
Intel Unison アプリのセットアップ:
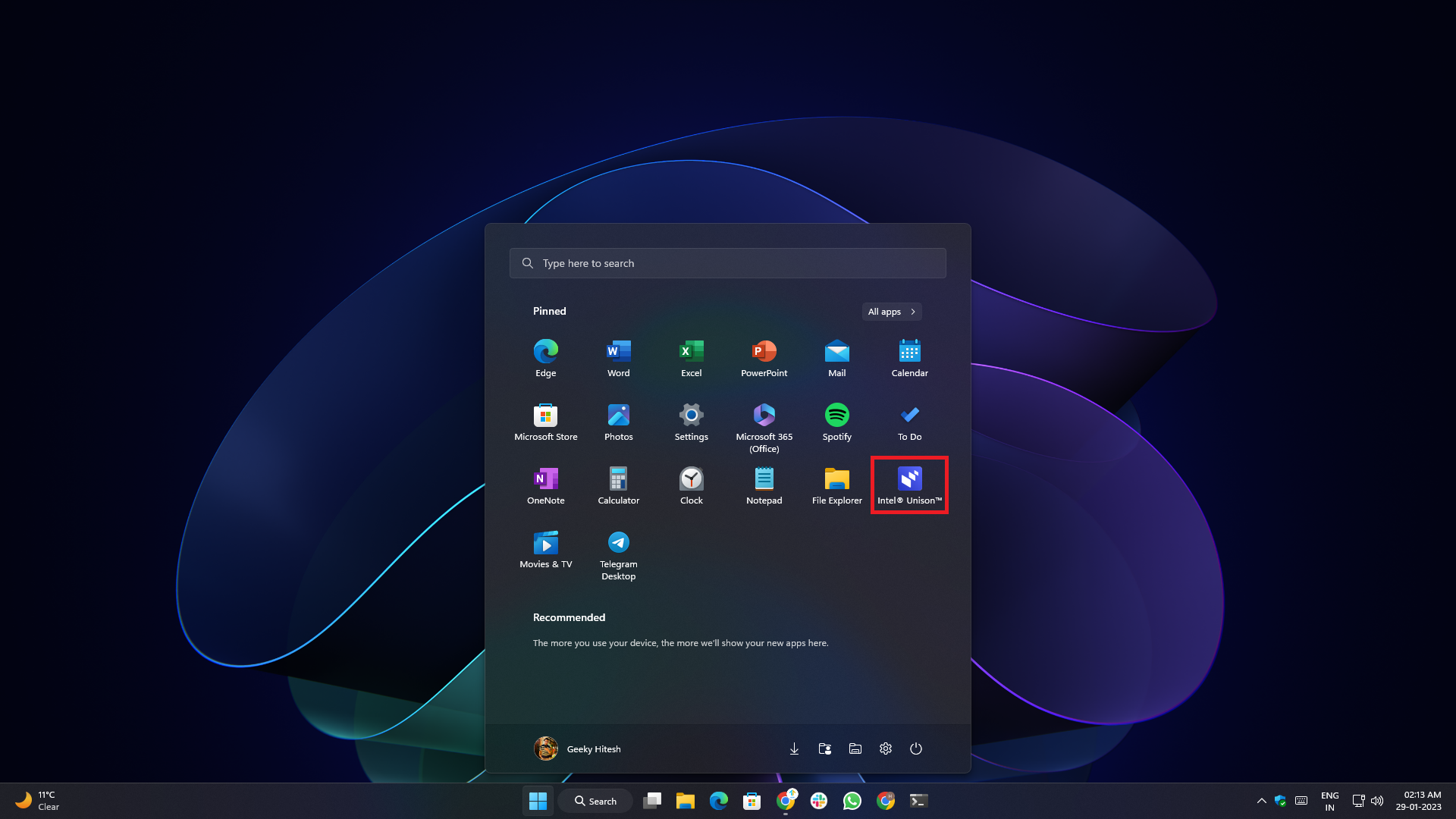
アプリの設定は非常に簡単で、登録は必要ありません。 アプリをインストールしたら、インストールしたアプリを [スタート] メニューまたは Windows サーチから実行します。 アプリが起動すると、アプリとその機能の概要を示すスプラッシュ スクリーンが表示されます。
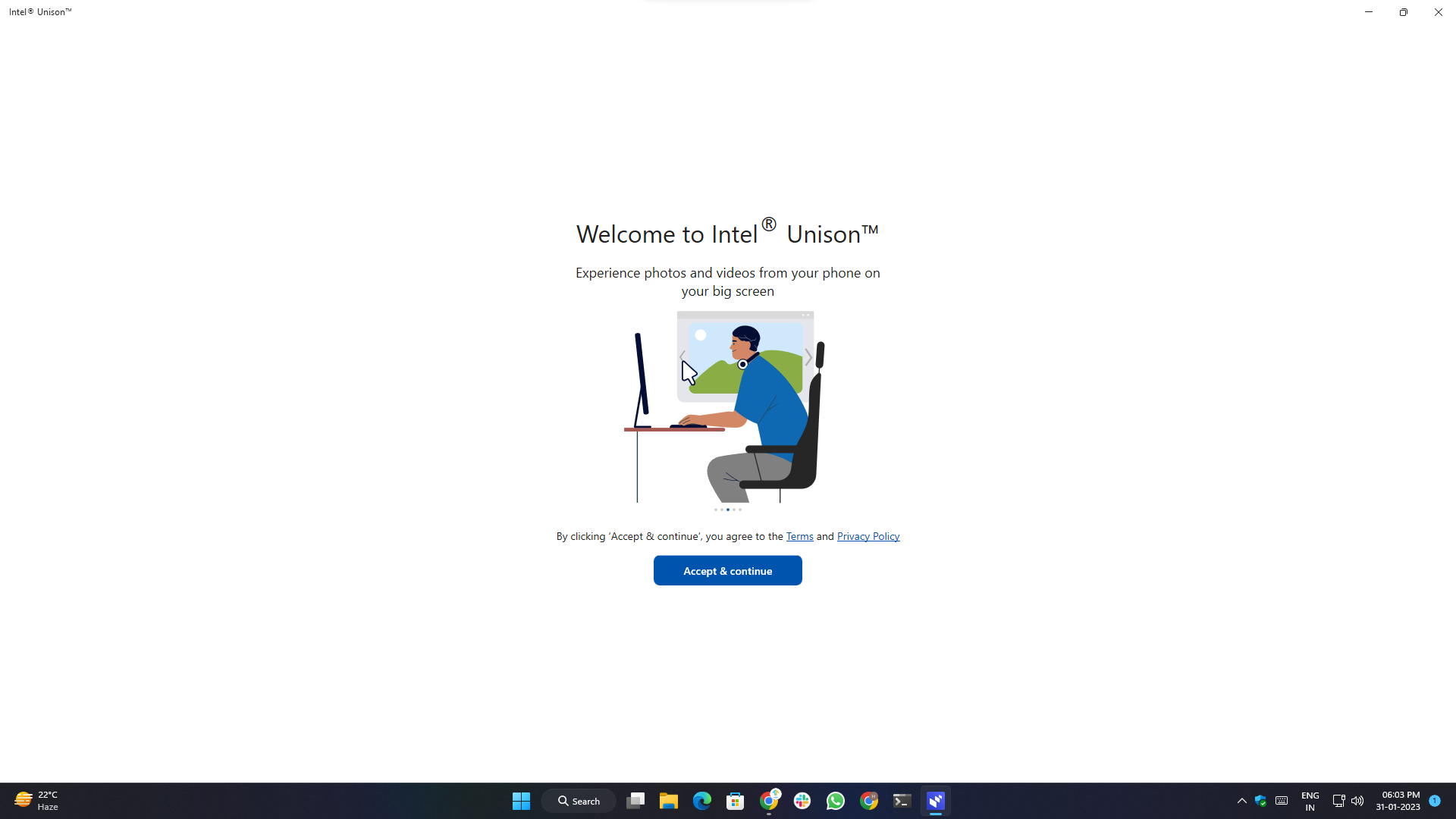
1. 必要な条件をすべて満たし、必要な権限をすべて付与する必要があります。
2. スマートフォン アプリを開き、利用規約に同意し、必要な権限を付与すると、準備完了です。 また、診断データを共有するよう求められますが、これは完全にオプションであり、あなたの決定次第です。
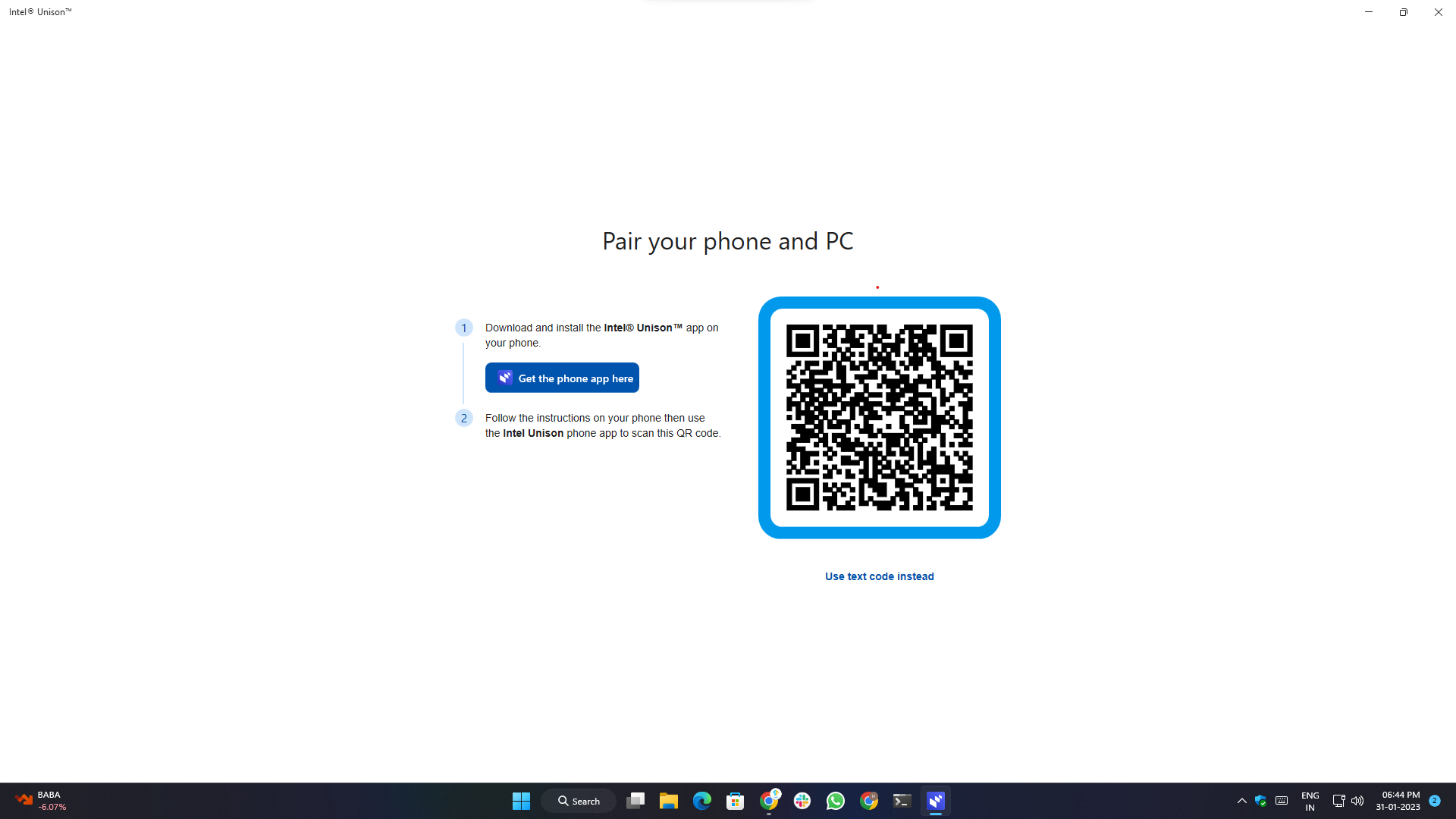
3. このステップで、デスクトップ アプリは、スマートフォン アプリを介して画面に表示される QR コードをスキャンして、両方のデバイスをペアリング/接続するように求めます。
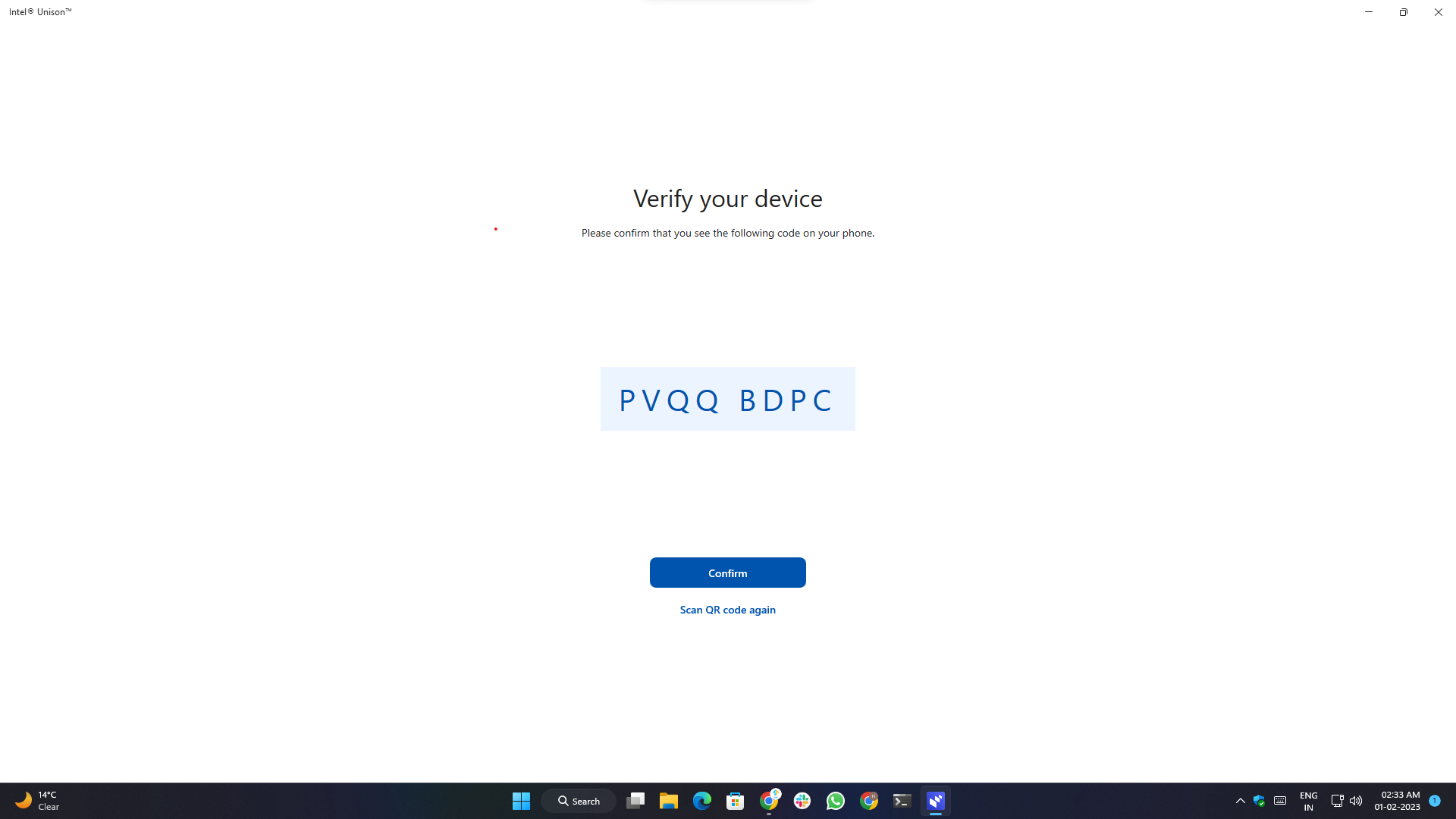
4. QR コードをスキャンすると、正しいデバイスがペアリングされ、アプリに登録されていることを確認するために、両方のデバイスに表示されるペアリング コードを確認するよう求められます。
5. ペアリングが成功したら、スマートフォンの「 Get Started 」ボタンをタップします。
6. オペレーティング システムと Android/iOS のバージョンによっては、いくつかの追加の権限が必要になる場合があります。
7. セットアップが完了し、アプリとその機能を使用する準備が整ったことを示す、ペアリング成功のプロンプトが表示されます。
Unison アプリ通知の設定:
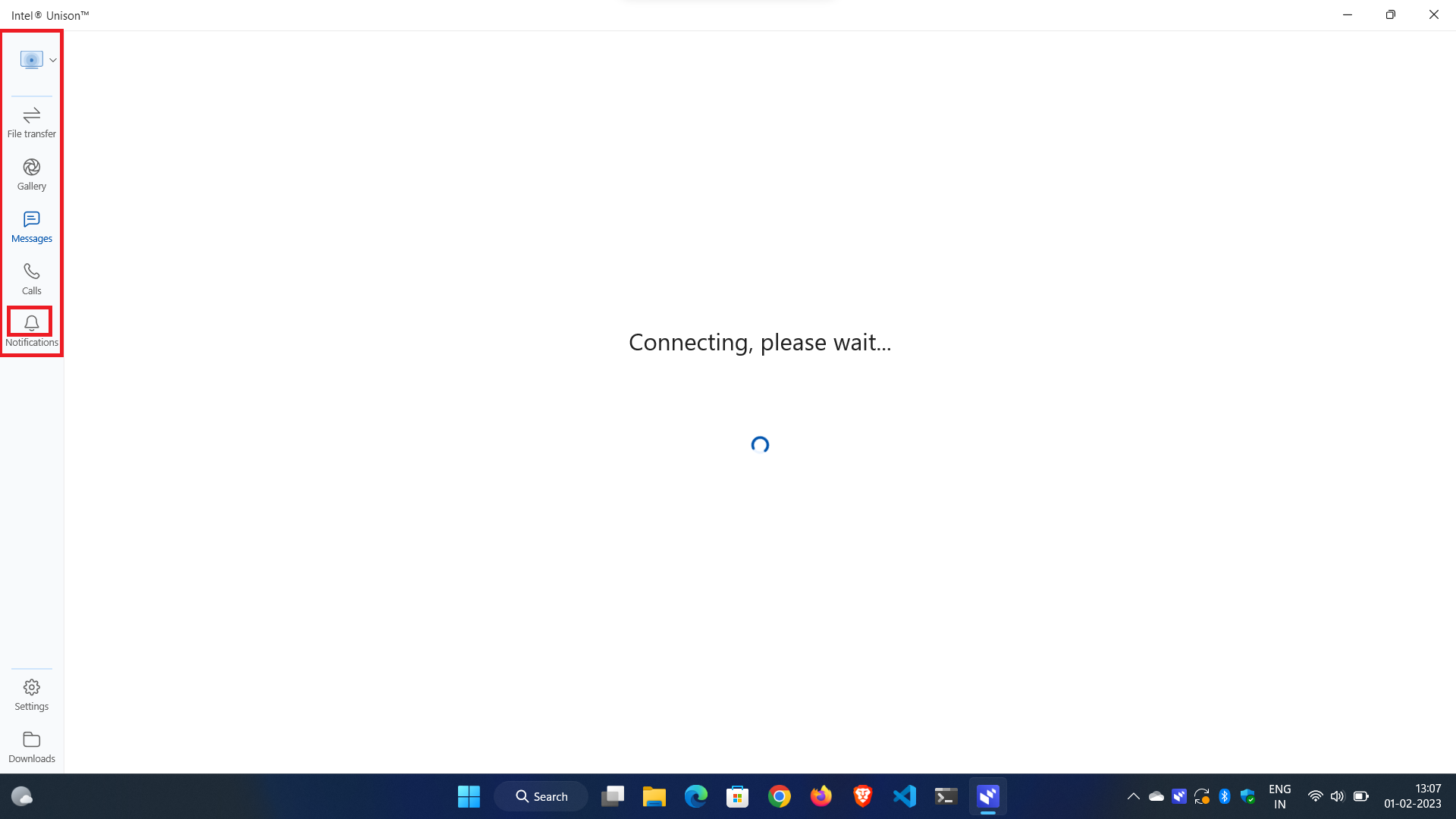
1. 通知を設定するには、左側のナビゲーション ペインで [通知] ボタンをクリックします。
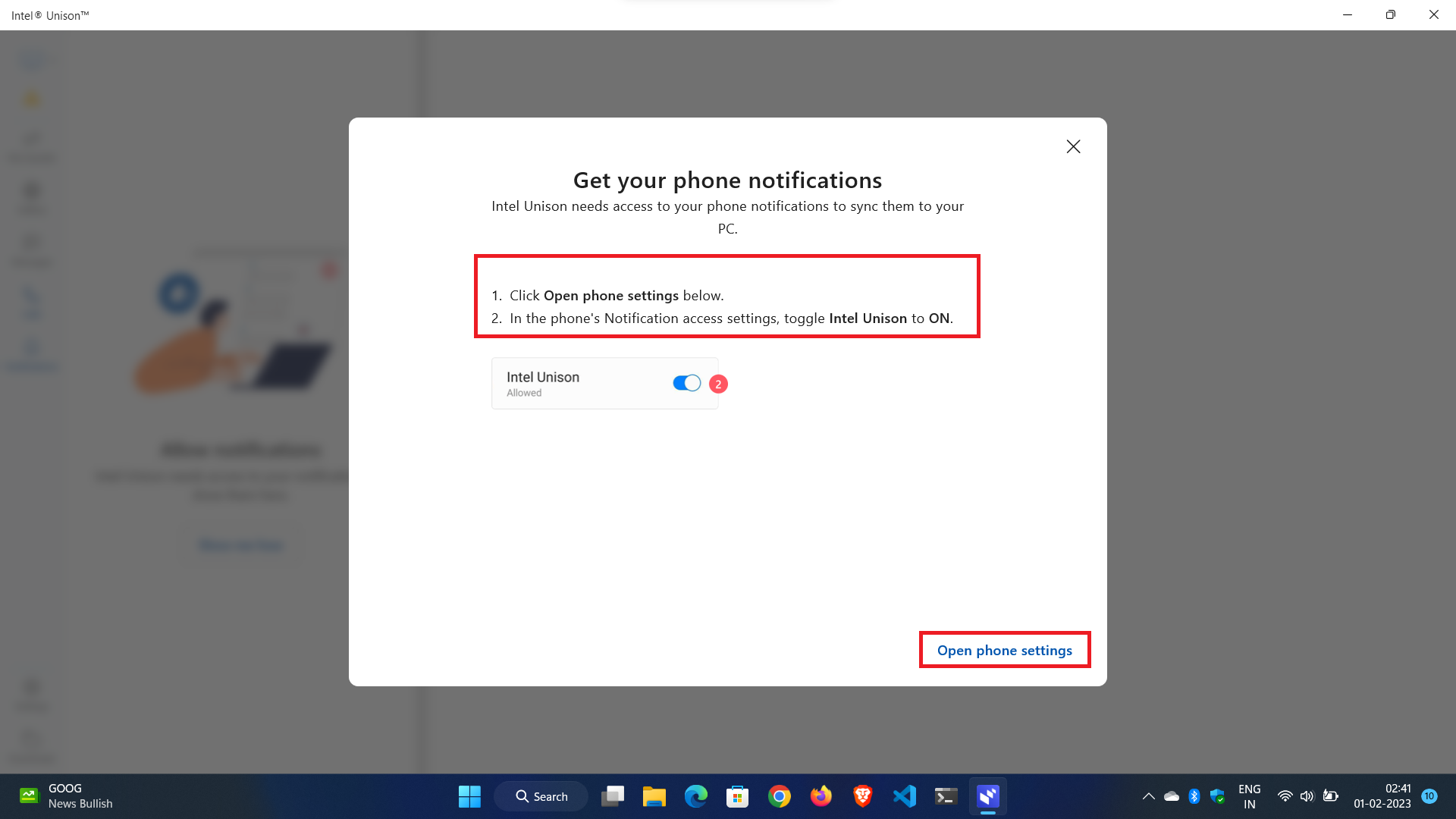
2. 下部に[電話設定を開く]ボタンが表示されたポップアップ ウィンドウが表示されます。 それをクリックすると、電話の通知設定ページが自動的に開きます。電話の通知へのアクセスを許可する必要があります。
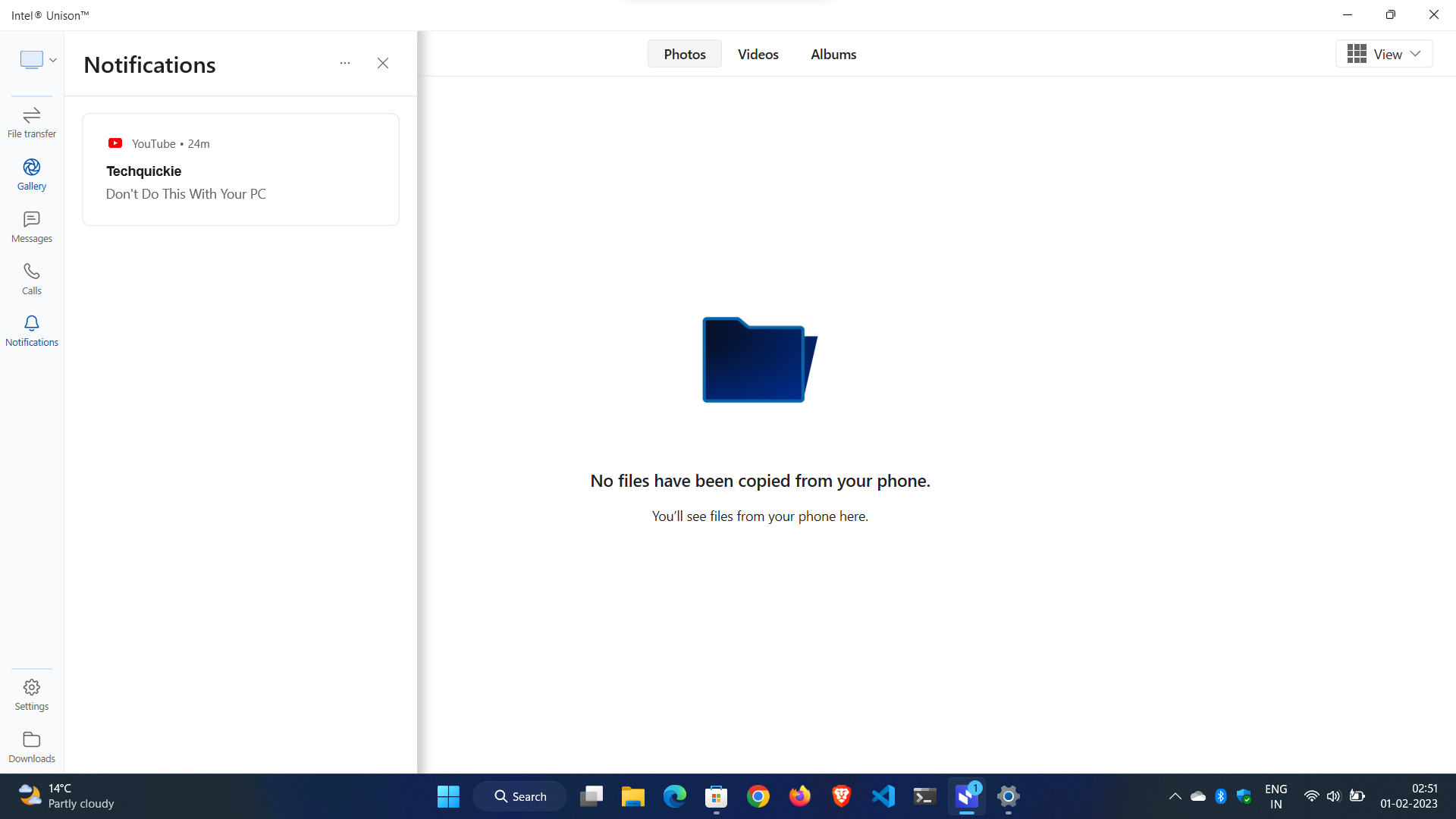
3. これで、作業を中断したり、スマートフォンを見たりすることなく、アプリの通知にリアルタイムでアクセスできます。
電話の設定:
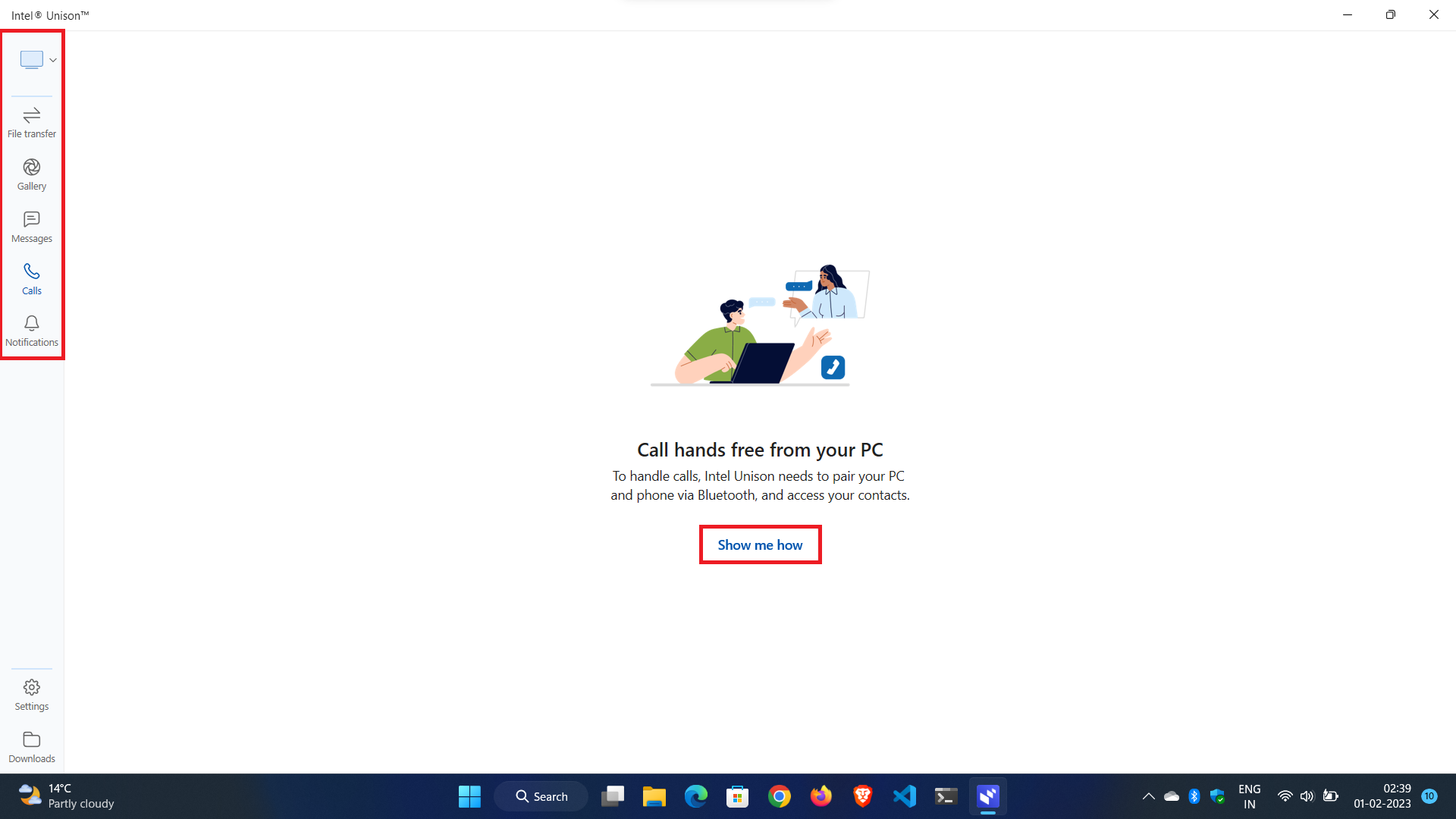
1. 通話を設定するには、左側のナビゲーション ペインで [通話] ボタンをクリックします。
2. ポップアップ ウィンドウで、[ Show me how ] ボタンをクリックします。
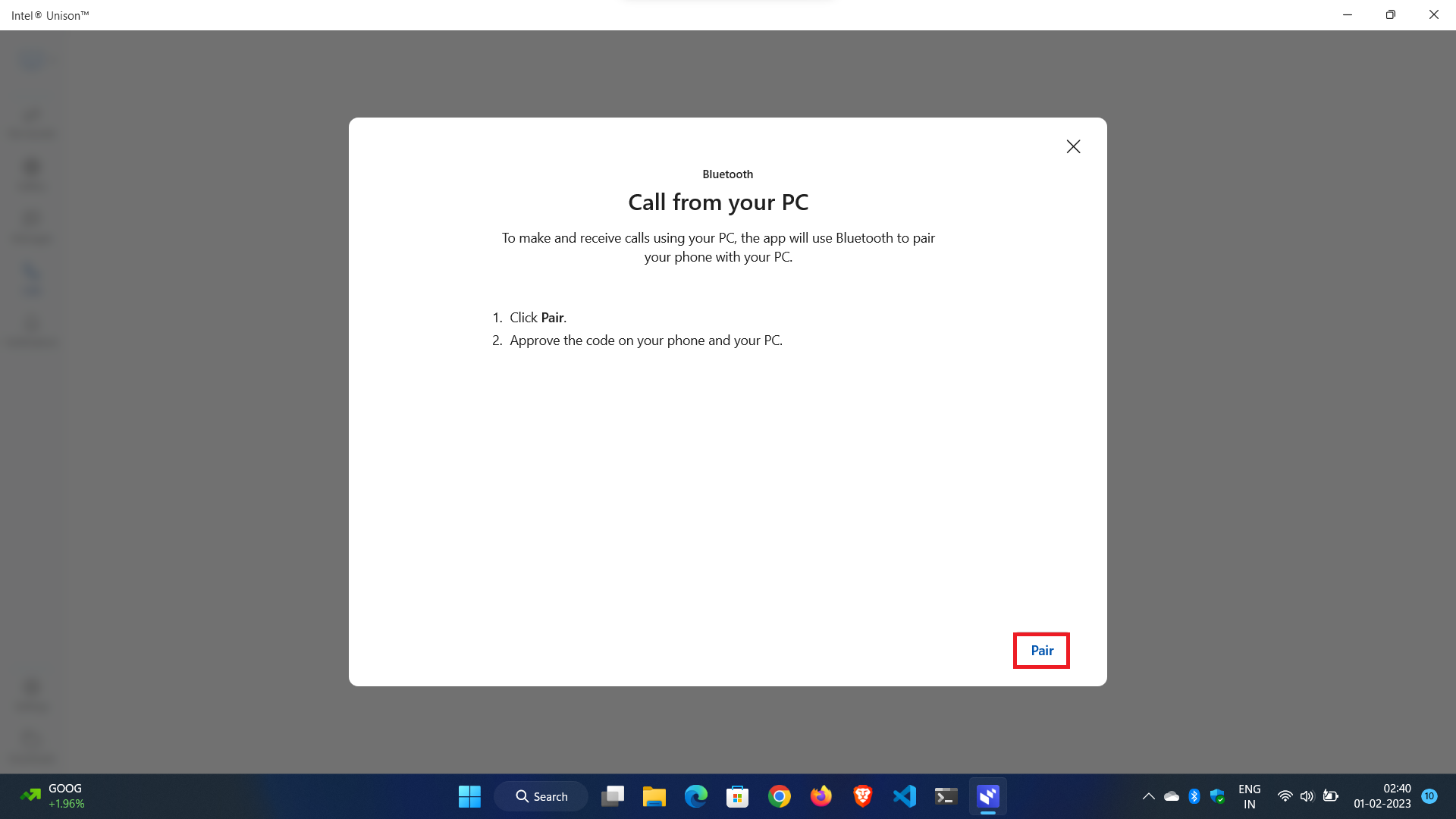
3. Bluetooth 経由で電話機をペアリングして、電話をかけたり受けたりするように求められます。
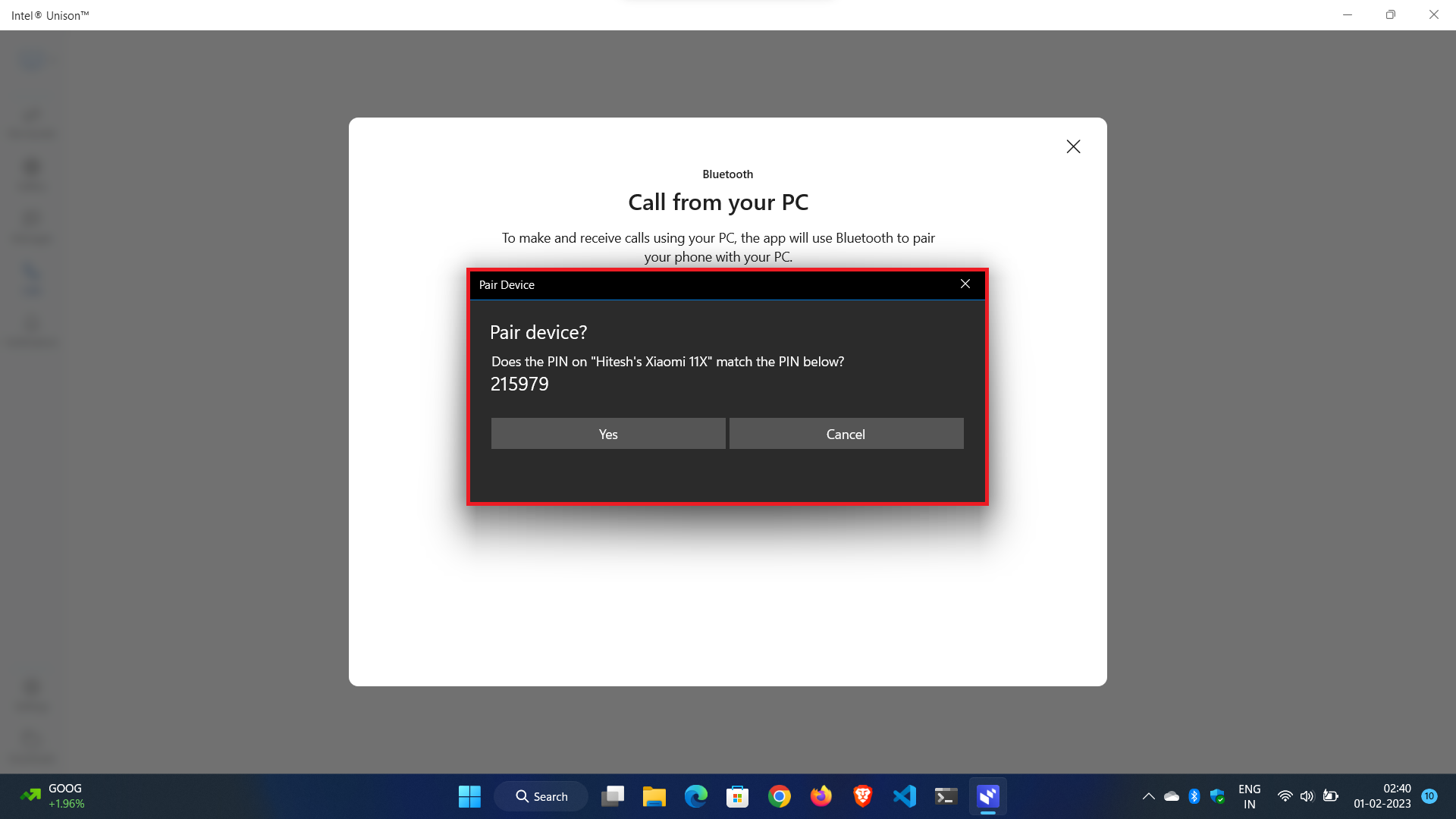
4. デバイスをコンパニオン アプリとペアリングすると、準備完了です。
結論:
Intel Unison は、エコシステムを構築し、スマートフォンと Windows コンピューターの間のギャップを埋めるための次の大きなアプローチです。 Windows および Android オペレーティング システムは、近年劇的に進化しています。 現代の問題には最新のソリューションが必要です。Intel Unison は、大衆向けのエコシステムを作成するためのそのようなアプローチの 1 つです。 Intel Unison アプリの概要、セットアップ、機能に関する投稿を気に入っていただけた場合は、この投稿をお友達と共有し、下のコメント欄でフィードバックをお寄せください。
Intel Unison アプリの使用に関するよくある質問
Intel Unison アプリが動作しない問題を修正するには?
Intel Unison アプリに問題がある場合は、トラブルシューティングを行うための手順がいくつかあります。 これがあなたがする必要があることです:
1. デバイスを再起動します。最初のステップは、デバイスを再起動して問題が解決するかどうかを確認することです。
2. Windows 11 OS の更新: Windows OS が最新であり、最新の更新プログラムがすべてインストールされていることを確認します。
3. Bluetooth ドライバーを更新します。問題が Bluetooth 接続に関連している場合は、Bluetooth ドライバーが最新であることを確認してください。
4. Windows 11 で Intel Unison アプリを修復またはリセットします。[詳細オプション] の下にスクロールし、[リセット] 見出しの下の [修復] ボタンをクリックします。 Intel Unison アプリがまだ機能しない場合は、[リセット] ボタンをクリックして、アプリをデフォルトの状態に完全にリセットします。 システムを再起動し、問題が解決しないかどうかを確認します。
5. Bluetooth トラブルシューティング ツールを実行します。問題が解決しない場合は、Windows 11 Bluetooth トラブルシューティング ツールを実行してみてください。 [設定] > [更新とセキュリティ] > [トラブルシューティング] > [その他の問題を見つけて修正する] > [Bluetooth] に移動します。 画面の指示に従って、トラブルシューティング ツールを実行します。
6. Intel Unison アプリをアンインストールして再インストールする: 上記のすべての方法でも問題が解決しない場合は、Intel Unison アプリをアンインストールして再インストールする必要があります。
