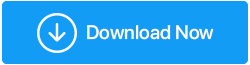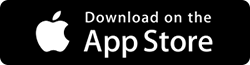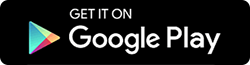AndroidにWindowsをインストールするための最良の方法
公開: 2020-12-18Android携帯電話またはタブレットにWindowsをインストールして、携帯電話でWindowsオペレーティングシステムの優れた機能を楽しむことができると考えたことはありませんか。 そうでなければ、今日はあなたの幸運な日です。 このブログでは、AndroidにWindowsをインストールする方法を紹介します
⇒AndroidにWindowsをインストールする前に注意すべき前提条件
完全なAndroidデバイスのバックアップを取る
AndroidにWindowsをインストールする前に、Androidフォンにあるすべてのデータの完全なバックアップを取ることをお勧めします。 どのように疑問に思いますか? Android用の優れたバックアップアプリがいくつかあります。 たとえば、Right Backup Anywhereは、すべてのAndroidデータのバックアップを作成できるだけでなく、そのバックアップを友人や家族と共有できる素晴らしいアプリです。
どこでも適切なバックアップ–機能の概要 |
|---|
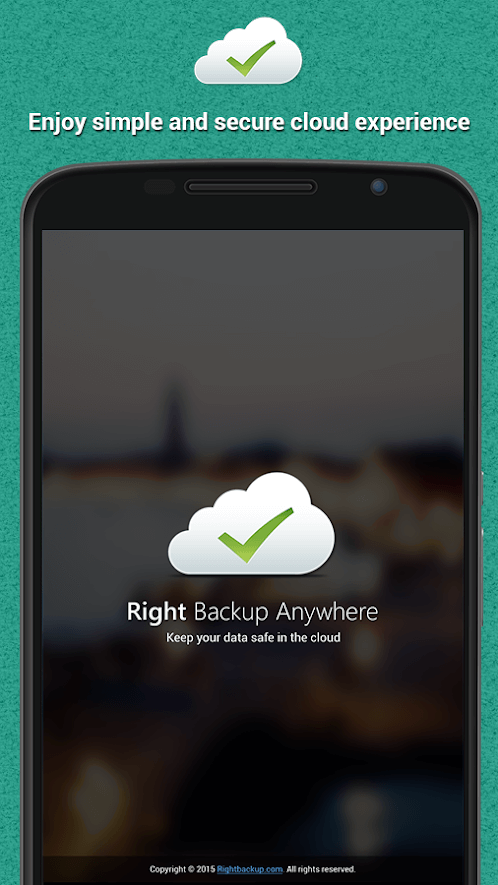
適切なバックアップをダウンロードするには、ここをクリックしてください |
強力なAndroidデバイスをお持ちですか?
AndroidにWindowsをインストールする前に、強力なデバイスがあることを確認することが最も重要です。 基本的に、お使いの携帯電話は、メモリ、電源、ストレージなどの一部を割り当てることで、リソースを使用してWindows10に電力を供給します。
お使いの携帯電話の保証を危険にさらす気ですか?
私たちが何について話しているのかを正確に知るには、ポイント番号2に進んでください。 私たちは確かにあなたを怖がらせていませんし、アプリケーションを試さないようにお願いしているわけでもありません。
⇒小さなヒント:
古いAndroid携帯で下記の方法を試すことができます。 そうすれば、事故が発生したとしても、失うものはほとんどありません。
AndroidデバイスにWindowsをインストールする方法と手段
Windowsオペレーティングシステムの良さでAndroidデバイスを揺るがす準備はできましたか? あなたは以下に述べる方法を気に入るはずです–
方法1– JPCSIMのインストール– PCWindowsシミュレーターアプリ
これは、AndroidフォンにWindowsをインストールするための非常に簡単な方法です。 JPSCIMは、画像を使用してWindowsXPおよびWindows10を含むその他のオペレーティングシステムを複製できる小型アプリです。 あなたがしなければならないのはアプリをインストールすることだけであり、あなたはすべて行ってもいいです。
ノート:
このアプリは、Windowsオペレーティングシステムの動作と学習に使用できます。 これは、最近MacからWindowsオペレーティングシステムに切り替えることを決定し、Windowsを直接体験したい場合に最適です。
JPCSIMアプリを使用してAndroidにWindowsをインストールする方法は?
アプリを使用してAndroidフォンにWindowsをインストールする方法は次のとおりです–
1. JPCSIM – PC WindowsSimulatorアプリをインストールします
2. [はい]をクリックして許可を与えます
3.プロセスを実行させます
4.Windowsバージョンを選択します
5. [開始]をタップして待ちます
方法2–ソフトウェアの変更を使用する
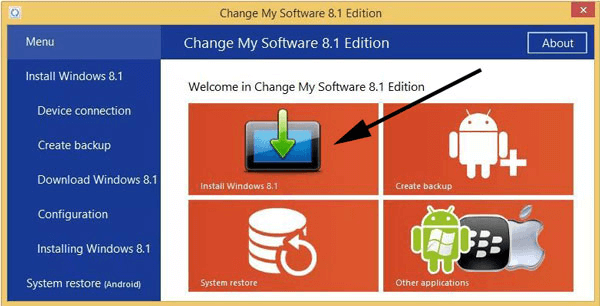

AndroidにWindowsをインストールするもう1つの優れた方法は、Change MySoftwareアプリケーションをインストールすることです。 その助けを借りて、Windowsバージョン10 / 8.1 / 8/7 / XPをインストールしてから、AndroidフォンでAndroidとWindowsの両方を使用できます。 このソフトウェアは、デュアルブート機能も提供します。 Androidフォンに十分な量のRAMとストレージがあることを確認することは非常に重要です。
ノート:
Change MySoftwareが素晴らしいアプリケーションであることは間違いありません。 ただし、このソフトウェアを使用してAndroid(電話またはタブレット)にWindowsをインストールすると、保証が無効になります。 また、ソフトウェアはマイクロソフトまたはグーグルによって承認されていません。
ソフトウェアの変更を使用してAndroidにWindowsをインストールするにはどうすればよいですか?
1. Change MySoftwareをダウンロードします
2.USBケーブルを使用してAndroid携帯電話/タブレットをPCに接続します
3.ソフトウェアの変更を使用してWindowsの目的のバージョンを選択します
4.Androidオプションと必要な言語を選択します。 このステップを投稿すると、ソフトウェアはWindowsコンピューターから携帯電話/タブレットに重要なドライバーをダウンロードします
5.次に、[インストール]をクリックします。 プロセス全体を通して、Androidフォン/タブレットをPCに接続したままにしてください
6.デュアルブート機能を使用する場合は、[ Androidの削除]チェックボックスをオンにしないでください
7.これで、AndroidデバイスでWindowsを実行できるようになります
方法3–エミュレーターと.Imgファイルの使用
タイトルが示すように、ここでは、以下の手順で説明されているエミュレーターアプリを使用して実行するイメージファイル(ISOファイル)を使用します。
ノート:
Windows 10 / 8.1 / 8バージョンを実行する場合は、ハイエンドのAndroidデバイスを使用していることを確認してください。そうでない場合、前述のバージョンはまったく実行されません。
エミュレータを使用してAndroidにWindowsをインストールする方法は?
このブログの目的のために、Bochエミュレーターアプリを使用しましょう。 他のエミュレーターを使用することもできますが–
1.Bochエミュレータをインストールします
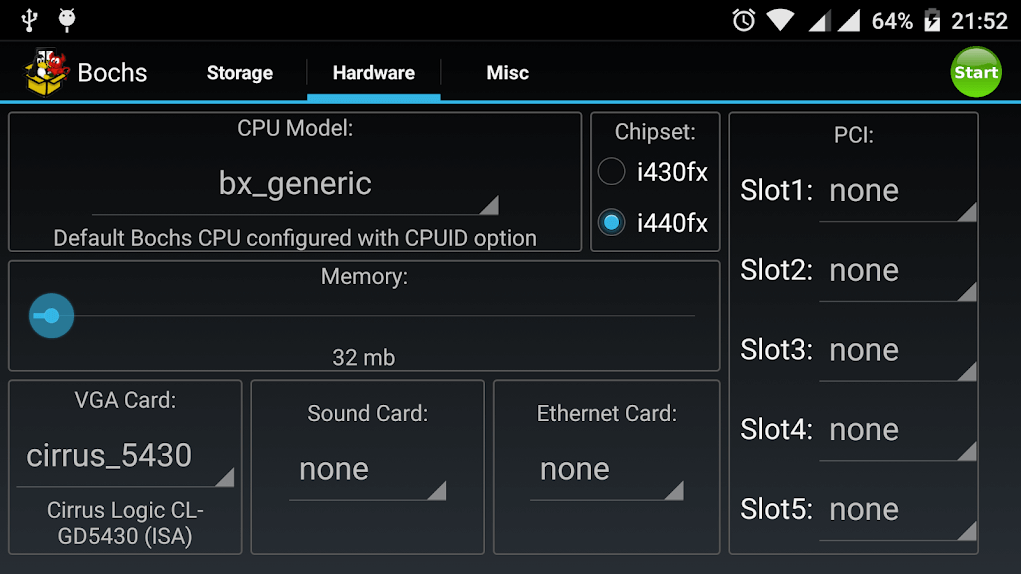
2.次に、をダウンロードします。 インストールするWindowsバージョンのimgファイル(10 / 8.1 / 8/7 / XP)。 その後、エミュレーターは.imgファイルを読み取り、それをエミュレートすることもできます。
3. MicrosoftのWebサイトにアクセスして、Windows 10イメージファイル(32/64ビット)をダウンロードできます。 このファイルをAndroid携帯に転送します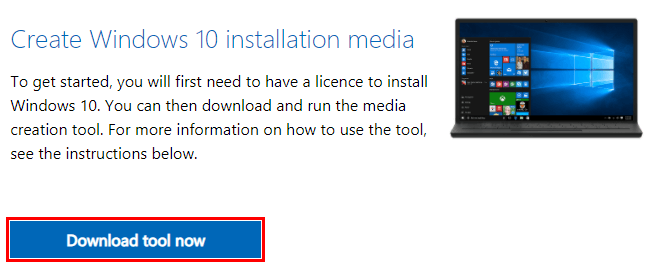
4.ここで、Boschエミュレーターを使用して、エミュレーターを開き、イメージファイルを選択して.imgファイルを実行します。 次に、ハードウェアに移動し、Windowsのバージョンに応じて適切な設定を選択します
方法4–Androidを使用してWindowsPCをリモート制御する
これはAndroidにWindowsをインストールする正確な方法ではありませんが、これらのアプリを使用すると、Androidデバイスを使用してWindowsPCを制御できます。 これの唯一の欠点は、接続が失われるとすぐにデスクトップにアクセスできなくなることです。
エミュレーターを使用してAndroid上のWindowsにアクセスする方法は?
WindowsPCを制御するために最もダウンロードされたアプリの1つであるMonectによるPCRemoteの例を見てみましょう–
1.このWebサイトからPCリモートレシーバーをインストールし、インストーラーを実行します
2. GooglePlayストアからアプリをインストールします
3. Androidスマートフォンでアプリを開き、QRをスキャンします
4.次に、ユーティリティツールをタップします
5.リモートデスクトップをタップします
これで、Androidフォンを介してデスクトップを制御できます。
したがって、これらは、Android携帯電話またはタブレットにWindowsをインストールして、その機能にアクセスするためのいくつかの方法でした。
ラッピング
新しいオペレーティングシステムへの移行には、独自のスリルがあります。 したがって、Windowsオペレーティングシステムを初めて使用することを計画している場合は、最初にAndroidにWindowsをインストールして、私たちの言葉を信じる必要があります。コアのエクスペリエンスを楽しむことができます。 AndroidにWindowsをインストールするための他のトリックがある場合は、以下のコメントセクションでそれを撃ってください。
推奨読書:
AndroidデバイスからWindows10をインストールする方法
ジャンクやマルウェアなしでWindowsソフトウェアをインストールする
Windows 10にAndroidアプリをインストールして実行する方法は?