Intel HD グラフィックス ドライバーを更新する方法
公開: 2022-08-11この記事では、Intel HD グラフィックス ドライバーの更新プログラムをダウンロードして Windows 11/10/7 にインストールし、グラフィックスの問題を回避するための最も迅速かつ簡単な方法について説明します。
お使いのコンピューターに Intel HD グラフィックス カードが搭載されているため、最高のゲームとグラフィックスを体験できます。 ただし、グラフィックス関連の問題から完全に解放されるわけではありません。 互換性のある Intel HD グラフィックス ドライバーがサポートされていない場合でも、パフォーマンスの問題が発生する可能性があります。
ドライバは、グラフィック カードをコンピュータに接続するブリッジのようなものです。 Windows 11/10/7 用の Intel HD グラフィックス ドライバーを適切にダウンロードしてインストールしないと、コンピューターはグラフィックス命令を理解して実行できません (コンピューターが認識している言語、つまり 0 と 1 のバイナリ コードではありません)。
したがって、コマンドを適切に実行するためのドライバとして、コネクタ兼トランスレータが必要です。 さらに、ドライバーをダウンロードしてインストールするだけでは、最高のグラフィックス パフォーマンスが永久に保証されるわけではありません。 それを実現するには、ドライバーを最新の状態に保つ必要があります。
したがって、この記事では、Windows 7/10/11 用の Intel HD グラフィックス ドライバーをダウンロードし、インストールして、更新する方法について説明します。 あなたの貴重な時間を無駄にすることなく、彼らに向かって進みましょう。
Intel HD グラフィックス ドライバーをダウンロード、インストール、更新する方法
以下で共有する方法に従って、Intel HD グラフィックス ドライバーの更新をダウンロードしてインストールすることができます。
方法 1: 公式 Web サイトから Intel HD グラフィックス ドライバーをダウンロードしてインストールする
Intel の公式 Web サイトは、さまざまな Intel 製品のすべての最新ドライバーをダウンロードできる場所です。 唯一の前提条件は、コンピューターが実行されているオペレーティング システムを知っていることです。 [設定] > [システム] > [バージョン情報]の順に進んで、お使いの OS を見つけることができます。 OS を見つけたら、次の手順に従って、Windows 10/11/7 用の Intel HD グラフィックス ドライバーの更新をダウンロードしてインストールします。
- インテルの公式ウェブサイトにアクセスします。
- トップ メニューで利用可能なオプションから [サポート] を選択します。

- ドロップダウン メニューから [ダウンロード センター] を選択します。
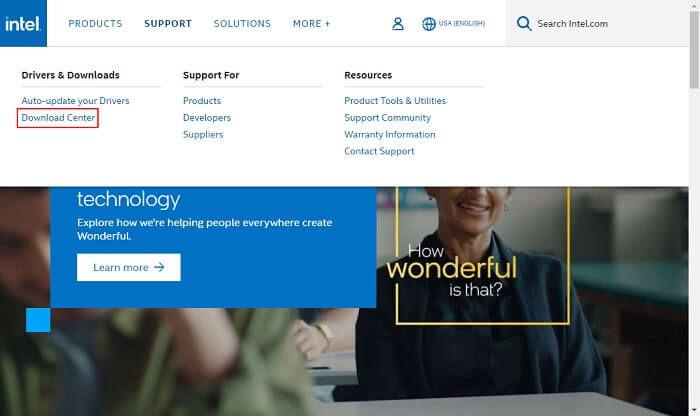
- オンスクリーン メニューから [グラフィック] を選択します。
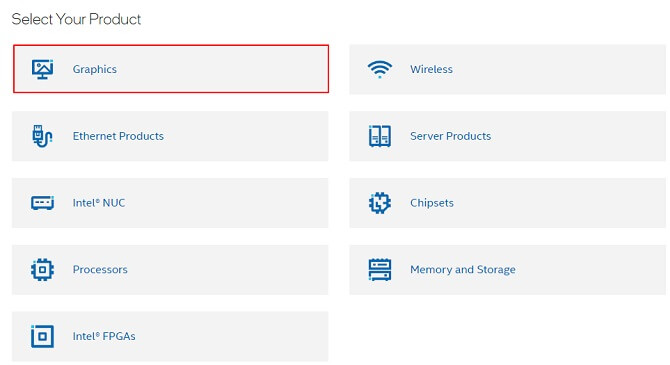
- Intel HD Graphics Familyに移動して選択します。
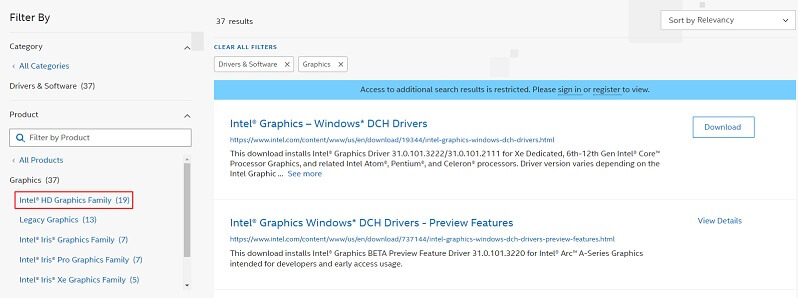
- Intel HD グラフィックス カードを選択します。 インテル HD グラフィックス 4600 です。
- ダウンロードするドライバ ファイルの [ダウンロード] ボタンをクリックします。
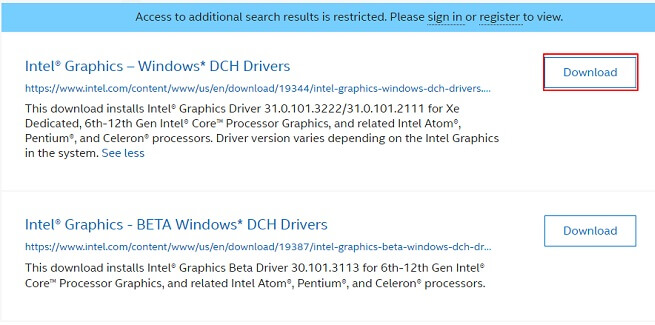
- ダウンロードした実行可能ファイルをダブルクリックし、ウィザードの指示に従って Windows 7/10/11 用の Intel HD グラフィックス ドライバーをインストールします。
また読む: WindowsでIntel HDグラフィックスコントロールパネルをダウンロードする方法
方法 2: デバイス マネージャーの支援を受けて Intel HD グラフィックス ドライバーを入手する
Windows のデバイス マネージャーは、さまざまなドライバーの更新プログラムをダウンロードしてインストールするための組み込みプログラムです。 プロセスは非常に長く複雑ですが、次の手順に従って Windows 11/10/7 用の Intel HD グラフィックス ドライバーの更新をダウンロードしてインストールすることで実行できます。
- コンピューターでデバイスマネージャーという名前のユーティリティを検索し、同じものを選択して開きます。
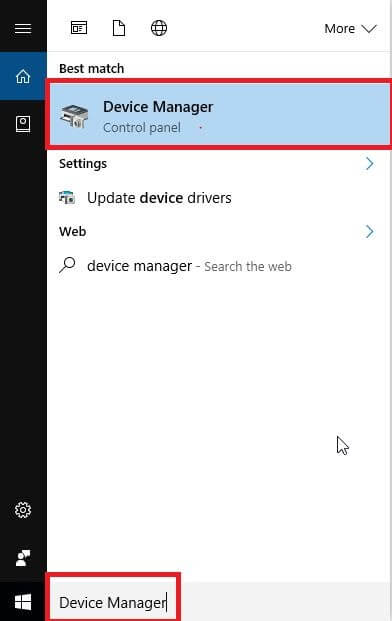
- ディスプレイ アダプタをクリックして展開します。
- Intel HD グラフィックス ドライバーを右クリックし、利用可能なメニューから [ドライバーの更新] というツールを選択します。
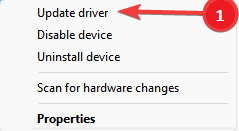
- 次に、コンピューターが Windows 10 または 11 で実行されているかどうかに応じて、更新されたドライバー ソフトウェアを自動的に検索するか、ドライバーを自動的に検索します。
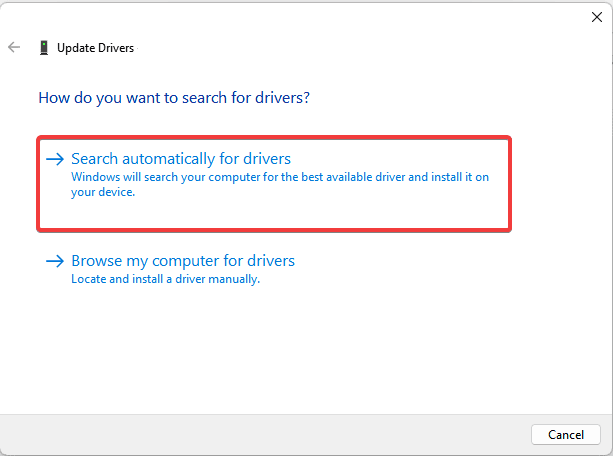
- コンピューターを再起動する前に、Windows 11/10/7 用のドライバー Intel HD グラフィックス ドライバーのダウンロードを完了させてください。
- 最後に、デバイスを再起動します。
方法 3: オペレーティング システムの更新プログラムをダウンロードしてインストールする
OS の更新は、Intel HD グラフィックス ドライバーの更新をダウンロードしてインストールし、関連する問題を修正するもう 1 つの方法です。 ただし、特にドライバー更新のリリースが非常に最近の場合は、うまくいかないことがあります。 それでも、これらの指示に従って試してみることができます。

- キーボード ボタンWindowsとIの組み合わせを適用して、設定パネルを起動します。
- 名前で表示される設定を選択
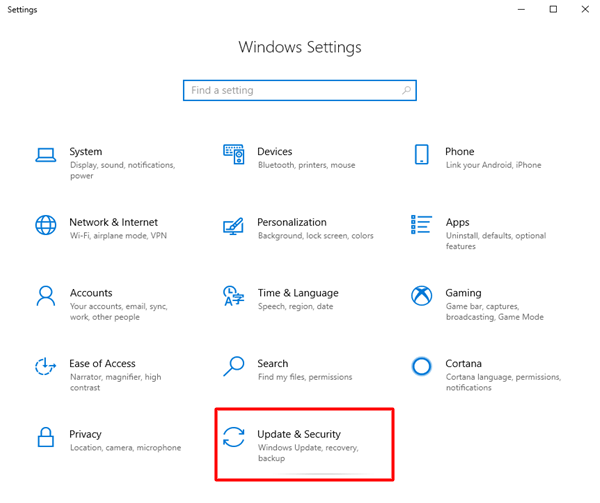
- これで、更新を確認するオプションを選択できます。
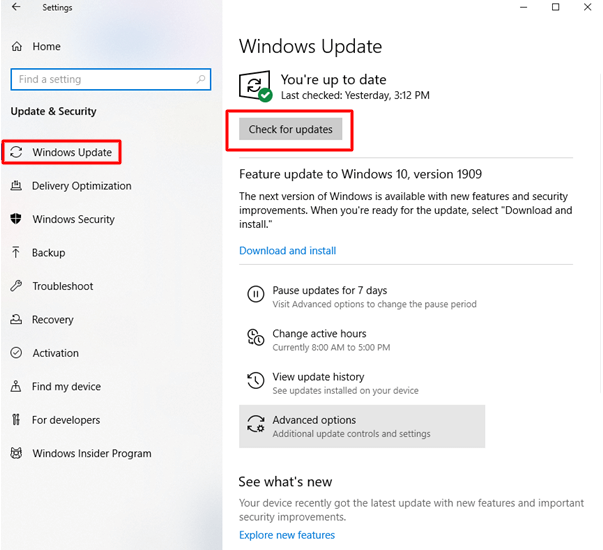
- お使いのコンピューターに推奨される更新プログラムをダウンロードしてインストールします。
- 最後に、デバイスを再起動してプロセスを完了します。
また読む:Windows用のIntel Bluetoothドライバーをダウンロードして更新する
方法 4: Microsoft Update カタログから Intel HD グラフィックス ドライバーをダウンロードする
Microsoft Update カタログは、必要な Intel HD グラフィックス ドライバーの更新を見つける場所でもあります。 以下は、アップデートを見つけてダウンロードし、そこからインストールする方法です。
- Microsoft の更新カタログに移動します。
- 検索機能を使用して、 Intel HD グラフィックス ドライバーを見つけます。
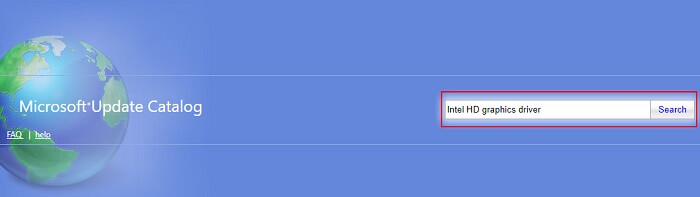
- [ダウンロード] オプションをクリックして、最新のドライバーのインストーラーへのリンクを取得します。
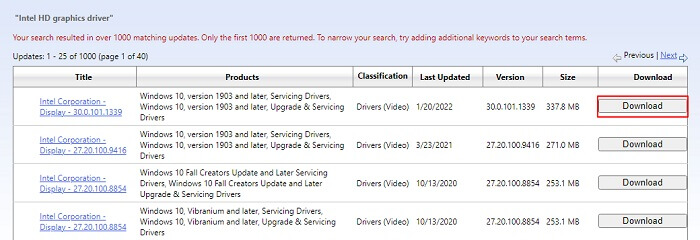
- 画面に表示されるリンクをクリックします。
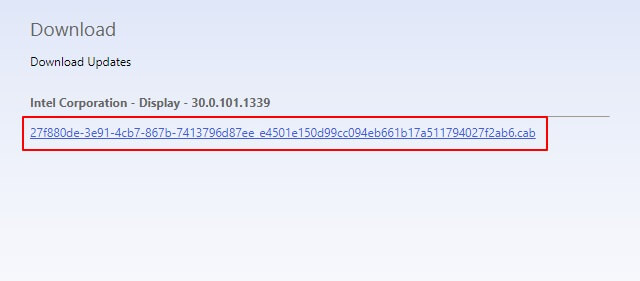
- ダウンロードしたインストーラーをダブルクリックし、画面上のウィザードに従って、Windows 11/10/7 用の Intel HD グラフィックス ドライバーのダウンロード プロセスを完了します。
方法 5: Intel HD グラフィックス ドライバーの更新プログラムを自動的にダウンロードする (推奨)
上記では、Intel HD グラフィックス ドライバーの更新プログラムをダウンロードし、Windows 10/11/7 にインストールするためのすべての手動方法について説明しました。 お気づきかもしれませんが、これらの手動の方法は少し複雑で、非常に時間がかかります。 したがって、ドライバーの更新を自動的にダウンロードしてインストールすることをお勧めします。
Bit Driver Updater などの最高のドライバー アップデーターを使用して、数回クリックするだけですべての古いドライバーを更新できます。
シングルクリックの自動ドライバー更新に加えて、Bit Driver Updater は、ドライバーのバックアップと復元、ドライバーのダウンロード速度の向上、古いドライバーの定期スキャンなど、多くの優れたオプションを提供します。 したがって、それは私たちのお気に入りのドライバー アップデーターの 1 つです。
次のリンクから Bit Driver Updater を体験することもできます。
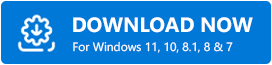
上記のリンクから Bit Driver Updater ソフトウェアをダウンロードしてインストールした後、古いドライバーがすべて表示されるまで数秒待つことができます。 古いドライバーのリストを確認し、ボタンをクリックするだけですべてを最新バージョンに更新して自動的に実行できます。
Bit Driver Updater には、Intel HD グラフィックスの更新を個別にダウンロードするために使用できる Update Now ツールもあります。 ただし、専門家は、コンピューターのパフォーマンスを向上させるためにすべてのドライバーを更新することをお勧めします。
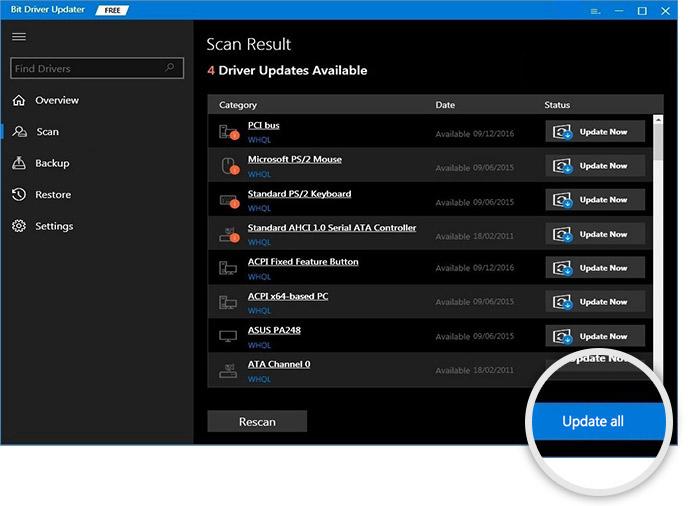
Windows 10/11/7 用の Intel HD グラフィックス ドライバーの更新プログラムをダウンロードしてインストールする方法を学習した後、質問がある場合は、次のセクションを読んで必要な回答を見つけることができます。
よくある質問
以下に、Windows 11/10/7 用の Intel HD グラフィックス ドライバーに関するほぼすべての質問に対する回答を示します。
Q1. Intel HD グラフィックス ドライバーとは何ですか?
簡単に言うと、Intel HD グラフィックス ドライバーは、OS がグラフィックス カードと通信してコマンドを理解し、正しく実行するために必要なソフトウェアです。
Q2. Intel HD グラフィックス ドライバーが必要ですか?
グラフィックス ドライバは、グラフィックス、つまりディスプレイのスムーズな操作を担当します。 グラフィックス ドライバがないと、何も表示されない黒い画面などの問題が発生する可能性があります。 したがって、Windows 10/11/7 用の Intel HD グラフィックス ドライバーが必要です。
Q3. Intel HD グラフィックス ドライバーを更新するにはどうすればよいですか?
この記事で共有されている方法を参照して、Intel HD グラフィックス カードのドライバーを更新することができます。 ただし、最善の方法を知りたい場合は、便宜上、Bit Driver Updater を使用してタスクを実行することをお勧めします。
また読む: Windows でのインテル マネジメント エンジン インターフェイス ドライバーのダウンロード
Intel HD グラフィックス ドライバーのアップデートをダウンロードしてインストールしました
この記事では、Windows 11/10/7 用の Intel HD グラフィックス ドライバーの更新プログラムをダウンロードしてインストールする方法について説明しました。 上記のガイドの任意の方法に従って、ドライバーをダウンロードしてインストールできます。
ただし、ドライバーを更新する最善の方法は、Bit Driver Updater を介して自動的に行うことです。 ドライバーの更新をダウンロードしてインストールするための他のより良い方法を知っている場合は、コメント セクションを使用して私たちを啓発してください。
