iPhoneカメラアプリのシンボル説明:すべてのアイコンへの完全なガイド
公開: 2025-03-19Appleのカメラアプリは、他のカメラインターフェイスよりも最小限で散らかっていないように見えますが、新しいユーザーを混乱させることができます。一部の既存のユーザーは、ライブ写真や写真スタイルなどのAppleの排他的な機能のおかげで、カメラアプリのアイコンが混乱していることもわかります。
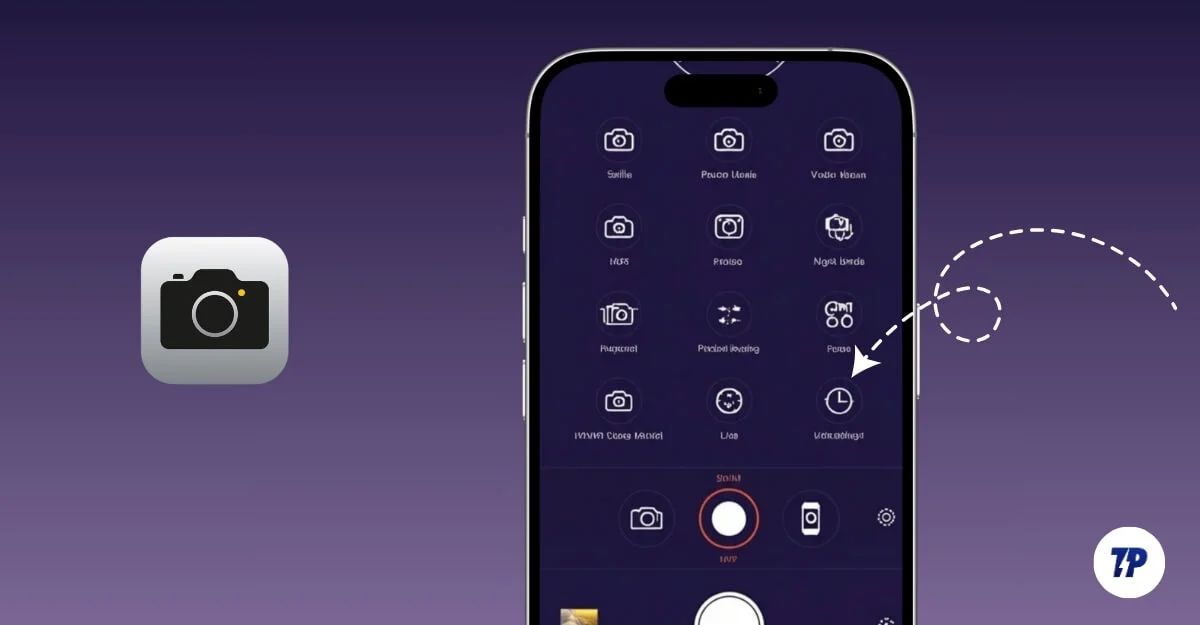
このガイドでは、さまざまな画面からさまざまなカメラモードまで、Appleカメラインターフェイスの各カメラ機能を説明するために、カメラ機能を使用しようとするときに迷子にならないように説明しました。カメラのアイコンを理解する簡単な方法が必要な場合は、シンプルで簡単なガイドです。
目次
iPhoneのカメラアプリでシンボルはどういう意味ですか?
ガイドに行く前に、このガイドはiOS 18のカメラアプリインターフェイスに焦点を当てています。また、AppleカメラインターフェイスはiOS 17以来同じままであるため、以前のiOSバージョンでカメラ記号を学習するためのこのガイドを見ることができます。いくつかのカメラ機能はiPhoneモデルによって異なる場合があります。
iPhone 15以降のモデルを使用している場合、新しいカメラ制御ボタンはカメラ設定の追加機能を提供しますが、それでもほとんどのアイコンは同じままです。
メインカメラインターフェイス
デフォルトでカメラアプリを開くと、アプリは選択できるオプションとアイコンがたくさんある写真モードを表示します。また、Caret Arrowアイコンを使用して高度な機能にアクセスすることもできます。各アイコンが意味するものは次のとおりです。
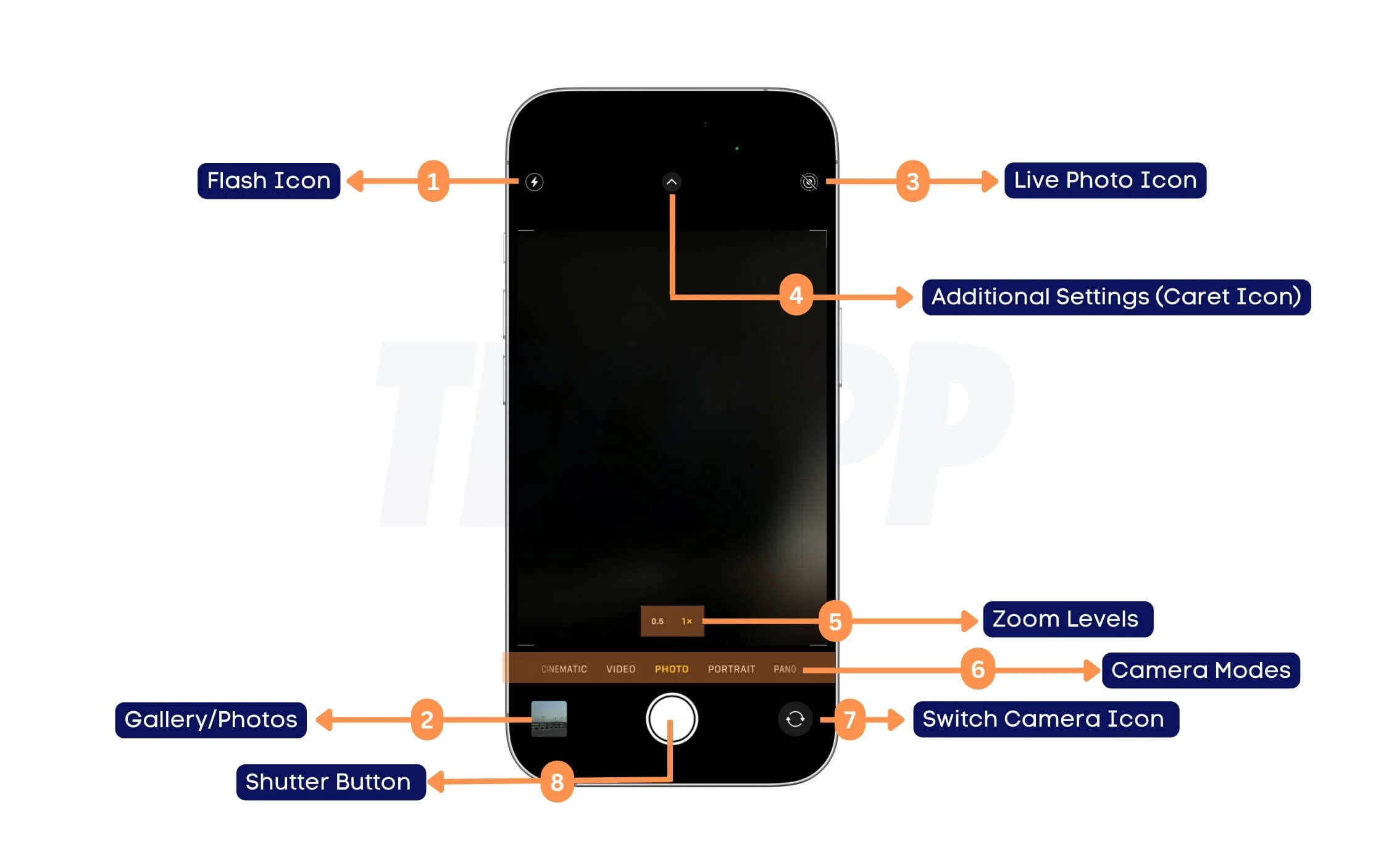
- フラッシュアイコン:カメラフラッシュを制御します。それをタップして、自動、オフ、オンに設定できます。
- ライブ写真:ライブ写真のキャプチャを有効または無効にすることができます。ライブ写真は、写真を撮る前後に数秒の動きをキャプチャします。ここからApple Liveの写真について詳しく知ることができます。
- 追加の設定(CARETアイコン):このアイコンを使用して、アスペクト比、タイマー、フィルターなどのカメラ設定にアクセスできます。
- ズームレベル:これらの設定(0.5x、1x、2xなど)を使用してズームレベルを調整できます。カメラの望遠能力に応じて、iPhoneごとに異なります。
- カメラモード:左または右スワイプして、異なるカメラモード(映画、ビデオ、写真、ポートレート、パノ)を切り替えることができます。現在、上記のインターフェイスは写真モードです。
- スイッチカメラアイコン:アイコンをタップすると、フロントカメラとリアカメラを切り替えることができます。
- シャッターボタン:押されたら写真をキャプチャします。また、ビデオを長い間押して録画することもできます。
- ギャラリー/最近の写真:写真アプリを開き、最近撮影した写真やビデオを表示します。
iPhoneカメラアプリ高度なフォトモードコントロールが説明されています
Proユーザーの場合、iPhoneカメラアプリは、より良い画像を撮影するための高度なカメラコントロールを提供します。既存の設定を調整してデフォルトで設定をオフにすることもできます。これは、カメラアプリの高度な写真設定で各シンボルが意味するものです。
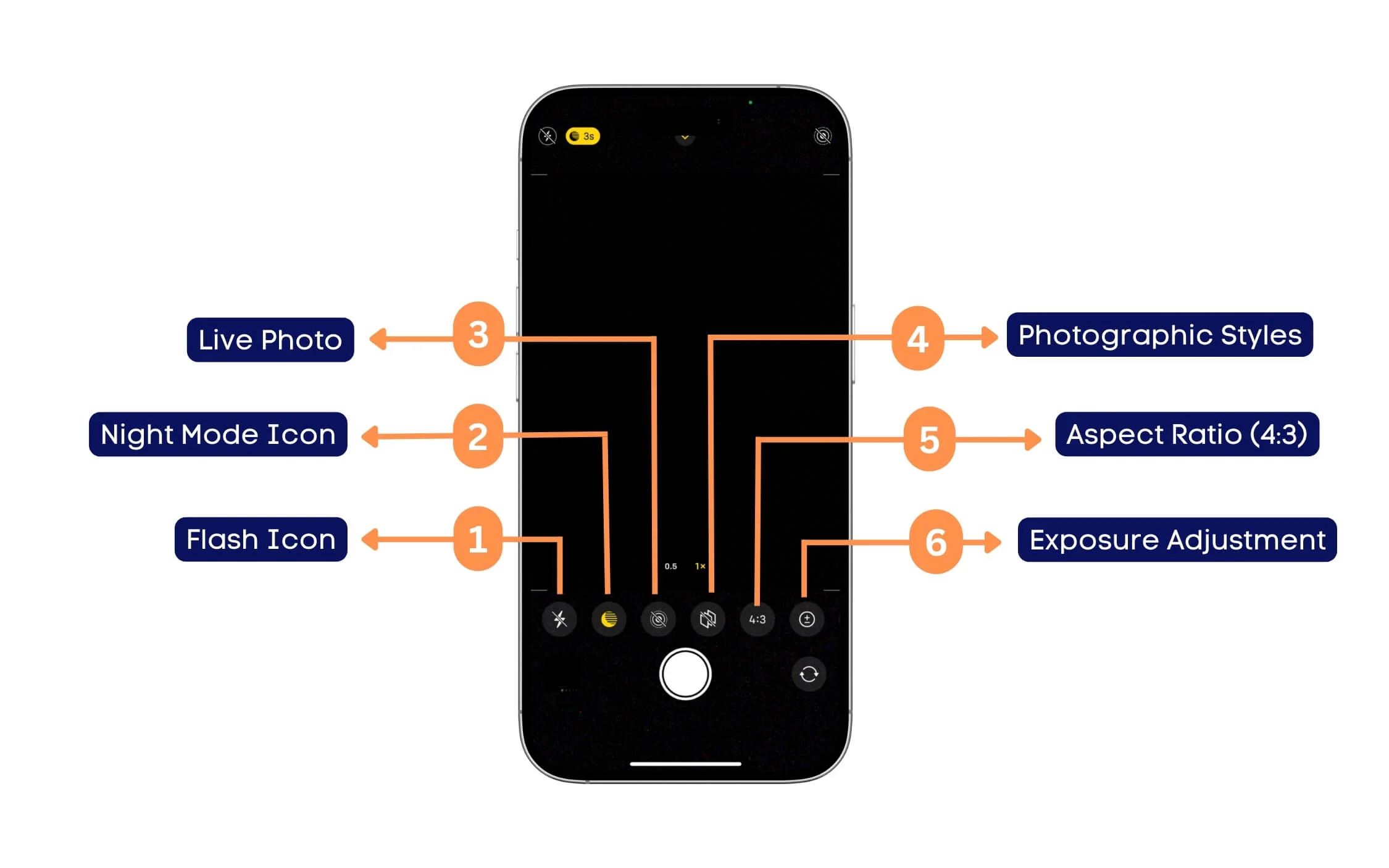
- フラッシュアイコン:上のフラッシュアイコンを到達しにくい場合は、ここからフラッシュ設定を制御することもできます。オン/オフをオン/オフにするか、カメラアプリが照明条件に基づいて決定する自動を自動させることができます。
- ナイトモードアイコン:フラッシュアイコンと同様に、ここからナイトモードを制御することもできます。タップすると、夜間モードでさらに設定できる露出の時間とレベルをさらに調整できます。
- ライブ写真:ライブ写真のキャプチャを有効または無効にすることができます。ライブ写真は、写真を撮る前後に数秒の動きをキャプチャします。ここからApple Liveの写真について詳しく知ることができます。ここから、それをオフにするための追加のオプションがあります。
- 写真スタイル:さまざまな写真スタイルから選択します。 iPhoneカメラアプリは次のものを提供します:標準(デフォルトの外観)、リッチコントラスト(暗い影、よりリッチなコントラスト)、鮮やかな(明るい色)、暖かい(黄色がかったトーン)、クール(青みがかったトーン)
- アスペクト比(4:3):画像のアスペクト比を単純な用語で調整できます。フレームは4:3、16:9、または正方形(1:1)になります。
- 露出調整(+/-アイコン) :暗いショットや明るいショットの露出を手動で増やすか減少させることができます。
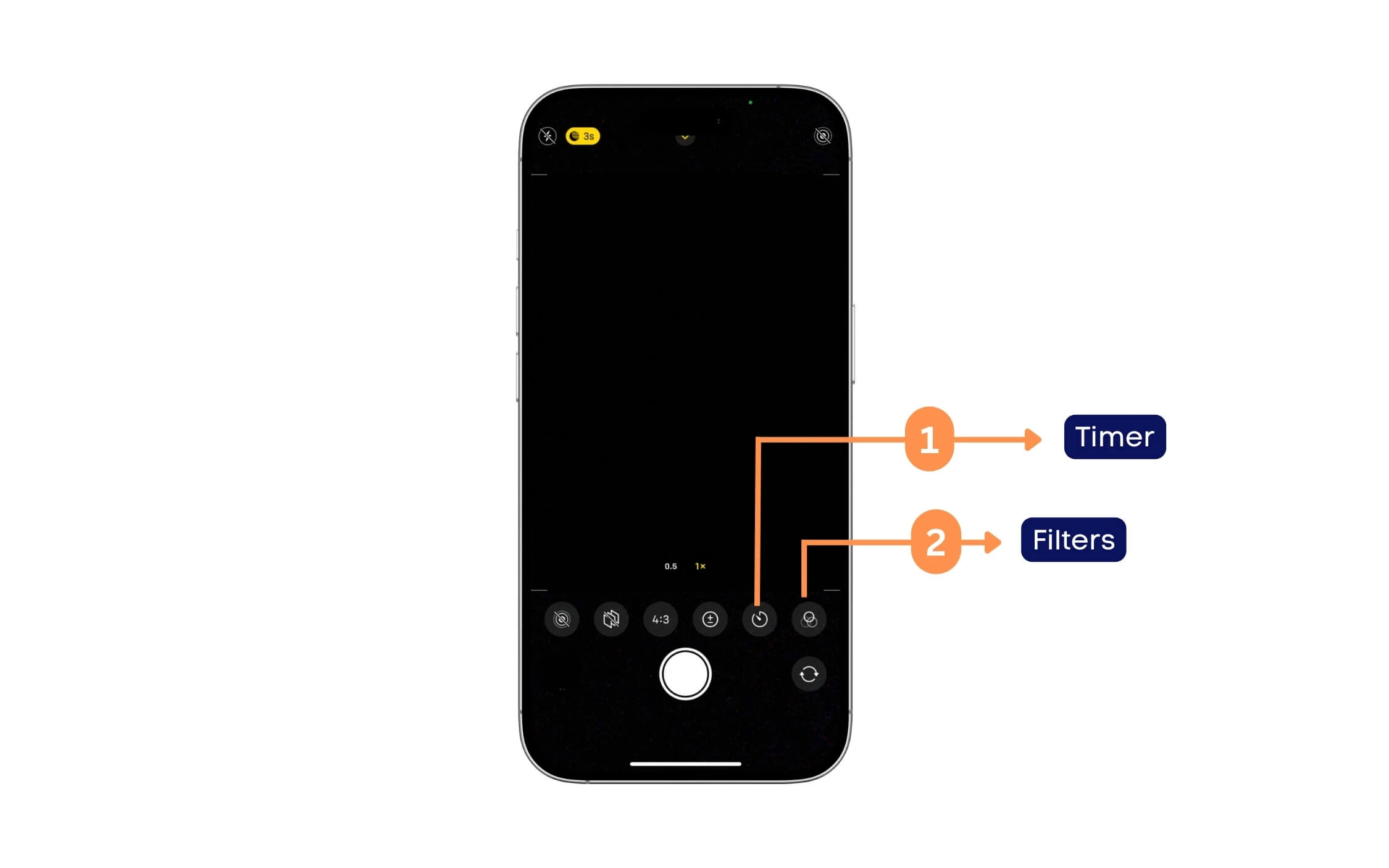
- タイマーアイコン:タイマーアイコンを使用すると、写真をキャプチャする前に遅延を設定できます。デフォルトでは、オフになります。時間を3秒から最大10秒に設定できます。
- フィルターアイコン:フィルターアイコンを使用すると、写真を撮る前に異なるフィルターを適用できます。現在、利用可能なフィルターは、オリジナルで鮮やかで鮮やかな、鮮やかで鮮やかなクール、ドラマチック、ドラマチックな温かく、ドラマチックなクール、モノラ、シルバートーン、ノワール(白黒)です。
ナイトモード
Appleカメラアプリは、キャプチャする光が少ないときにナイトモードを自動的に使用します。多くのユーザーは、これらの設定が混乱していると感じています。これは、ナイトモードシンボルの意味を詳細に意味します。

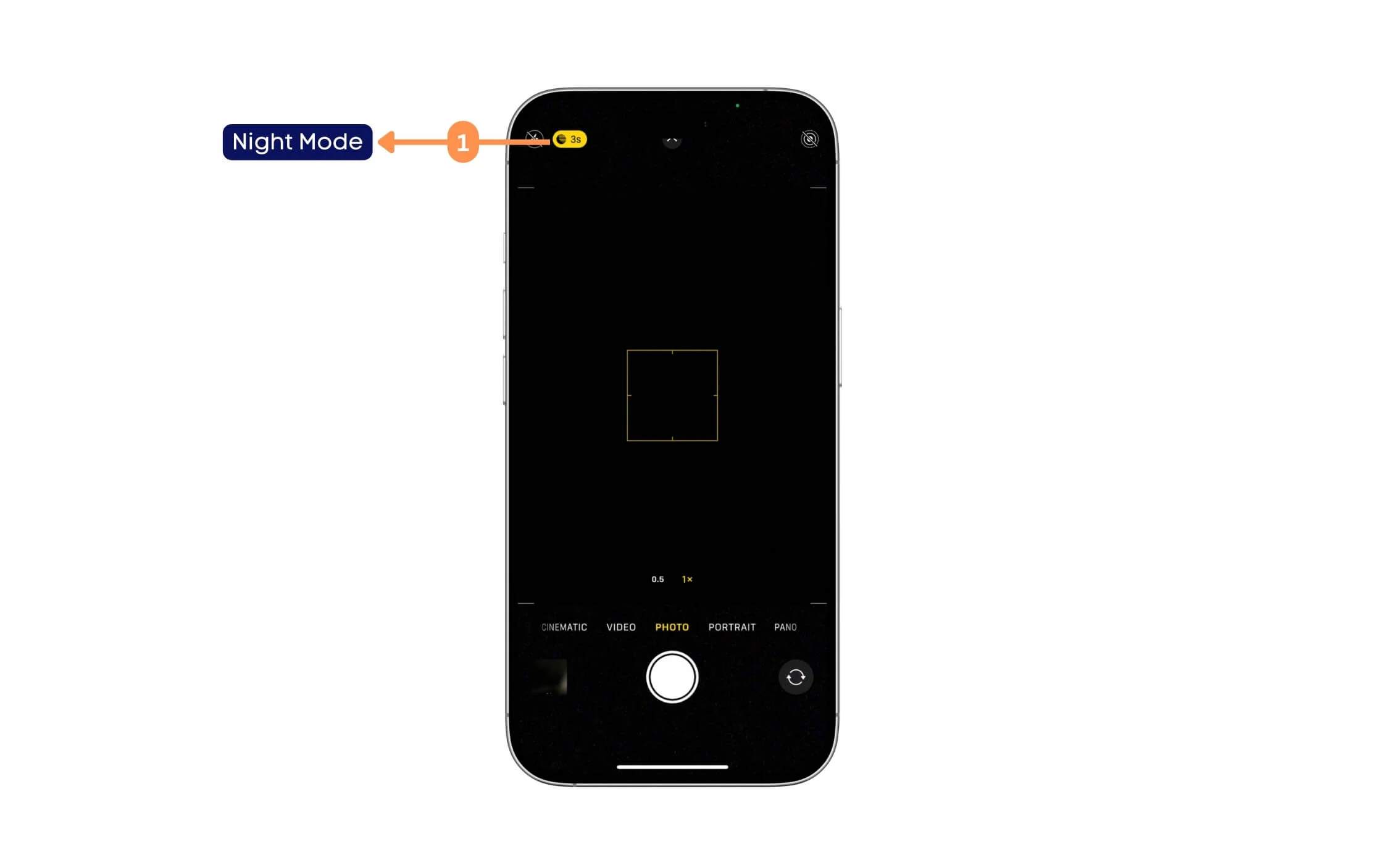
- ナイトモードアイコン:写真をキャプチャする光がない場合、Appleはナイトモードを自動的に有効にします。ライトに応じて、タイマー(例えば、3秒)が表示されます。これは、露出時間とカメラセンサーが光にさらされる時間を示しています。時間がかかるほど、光が増えます。設定からオフにすることもできます。
iPhoneカメラアプリ - ビデオモード画面が説明されています
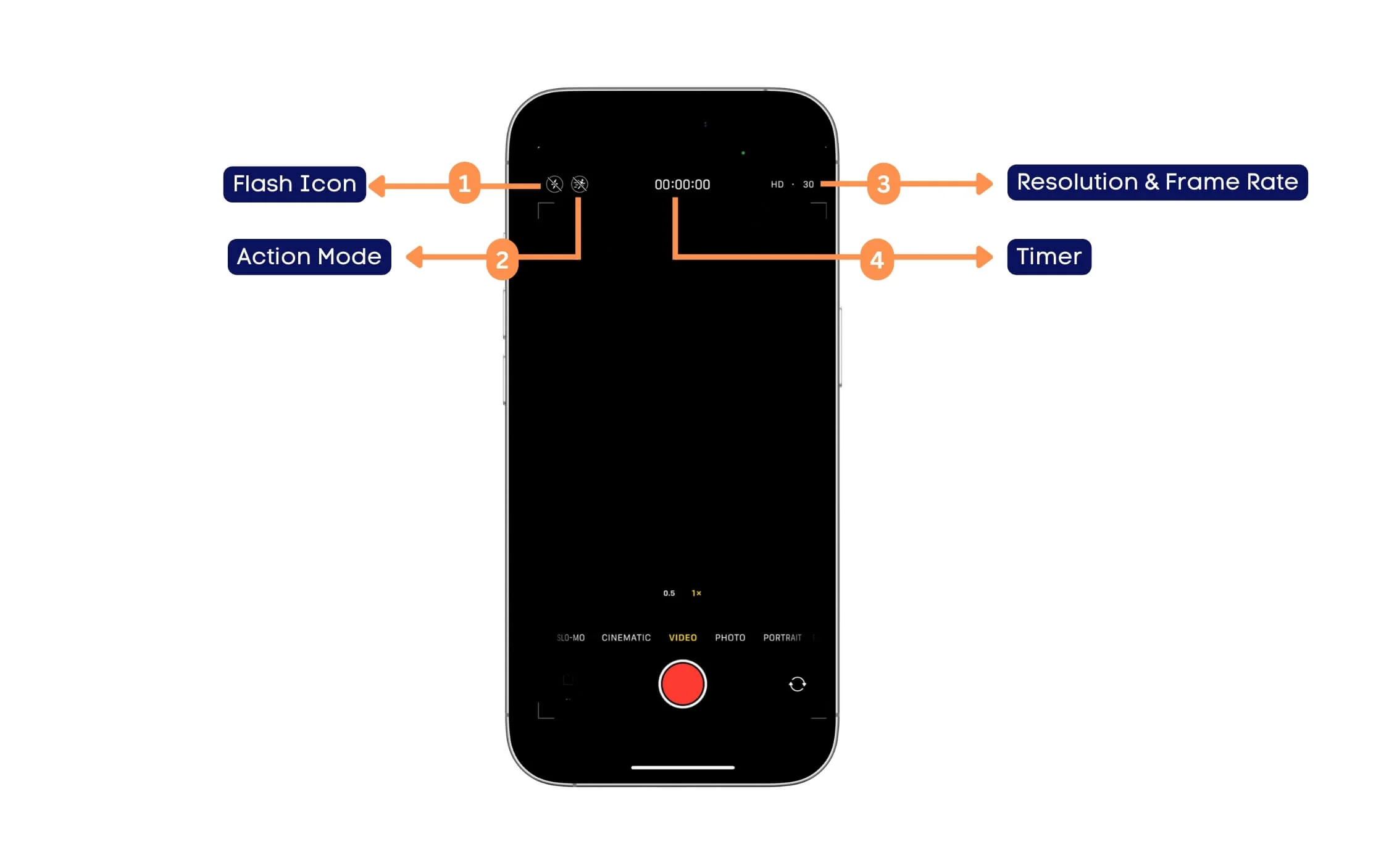
- フラッシュアイコン:ビデオ録画中にカメラフラッシュがオンまたはオフかを示します。スラッシュ(/)は、フラッシュが無効になっていることを意味します。
- アクションモードアイコン:アクションモードは、ビデオ映像を安定させます。このオプションが有効になっている場合、それは揺れを減らし、滑らかな動きでビデオをキャプチャします。
- 解像度とフレームレート:現在のビデオ品質設定を表示します。たとえば、HD 30 = 1080p秒あたり30フレームでの解像度、4K 60 = 4K解像度60フレームあたり60フレーム。設定をタップするか、設定>カメラオプションからデフォルト値を設定して、設定を調整できます。
- タイマー:タイマーには、ビデオが記録されている時間を表示します。
- 最後に、O.5xと1 x:写真に似たビデオのズームを表示します。これらの設定を使用してビデオズームを調整できます。
iPhoneカメラアプリビデオ録画画面記号が説明されています
カメラアプリには、ビデオを録画するときに異なる機能と記号があります。これが彼らが意味するものです
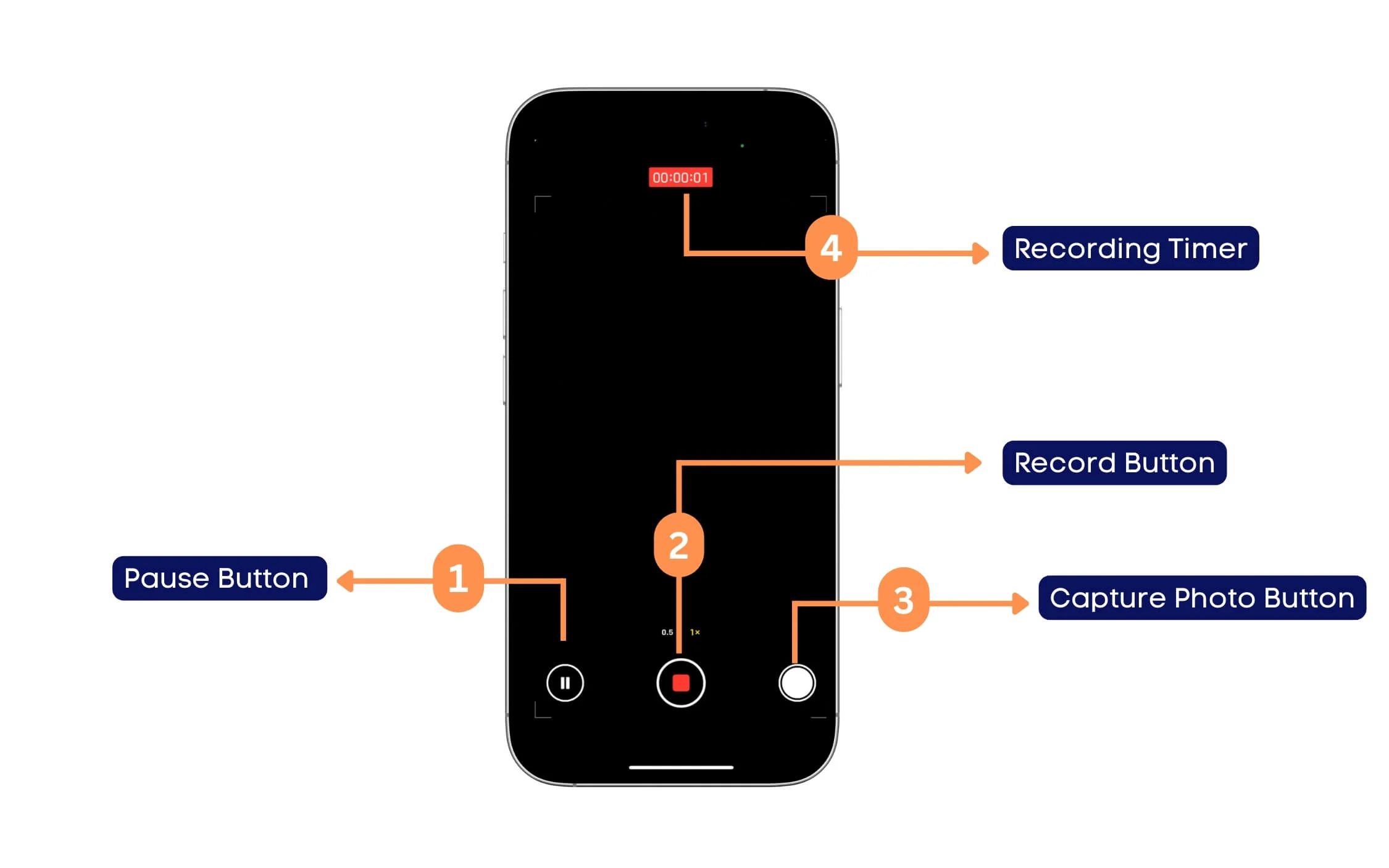
- 一時停止ボタン:これにより、ビデオ録画を停止する代わりに一時停止できます。一時停止して、停止した場所からビデオを再開できます。
- 録音ボタン:センターレッドマークがある場合、録音が進行中であることを示します。それをタップすると、録音が停止します。
- 写真のキャプチャボタン:これにより、ビデオの録画中に写真を同時に撮ることができます。録音中を中断することなく、ビデオの特定の部分の写真を撮ることができます。
- 録音タイマー:数時間、数分、秒単位のビデオタイマー。
iPhoneカメラアプリ - 映画モード画面シンボルが説明されています
Appleには独占的な映画モードが付属しており、深さの上昇効果をキャプチャすることができます。カメラモードでシンボルが意味するものは次のとおりです。
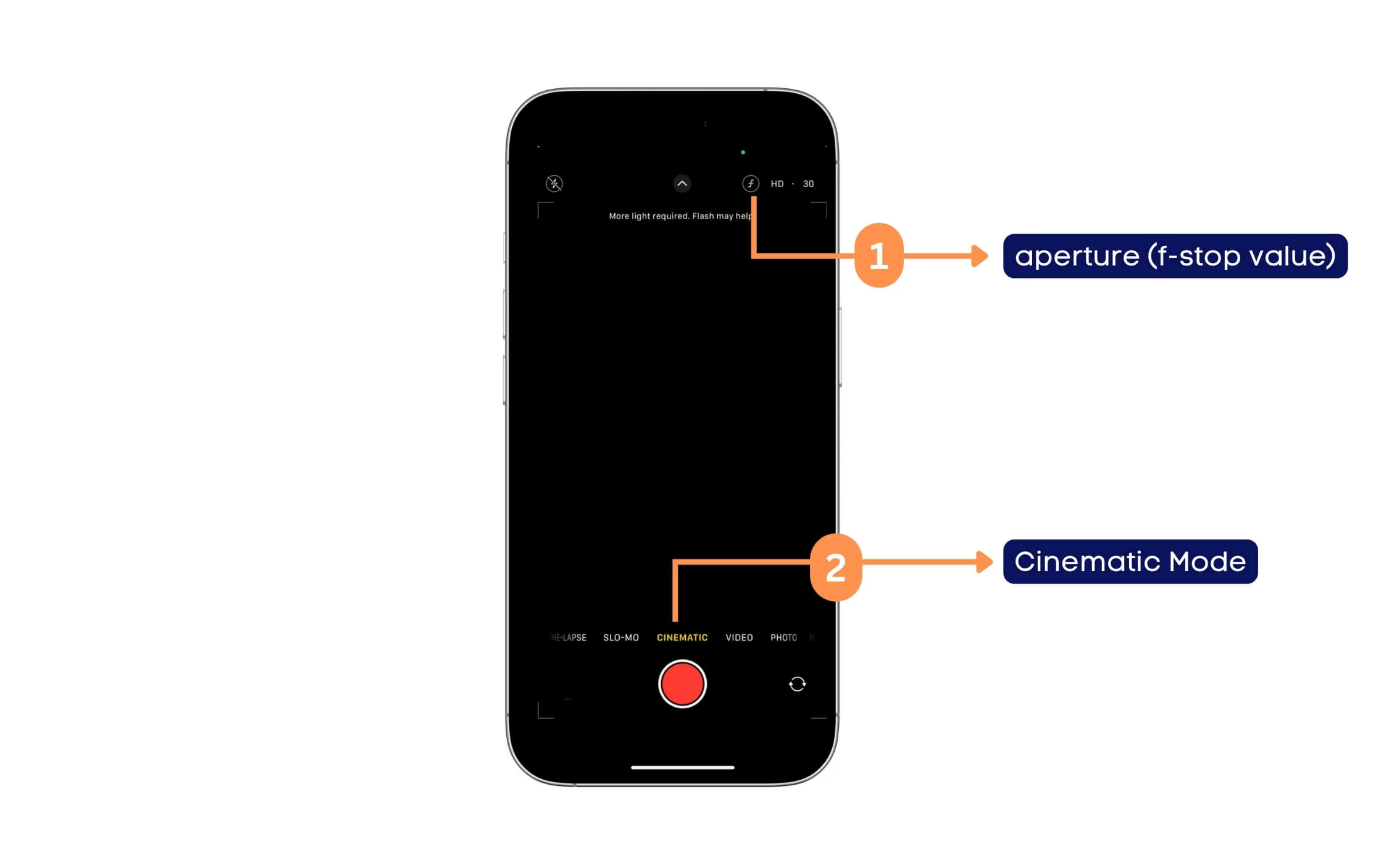
- Fアイコン:映画モードのFアイコンを使用すると、f-stop値とも呼ばれる開口部を調整できます。これは、被写界深度調整としても知られています。これにより、映画のビデオで背景のぼやけを調整できます。 iPhoneのfストップ値は、f/1.8からf/8の範囲であり、カメラの開口部によって異なる場合があります。より低いf値(たとえば、f/1.8)は、背景のぼやけ(浅い被写界深度)が強く、より高いf値(f/8)は背景のぼやけが低くなっています。
- 映画モードの選択: iPhoneには、浅い被写界深度で映画スタイルでビデオを撮影し、背景をぼやけし、被写体を焦点を合わせることができる映画のビデオモードが付属しています。
iPhoneカメラアプリポートレートモード画面シンボルが説明されています
次に、iPhoneはさまざまなポートレートモードの照明効果を提供し、さまざまなスタイルの絞りのポートレートモードを可能にします。それらにアクセスする方法と各シンボルの意味を次に示します。
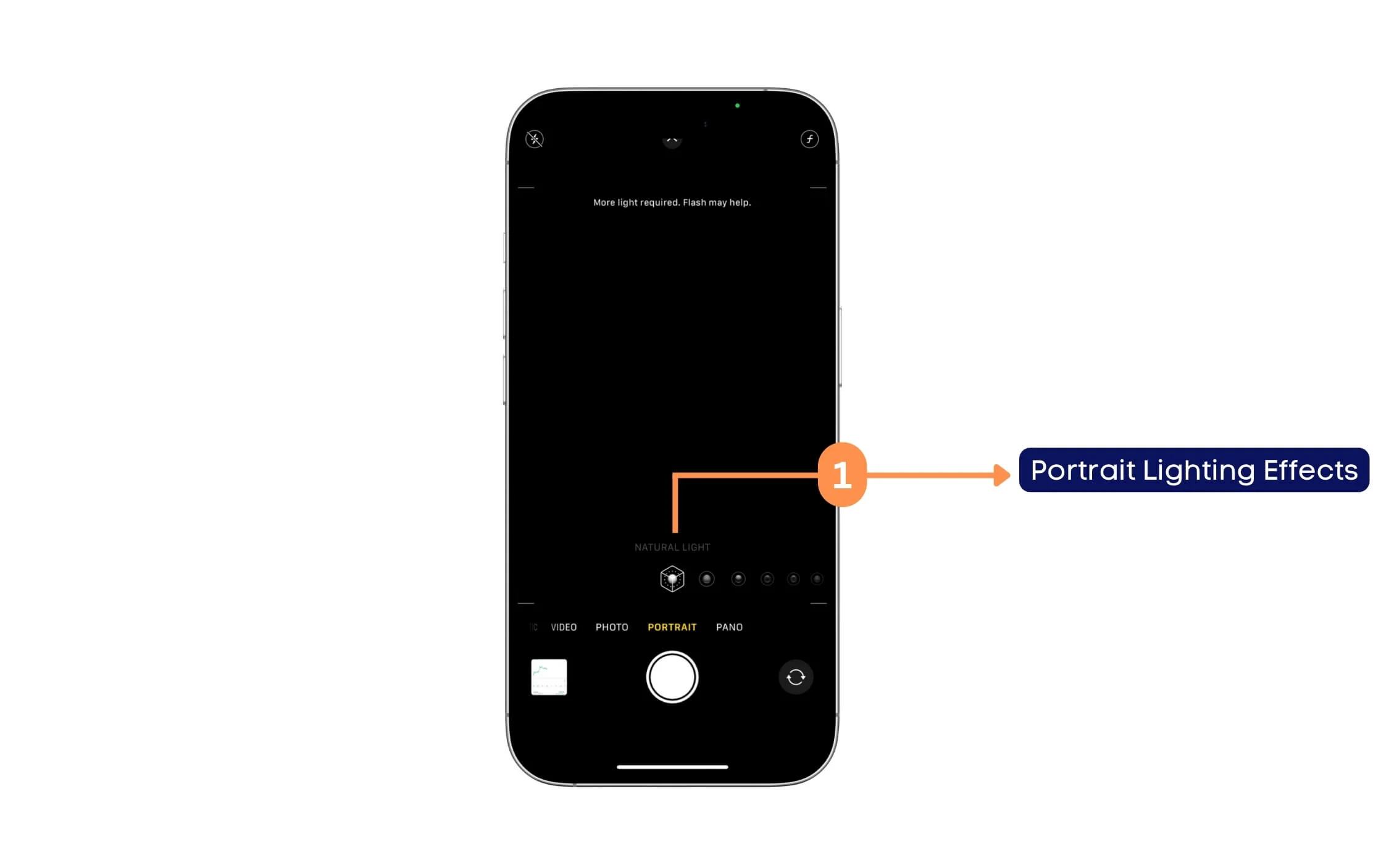
- ポートレート照明効果: iPhoneにはさまざまなポートレート照明効果があります。これにより、ポートレートモードの写真に異なる照明効果を選択できます。各アイコンは、自然光などの異なる効果を意味します。これは、追加の照明効果のない標準的なポートレートです。スタジオライト、被写体が直面する明るさ。より劇的な効果を得るために、影とハイライトを強化する輪郭光。ステージライトは、黒い背景を持つ被写体、ステージライトと同じが黒と白の色で、最後に同じモノカラーの組み合わせで明るい被写体を作成するハイキーライトモノであるステージライトモノです。
iPhoneカメラアプリパノラマモード画面シンボルが説明されています
これがiPhoneカメラアプリでパノラマスクリーンシンボルが意味するものです
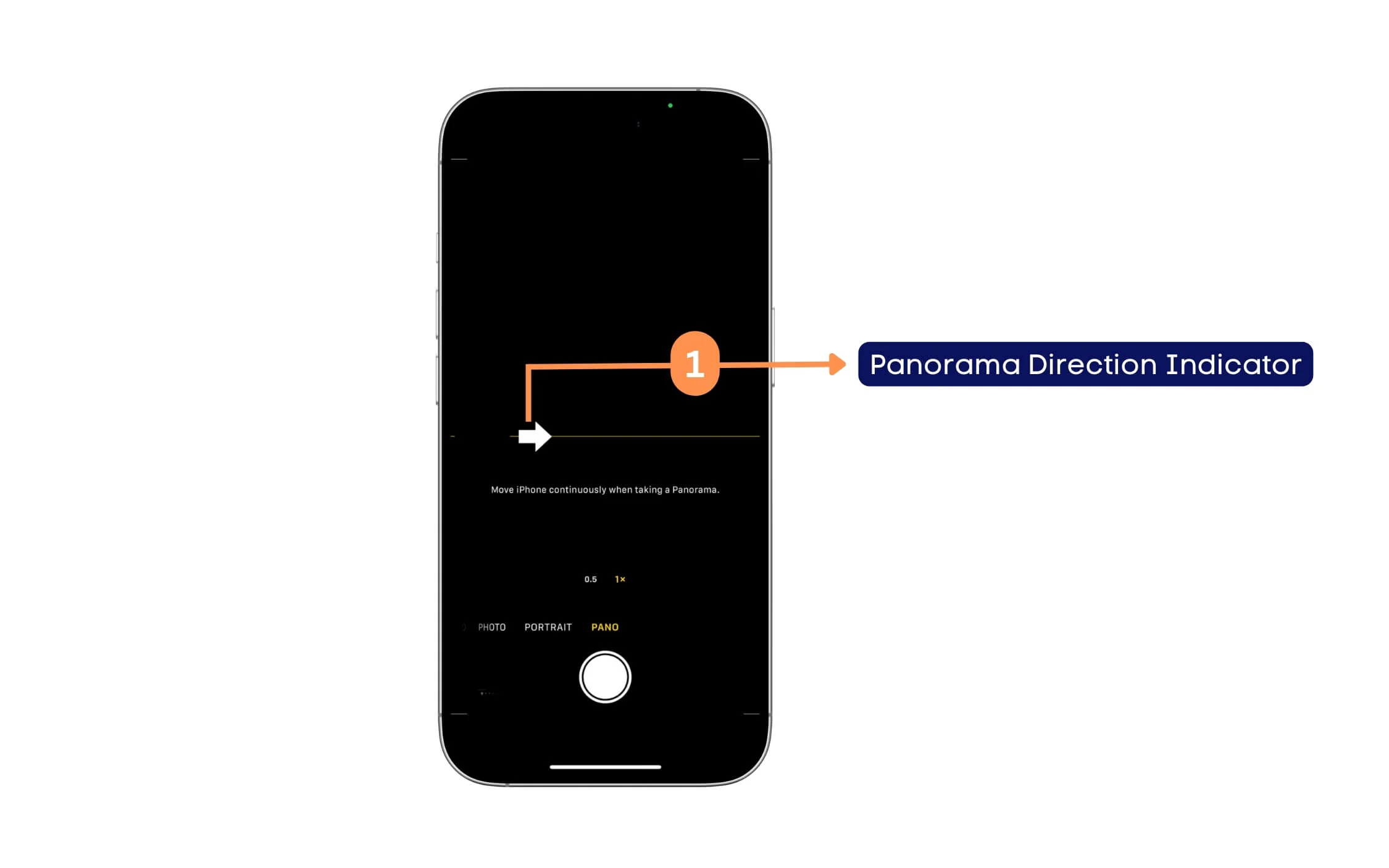
- Panorama Direction Indicator:この記号は、パノラマ写真をキャプチャするときにiPhoneを移動する方法を示しています。デフォルトでは、iPhoneカメラアプリは左から右に移動することをお勧めします。矢印のシンボルをタップして方向を逆にして、カメラを右から左に移動できます。
より良い写真を撮ります
したがって、これらはiPhoneのAppleカメラアプリの設定とシンボルです。アプリは最小限で、他のカメラアプリと比較して機能が少ない。しかし、Apple Cameraアプリにはポートレートモード、映画モードなどなどの排他的な機能があることを考えると、一部のシンボルは新品を感じ、一部のユーザーを混乱させるかもしれません。
それだけでなく、Appleでは、設定アプリからカメラの設定をさらにカスタマイズすることもできます。グリッドを有効にし、フレームレート、ビデオ品質、その他すべてを調整できます。このガイドが役立つことを願っています。
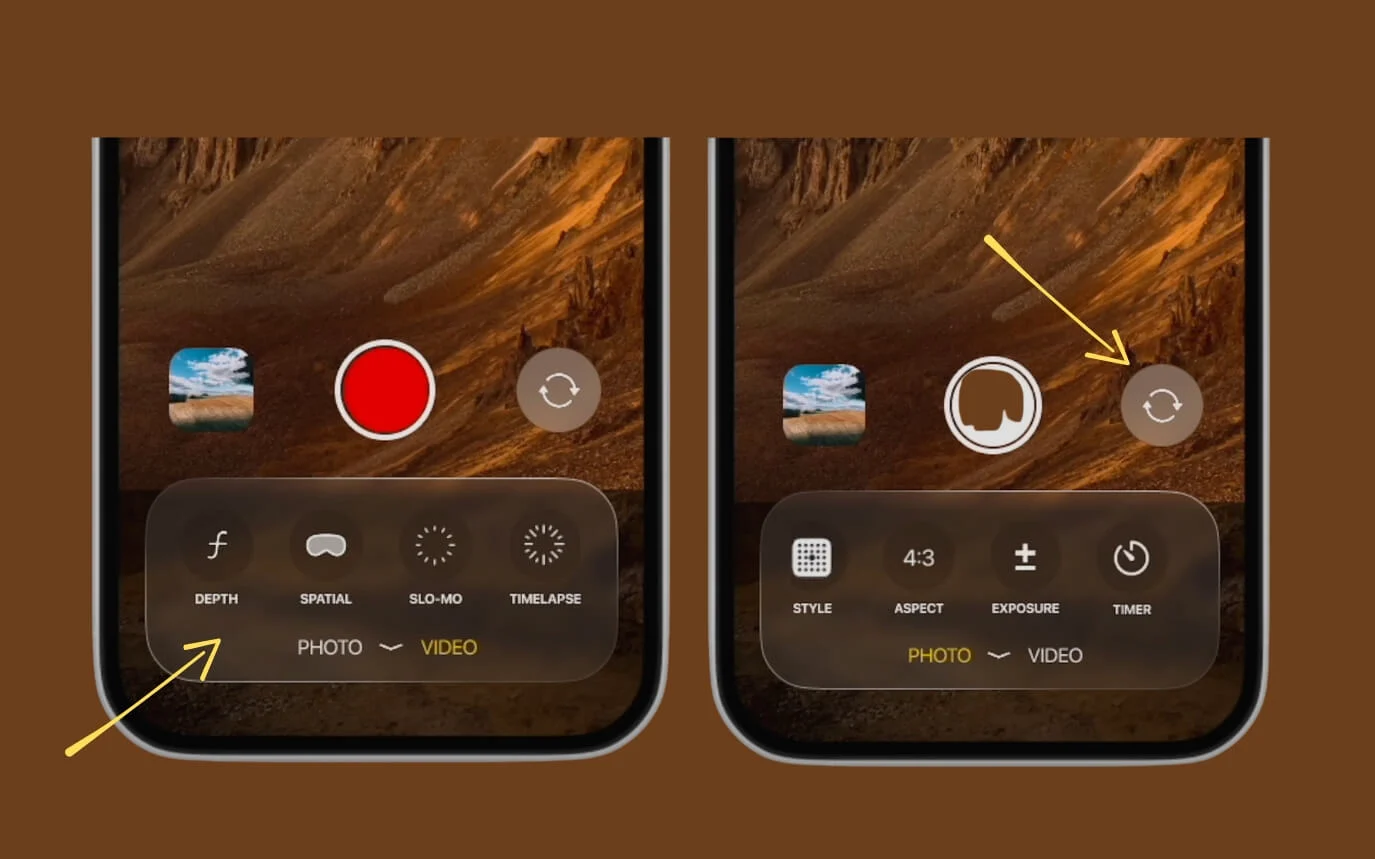
Appleは、iOS 19用の新しいカメラインターフェイスを導入すると噂されています。これにより、カメラインターフェイスがより簡単に使用されるようになります。
