Windows 11、10、8、7用のiPhoneドライバーのダウンロードとインストール
公開: 2023-05-16Windows PC 用の iPhone ドライバーをダウンロード、インストール、更新するための詳細なガイド。詳細については、記事全体をお読みください。
Windows PC は、iPhone などの Apple デバイスを接続しても検出できませんか? 心配しないでください。この問題は、最適な最新の Apple デバイス ドライバーをダウンロードしてインストールするだけで解決できます。
通常、iPhone または iPad を Windows コンピュータに接続しようとすると、Windows PC に最新バージョンの Apple ドライバがインストールされている場合にのみ、マシンが Apple デバイスを自動的に認識します。 ただし、それぞれのドライバーの最新バージョンを使用していない場合、システムは iPhone や iPad などの Apple デバイスを認識しません。
したがって、Windows 11、10、8、7 PCにiPhoneドライバーをダウンロードする必要があります。 これを支援するために、このガイドを用意しました。ここでは、同じタスクを実行するための 3 つの便利な方法を学びます。
ただし、記事全体を読んで iPhone ドライバーのダウンロードを実行する最も簡単な方法を探す時間がない場合は、Bit Driver Updater を使用する必要があります。 これは、Windows PC 上のドライバーの最新バージョンを自動的にスキャンしてインストールする最高のドライバー更新ツールです。 それだけでなく、このユーティリティ ツールはワンクリックするだけですべての欠陥のあるドライバーを修正します。 PC のパフォーマンスを高速化するのにも理想的な選択肢です。 Bit Driver Updater を無料でダウンロードするには、下のボタンをクリックしてください。
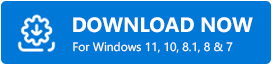
Windows 11、10、8、7用のiPhoneドライバーをダウンロード、インストール、更新する方法
以下に、Windows 11、10、8、7 PC 用の Apple デバイス ドライバーをダウンロードするいくつかの方法をまとめました。 すべてを試す必要はありません。それぞれを試して、自分にとって最適なものを選択してください。 それでは、もう少し時間を遅らせずに、以下のメソッドを読み始めましょう。
方法 1: iPhone ドライバーを手動でダウンロードしてインストールする
特にドライバーに関する完全な技術的知識があり、十分な時間があれば、この方法を使用できます。 iTunes を通じて、Windows 11、10、8、7 PC 用の iPhone ドライバーを検索、ダウンロードし、手動でインストールできます。 このためには、まず iTunes をインストールし、次に正しい Apple デバイス ドライバーをダウンロードする必要があります。 後で、ダウンロードしたファイルを実行し、画面上の指示に従って、最新バージョンの iPhone ドライバーを PC にインストールします。
こちらもお読みください: Windows 10/8/7 PC 用の Apple Magic Mouse ドライバーのダウンロードとインストール
方法 2: Bit Driver Updater を使用して最新の iPhone ドライバーを自動的に取得する (推奨)
Apple デバイス ドライバーを手動でダウンロードするのが少し面倒だと感じる場合は、Bit Driver Updater などの最高のドライバー アップデーター ツールを使用して自動的にダウンロードできます。
これは、Windows OS のバージョンを自動的に検出し、マシンの古いドライバーや欠陥のあるドライバーのスキャンを開始する、世界的に認められたドライバー アップデーター ソフトウェアです。 技術分野の専門知識がなくても、このドライバー アップデーターを問題なく使用できます。
Bit Driver Updater の無料版またはプロ版を使用して、古いドライバーを更新できます。 ただし、プロ版は数回クリックするだけです。 以下は、Windows 11、10、8、7 PC 用の iPhone ドライバーを自動的にダウンロードしてインストールするためのステップバイステップのガイドです。
ステップ 1: Bit Driver Updaterをダウンロードします。
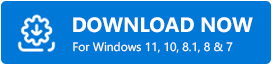
ステップ 2: Bit Driver Updater のセットアップ ファイルをダブルクリックし、画面上の指示に従ってインストール プロセスを完了します。
ステップ 3:コンピューター上でドライバー アップデーターを実行し、スキャン プロセスが完了するまで待ちます。
注:通常、Bit Driver Updater はデバイスのスキャンを自動的に開始しますが、まれに単独で実行されない場合があります。このシナリオでは、左側のメニュー ペインで[スキャン] ボタンをクリックして、手動でスキャンを実行する必要があります。
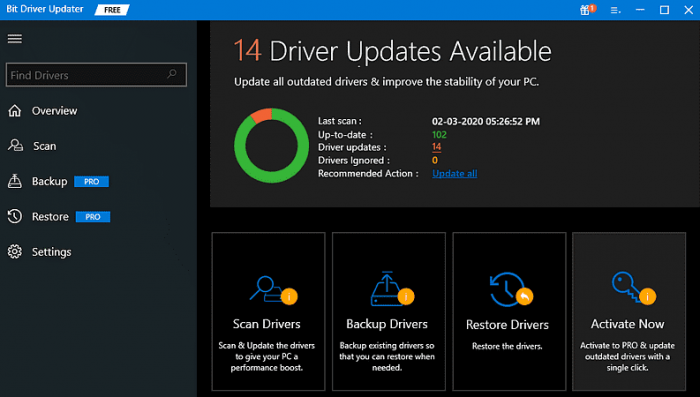

ステップ 4:その後、更新する必要があるドライバーのリストが画面に表示されます。ここで、更新するドライバーを見つけて、その横にある[今すぐ更新] ボタンをクリックします。
ステップ 5:または、 [すべて更新]オプションをクリックして、PC にインストールされているすべての古いドライバーの正しいバージョンを取得します。
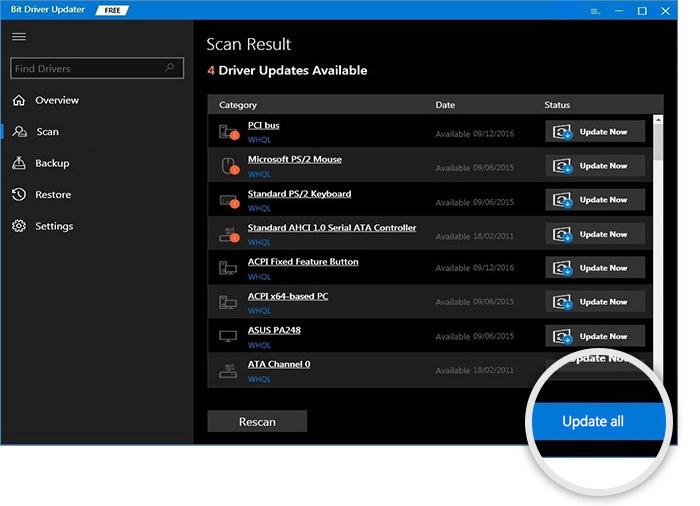
ほら、数ステップで完了です。 すごく楽じゃないですか? 上で述べたように、その完全なパワーを解放するには、そのプロバージョンに依存する必要があります。 プロ版では、24 時間年中無休のテクニカル サポートと 60 日間の完全返金保証も受けられます。
こちらもお読みください: Windows 10、8、7 でドライバーを更新する方法 – デバイス ドライバーを更新する
方法 3: Windows Update を実行して iPhone ドライバーをインストールする
Windows PC で Apple デバイス ドライバーを検索してダウンロードするもう 1 つの方法は、Windows Update を使用することです。 この方法を使用する簡単な手順は次のとおりです。
ステップ 1:キーボードでWindows ロゴ + Iキーを同時に押して Windows 設定を起動します。
ステップ 2:次に、 [更新とセキュリティ]オプションを探してクリックします。
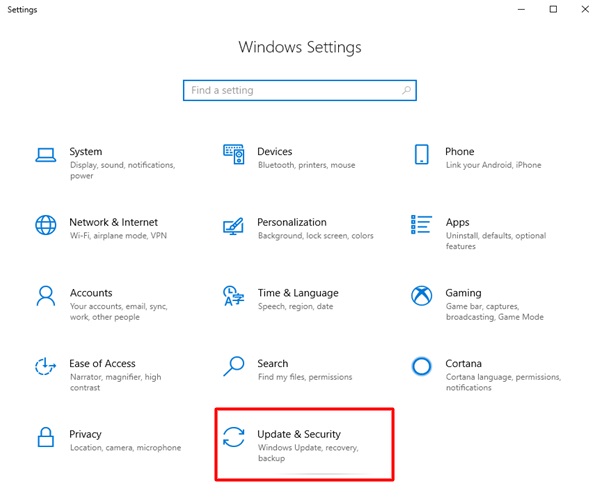
ステップ 3:その後、左側のメニュー ペインから[Windows Update]を選択し、 [更新の確認]をクリックします。
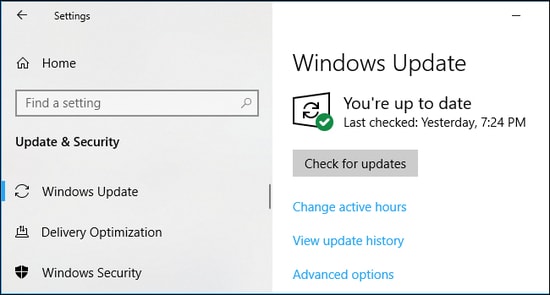
次に、Windows オペレーティング システムが最新の更新プログラムを見つけるプロセスを完了するまで待ちます。 Windows が利用可能なアップデートを検出すると、それらを自動的にダウンロードしてインストールします。 Windows は最新のパッチをインストールするだけでなく、新機能、進歩、バグ修正などももたらします。
方法 4: デバイス マネージャーを使用して iPhone ドライバーを手動でダウンロードしてインストールする
最後に、デバイス マネージャーを利用して、iPhone ドライバーだけでなく他のドライバーも更新することもできます。 このツールを使用する手順は少し複雑で手動です。 したがって、以下に示す手順を厳密に実行し、デバイス マネージャーの使用方法を理解してください。
- まず、Win+X キーの組み合わせを押して、メニューからデバイス マネージャーを開きます。
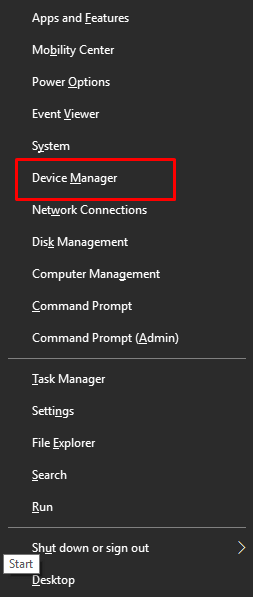
- 「ユニバーサル シリアル バス コントローラー」カテゴリを探して展開します。
![デバイス マネージャー ウィンドウが表示されたら、[ユニバーサル シリアル バス コントローラー] カテゴリに移動します。 In Device Manager Window Pops Up, Go To Universal Serial Bus Controllers Category](/uploads/article/13722/vfYlXQ1j2fLlHiIS.png)
- 利用可能なすべての USB ドライバーを右クリックし、 [ドライバーの更新]というオプションを選択します。
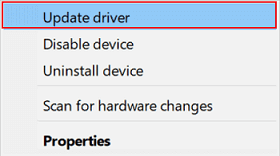
- 「ドライバーの更新を自動的に検索」というオプションをクリックします。
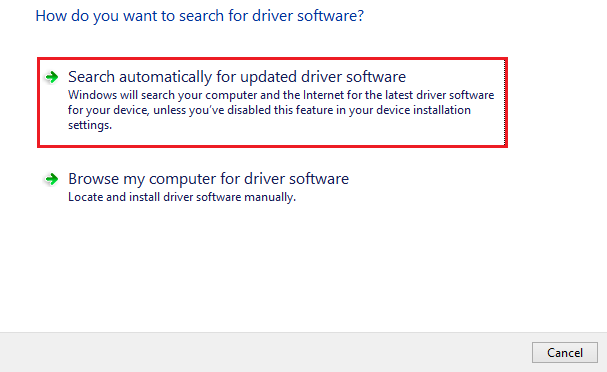
- 表示される指示に従ってドライバーをインストールします。
- アップデートがインストールされたら、システムを再起動します。
こちらもお読みください: Windows 10 でデバイス ドライバーを更新する方法? {簡単なガイド}
Windows PC 用の iPhone ドライバーのダウンロードと更新: 完了
これらは、Windows 11、10、8、7 PC に iPhone ドライバーをダウンロード、インストール、更新する最も簡単で効果的な方法でした。 この記事があなたのお役に立てば幸いです。
ご質問、疑問、またはさらなる提案がある場合は、以下のコメント欄でお知らせください。 これに加えて、テクノロジー関連の記事やニュースをもっと知りたい場合は、ニュースレターを購読してください。 より早く最新情報を入手するには、Facebook、Instagram、Twitter、Pinterest で私たちをフォローしてください。
