iPhone から iPhone への転送方法 | 簡単&早い
公開: 2023-10-25新しい iPhone モデルを購入するときは、すべてのデータ (連絡先、メッセージ、写真、アプリ、設定など) を古い iPhone から新しい iPhone に移行したいと思うでしょう。 しかし、シームレスにできるでしょうか自分でiPhoneのデータを新しいiPhoneに移行しますか?
自分の iPhone を自分で別の iPhone に転送できますか?
絶対に! 現在のiPhoneのデータを別のiPhoneに自分で転送できるiPhone転送ソフトウェアがたくさんあります。 次のコンテンツでは便利な方法を紹介し、iPhone データを別の iPhone に転送する方法を選択できます。
- 関連 – Gihosoft iPhone データ復元レビュー
- iPhone から Windows、Windows から iPhone にファイルを転送する方法 – 5 つの最良の方法
最も簡単な方法iPhoneをiPhoneに転送 – FoneTool
初心者でも専門家でも、古い iPhone から新しい iPhone にデータを転送する最も簡単な方法の 1 つは、安全で信頼性の高いバックアップおよび転送ツールである FoneTool を使用することです。 FoneToolを使用すると、iPhoneからiPhone、iPhoneからPC、またはその逆にファイルを転送できます。
FoneTool は以下を提供します:
- 転送したいファイルを自由に選択してプレビューできます。
- 驚異的な速度 – わずか 3 秒で最大 100 枚の写真を転送します。
- 高速転送プロセス全体を通じて元のデータ品質が維持されるようにします。
- ワンクリックでデータ転送を簡素化する、ユーザーフレンドリーな転送プロセス。
FoneToolを使用すると、iPhoneのデータを選択的または完全に転送できます。 チェックしてみましょう!
1.ワンクリックでiPhoneからiPhoneにすべてのデータを転送
ステップ-1:両方のiPhoneをコンピュータに接続 > iPhone画面で「このコンピュータを信頼する」をタップ > FoneToolを実行します。
ステップ 2:ホーム ページで[電話転送]を選択し、 iPhone 間モードで[転送開始]をクリックします。
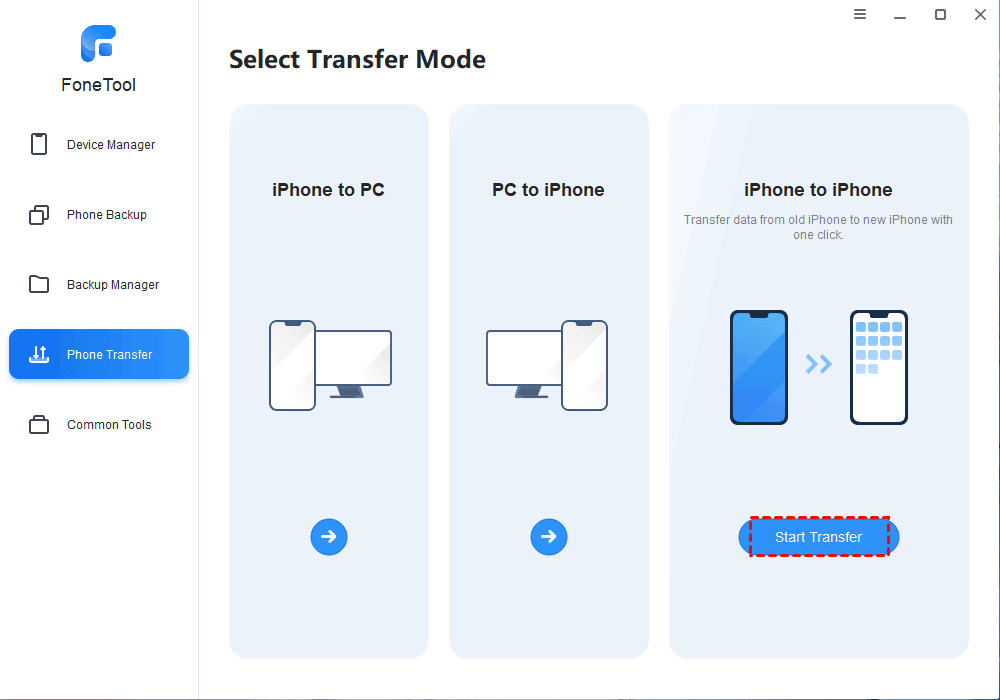
ステップ 3:ソース デバイスとターゲット デバイスが正しく識別されていることを確認し、保護を追加するためにバックアップ暗号化を有効にし、 [転送の開始]をクリックします。
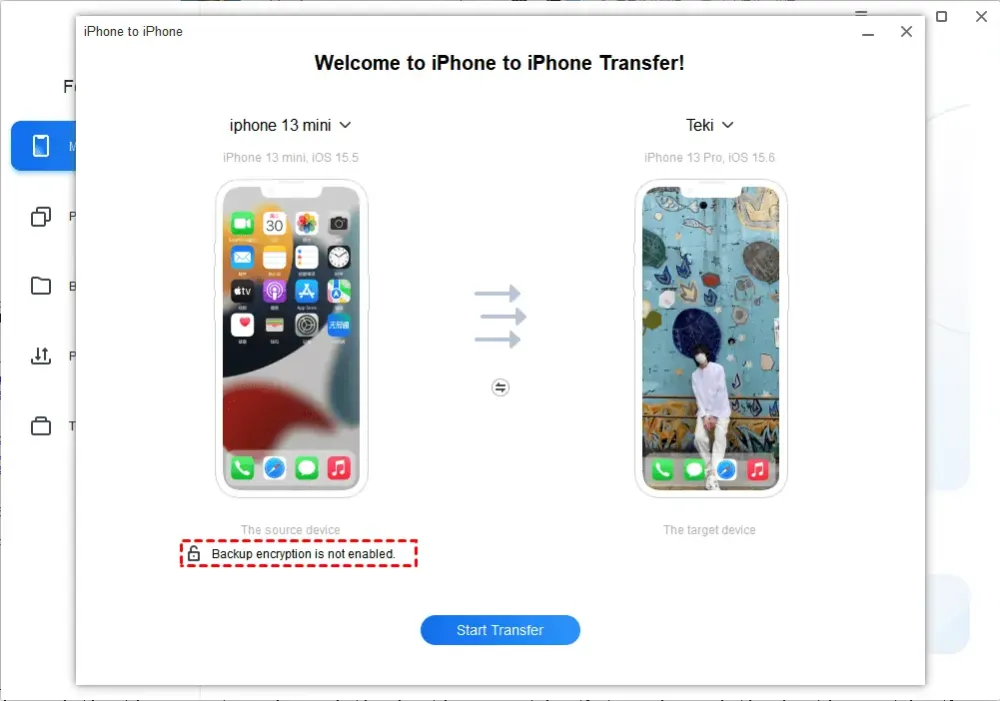
注 –データ保護をさらに強化するには、iPhone を Windows 10 PC にバックアップし、必要に応じてソース iPhone にデータを簡単に復元できる電話バックアップ機能の使用を検討してください。
2. ソース iPhone から PC にファイルを選択的に転送します
ステップ-1: USBケーブルを使用してソースiPhoneをコンピュータに接続 > FoneToolを起動 > iPhoneからPCモードを選択 >転送開始ボタンをクリックします。
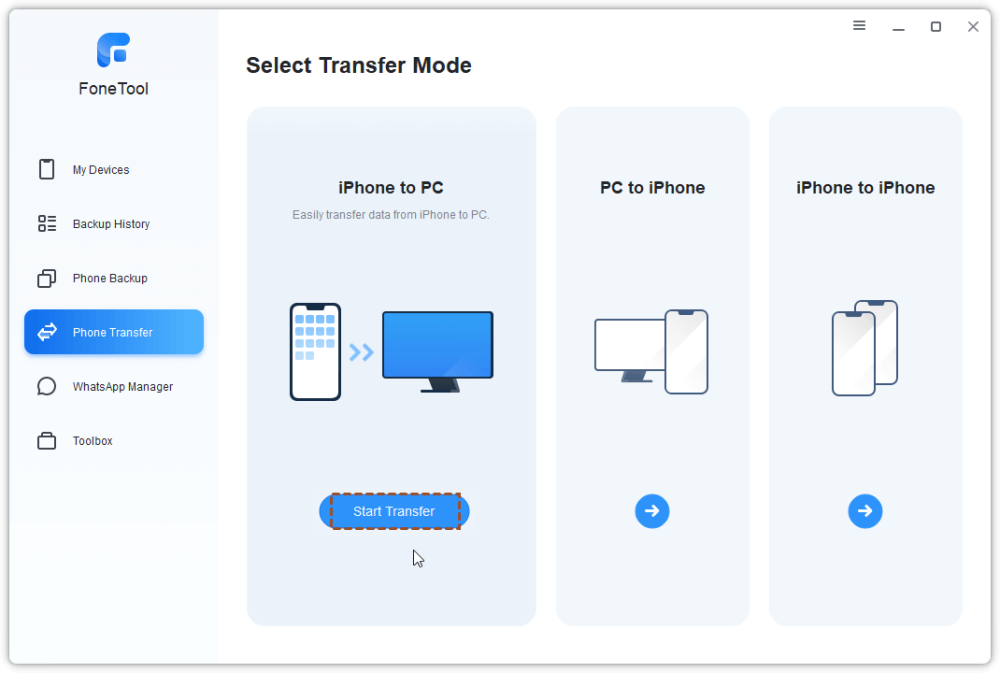
ステップ 2:プラスアイコンをクリックして転送するファイルを追加し、プレビューして転送する特定のファイルを選択し (ここでは写真を例にします) > [ OK]をクリックします。
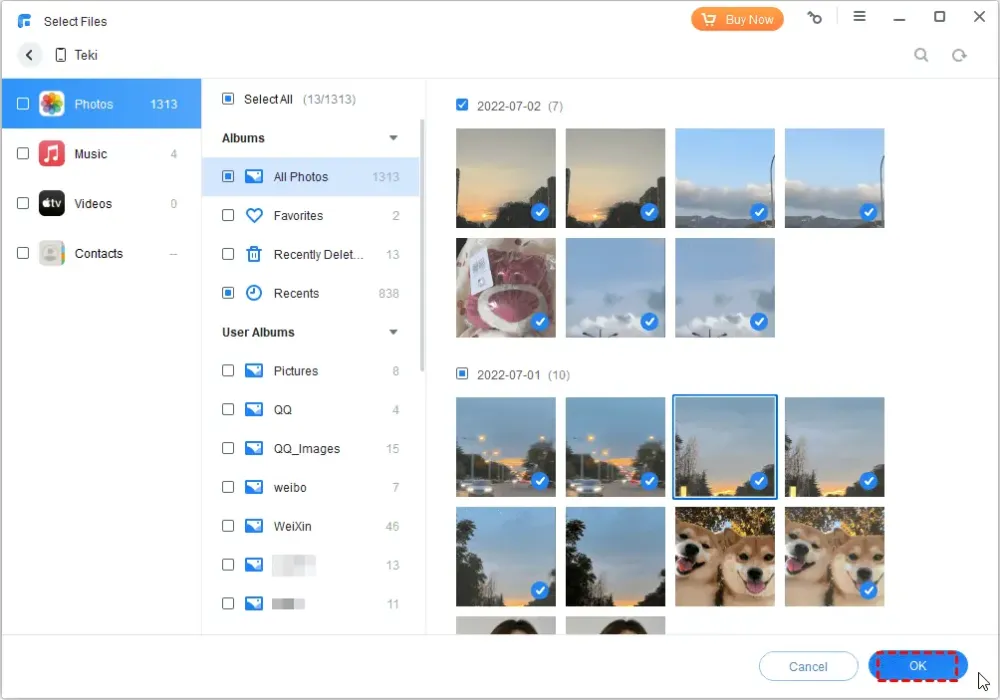
ステップ-3: [転送設定] でこれらのファイルの保存先を指定し、 [転送開始]をクリックして転送プロセスを開始します。

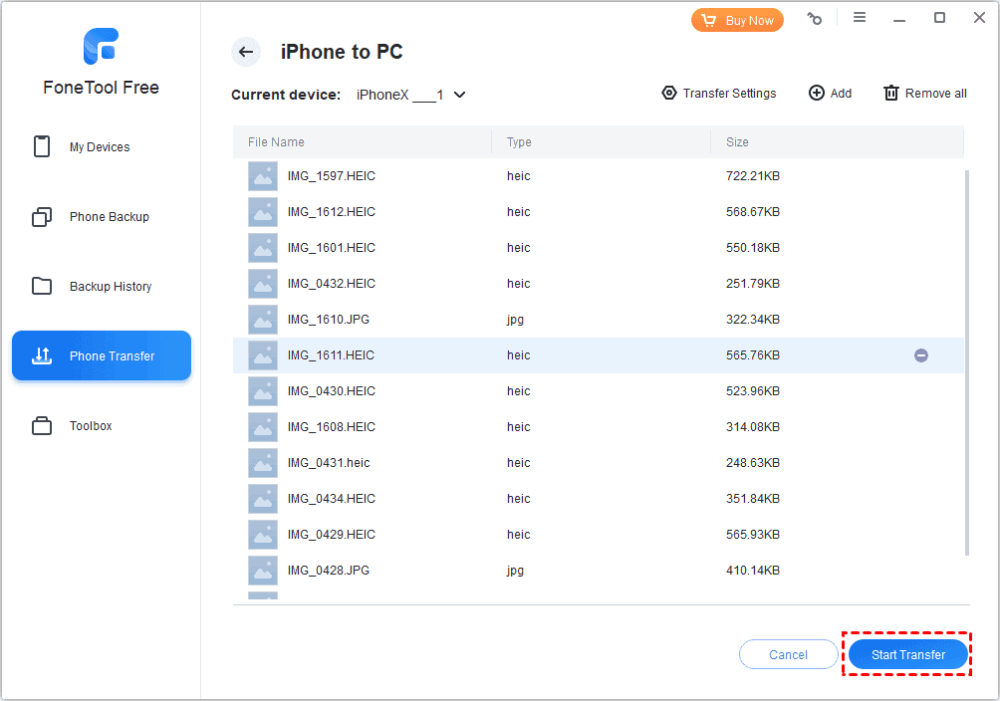
転送が完了したら、ソース iPhone を切断し、ターゲット iPhone をコンピュータに接続します。 次に、FoneTool ホームページに戻り、 [電話転送] > [PC から iPhone]を選択して、選択したファイルをターゲット iPhone に転送します。
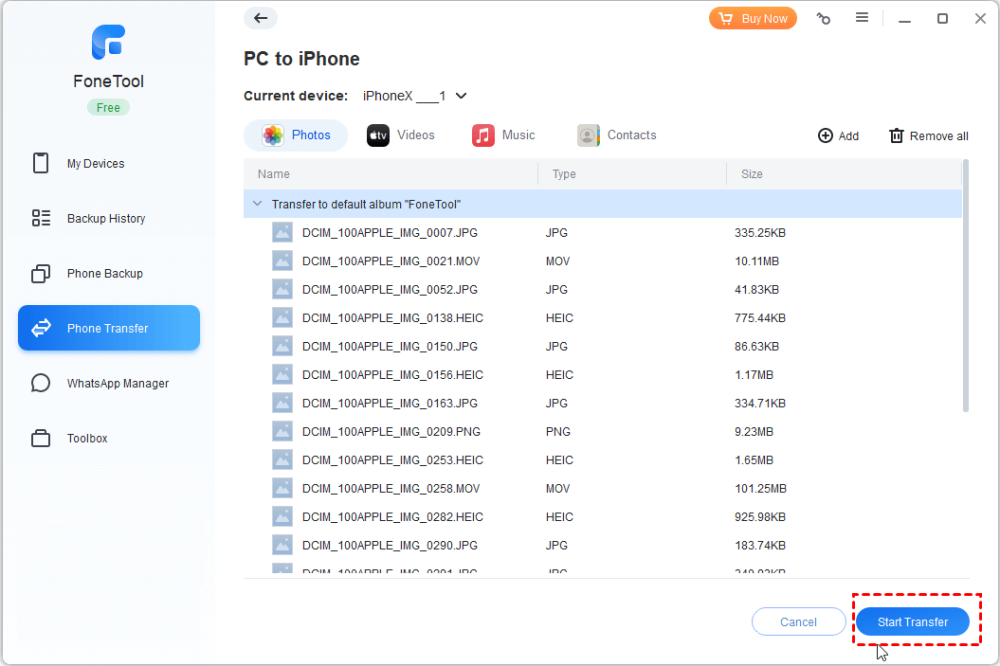
- 関連 – iPhoneをPC(Windows)にバックアップする4つの最良の方法
- iPhone から iPhone に連絡先を転送する方法 – 7 つの最良の方法
データを iPhone から iPhone にワイヤレスで転送 – AirDrop
USB ケーブルがない場合は、AirDrop 機能を使用して、ある iPhone から別の iPhone にデータを転送できます。 以下の手順に従って、両方のデバイスで Wi-Fi と Bluetooth が有効になっていることを確認してください。
ステップ-1: 両方の iPhone で AirDrop を有効にする
コントロール パネルにアクセスし、右上隅にあるネットワーク設定ボックスを長押しします。AirDrop をタップし、必要に応じて連絡先のみまたは全員を選択します。
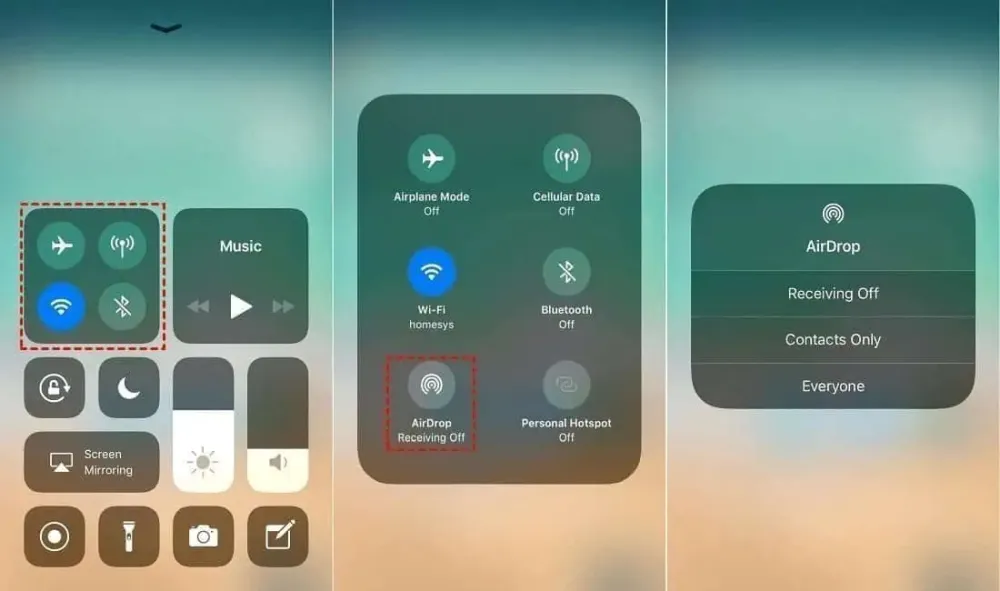
ステップ-2: ソース iPhone からファイルを共有する
それぞれのアプリ (写真など) を起動し、転送したいファイルを選択します。次に、 [共有] ボタンを見つけてタップし、続いてAirDropと対象の iPhone を選択します。
STEP-3: 対象のiPhoneでAirDropファイルを受信する
対象の iPhone でプロンプトが表示されたら、 「同意する」をタップして AirDrop プロセスを開始し、関連するアプリに移動して、転送されたファイルにアクセスして表示します。
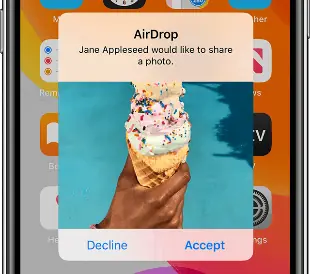
結論
ある iPhone から別の iPhone にデータを転送する方法は次の 3 つです。 PC や USB ケーブルがない場合は、AirDrop を使用して iPhone 間のワイヤレス転送を容易にすることができます。 ただし、より安定した便利な転送エクスペリエンスを実現するには、FoneTool が最適なオプションになります。 FoneTool は、iPhone 間でデータをシームレスに転送するための信頼性の高い高速ソリューションを提供します。
さらに、FoneTool は、HEIC から PNG/JPG への変換、iPhone または PC 上の重複した写真の削除、さらには iPhone の消去に役立つプロフェッショナルな iOS 管理ツールです。
このチュートリアルが「iPhone から iPhone への転送を見つける方法」についてお役に立てば幸いです。 何か言いたいことがあれば、コメント欄からお知らせください。 この記事が気に入ったら、それを共有し、Facebook、Twitter、YouTube で WhatVwant をフォローして、技術的なヒントをさらに入手してください。
- 関連 – iPhoneの写真をPC(Windows)に転送する6つの最良の方法
- iPhone から iPhone に写真を転送する 8 つの最良の方法
iPhone から iPhone への転送を見つける方法 – よくある質問
自分の iPhone を別の iPhone に自分で転送できますか?
新しいiPhoneの「iPhoneから転送」ボタンをタップすると、古いiPhoneから新しいiPhoneへのデータの転送が始まります。
クイックスタートはすべてを転送しますか?
クイック スタートを使用すると、現在のデバイスから新しいデバイスにすべてのデータをワイヤレスで転送できます。
iPhoneはすべてを転送しますか?
写真、連絡先、ビデオ、メッセージ履歴、音楽、カレンダー、メール アカウント、および多くのアプリはすべて、以前のデバイスから新しいデバイスに転送できます。
iPhoneのFoneToolとは何ですか?
FoneTool は、異なる iOS デバイス間でファイルを簡単に転送できる iOS トラフィック ファイル転送ツールです。
FoneToolはお金がかかりますか?
マイナーアップデートは無料です。 メジャー アップグレードの場合は、少額のアップグレード料金を支払うだけで、その後の新しいバージョンの利点をすべて享受できます。
