Windows 10、11のIRQL以上エラー[修正済み]
公開: 2023-05-24Windows 10 ドライバーの IRQL Not Less Or Equal エラーにうんざりしていませんか?心配しないでください。この記事のスレッド全体を参考にして、数分以内に問題を解決するためのさまざまな解決策を提供してください。
割り込み要求レベル (IRQL) は、Windows オペレーティング システムの最良かつ最も役立つ属性の 1 つです。 この機能の存在により、オペレーティング システムは常に稼働し続けます。 この機能はプロセッサの割り込みを管理します。 したがって、システムの動作中にエラーが発生することはありません。 ただし、複雑すぎる問題が発生すると、機能が動作しなくなる可能性があります。
ドライバー IRQL Not Less Or Equal Windows 11/10 エラーは、同様のケースで発生します。
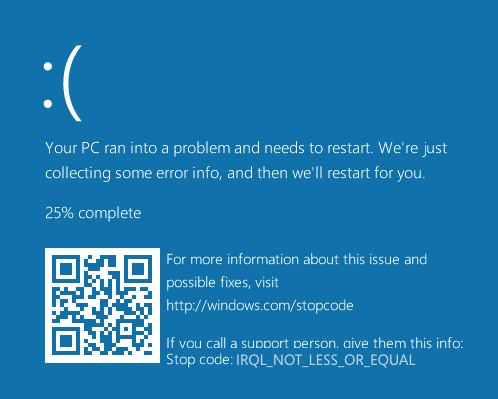
2 つ以上のデバイスによってシステム上で競合が発生し、IRQL 機能では解決できない場合。 そのような場合、画面にこの機能が表示されます。 この問題に繰り返し直面している場合は、私たちが同じ問題についてお手伝いいたします。
このガイドの次のセクションでは、問題に関連する詳細とその修正方法について説明します。 それでは、本題に取り掛かり、エラードライバー IRQL_Not_Less_Or_Equal Windows 10/11 エラーについてすべてを理解しましょう。
Windows 10以上のIRQLを修正する方法?
制御不能なほどイライラしていて、ドライバー IRQL Not Less Or Equal Windows 11 エラーを取り除きたい場合は、同じように対処して問題をすぐに解決できます。 Windows デバイスでこのエラーが発生する最も一般的な理由は次のとおりです。
- オペレーティング システム上の一部のファイルの破損
- ドライバーが古い、欠落している、欠陥がある、または破損している
- ゲーム/ソフトウェアのインストール中のリソースの競合
- Windows 11 または 10 から Windows 7、8、またはその他の下位オペレーティング システムへのダウングレード
- ハードウェアコンポーネントの認識の失敗
理由が何であれ、この問題を解決するのは非常に簡単です。 コード IRQL_Not_Less_Or_Equal を停止するには、以降のセクションで説明する解決策を利用してください。
解決策 1: BIOS メニューでメモリ キャッシュをオフにする
ドライバー IRQL Not Less Or Equal Windows 10 エラーを修正するための安全な解決策および最も最適な解決策は、BIOS メニューで同じ最適化を行うことです。 同じように、メモリ キャッシュ機能をオフにする必要があります。 このオプションは、一時ファイルまたはキャッシュを OS に保存します。 このキャッシュにより Windows PC に競合が発生し、このエラーが表示される可能性があります。
BIOS を変更すると、このエラーをスムーズに解決できます。 ただし、このソリューションではコア OS にいくつかの変更が加えられるため、慎重に作業を進める必要があります。 ただし、この方法はブルー スクリーン IRQL_Not_Less_Or_Equal エラーの解決に確実に役立ちます。 詳細については、以下の手順に従ってください。
- デバイスを再起動し、 BIOS 設定に入ってみます ( Del、Enter、F2、または Escキーを押します)。
- 設定を開いて続行します。
- [PC 設定の変更]に移動し、 [一般設定]を開きます。
- ここで、 [スタートアップの詳細設定] を開いて、必要な変更を加えます。
- システムを再起動した後、同じ手順に従ってトラブルシューティング設定を開きます。
- トラブルシューティング ツールの[詳細オプション]に移動して開始します。
- ここで、「今すぐ再起動」をクリックしてシステムを再起動する必要があります。
- デバイスが再起動したら、 BIOS/UEFI設定を開き、詳細プロパティを起動します。
- キャッシュ メモリを探し、 Enterキーを押して必要な変更を加えます。
- 「無効」を示すオプションを選択し、もう一度Enterキーを押します。
- システムに導入された変更を保存し、デバイスを再起動します。
これで、アプリやサービスの実行中に BSOD IRQL_Not_Less_Or_Equal エラーが発生することはなくなります。 ただし、ドライバーの問題がエラーの根本原因である場合、問題が解決しない可能性があります。 このような場合は、次の解決策を利用してください。
こちらもお読みください:解決済み whea_uncorrectable_error Windows 10
解決策 2: デバイス ドライバーを更新する (最も推奨)
Windows 10/11 デバイスのドライバー IRQL を修正するソリューションがまだ必要な場合は、次にできることはドライバーを更新することです。 各ドライバーは、システムに接続されているデバイスとシステム自体に、相互に接続して通信する方法を定義または指示するファイルのセットです。 したがって、ドライバーは、デバイスを実行するために使用される最も重要なファイルまたはプログラムの 1 つです。
そのため、デバイスのドライバーが古い場合、システムに BSOD IRQL_Not_Less_Or_Equal が表示される場合があります。 これは、ドライバーが古いか欠落しているため、それぞれのデバイスが実行できず、OS と通信できないためです。 このような状況における唯一の解決策は、ドライバーを更新することです。 インターネットを利用して、Windows 10 のドライバーを更新する方法を探すことができます。
ただし、詐欺師やその他の信頼できない情報源に対して脆弱になる可能性があります。 したがって、このような問題から身を守るために、Bit Driver Updater ツールの助けを借りることができます。 これは、ドライバーを更新し、さまざまな方法でドライバーを管理できるスマートなツールです。

このツールを使用すると、次のことが可能になります-
- 既存のドライバーをバックアップし、
- バックアップを復元し、
- WHQL認定ドライバーをインストールし、
- ドライバーのバックアップをスケジュールし、
- ドライバーのアップデートを無視し、
- ワンクリックですべてのドライバーを更新するなど。
上記以外にも、このツールは他のさまざまな機能を提供します。 ソフトウェアをインストールすると、これらの機能を確認できます。 ここでは、Windows 10 の driver_IRQL_Not_Less_Or_Equal エラーの修正に取り掛かりましょう。
ドライバーの更新に Bit Driver Updater を使用する方法は?
ワンクリックで Windows OS のドライバーを更新する方法を知るには、以下に示す一連の手順に従ってください。
- 下のボタンを使用して、 Bit Driver Updater セットアップをダウンロードします。
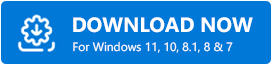
- ツールをインストールしたら、実行します。 ソフトウェアは、古いドライバーや破損したドライバーを自動的に検索します (スキャンが開始しない場合は、[ドライバーのスキャン]ボタンを使用します)。
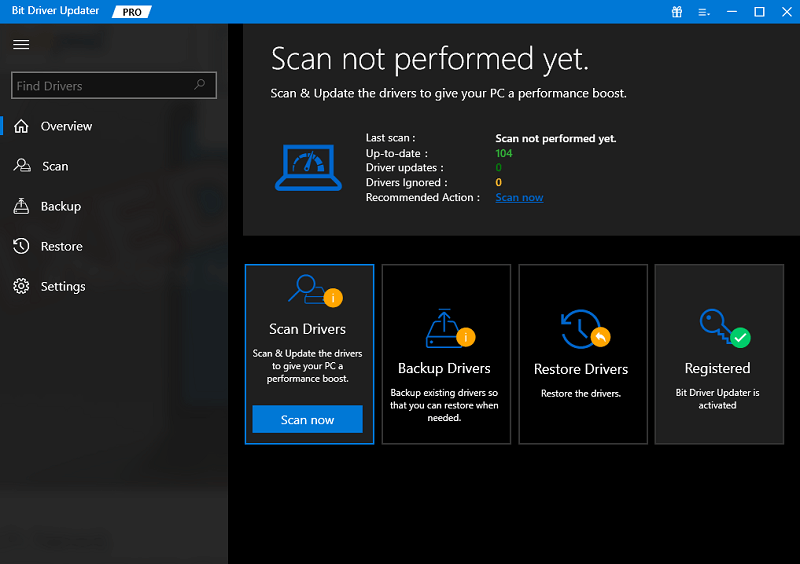
- ツールに問題のあるドライバーのリストが表示された場合は、[すべて更新]ボタンを使用して、これらのドライバーをすべて一度にインストールします。
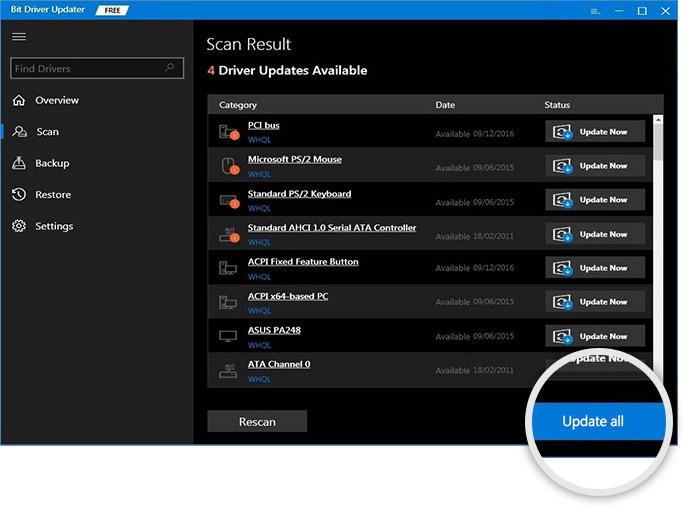
- 最後に、手順が完了したら、システムを再起動してすべてを平和的に終了します。
これは、コード driver_IRQL_Not_Less_Or_Equal を停止するために使用できる最も信頼できる方法です。 ただし、いずれにしてもエラーが解決しない場合は、最後の解決策に従ってください。
こちらもお読みください: Windows PC の 0x0 0x0 エラー コードを修正
解決策 3: オペレーティング システムを更新する
Windows に関連する問題に対処する最善の方法の 1 つは、OS を更新することです。 これは、Windows の開発者が新しい OS アップデートでバグ修正を常に共有するためです。 したがって、最新バージョンの更新プログラムをインストールすると、このドライバー IRQL Not Less Or Equal Windows 11 エラーを簡単に修正できます。 行う必要があるのは、以下に示す一連の手順に従うことだけです。
- まず、Win+I キーを押してオペレーティング システムの設定を開きます。
- [更新とセキュリティ]という名前のカテゴリをクリックします。
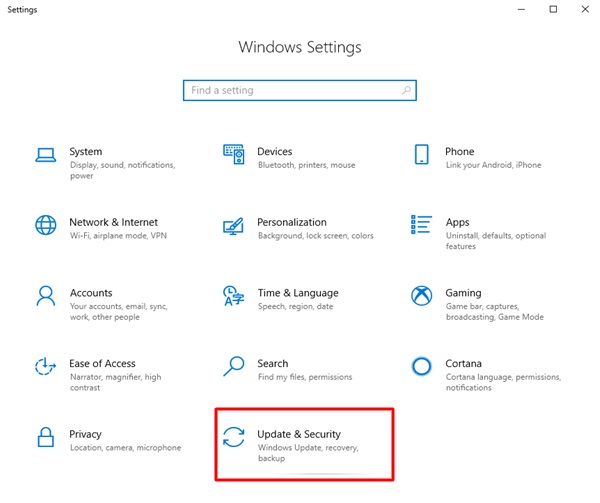
- Windows Update ユーティリティがロードされて起動するまで、しばらく待ちます。
- 「アップデートの確認」ボタンが表示されたら、それをクリックします。
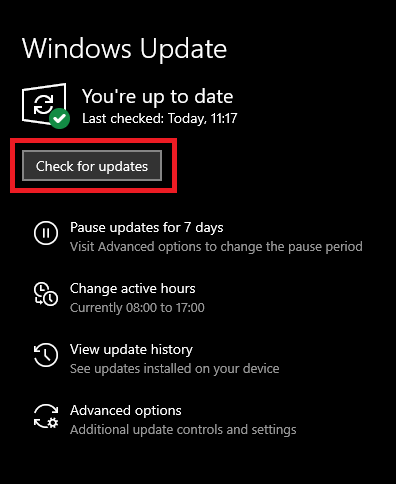
- システムが最新の Windows アップデートを検索するまで待ちます。 これらのアップデートをすべてダウンロードしてインストールします。
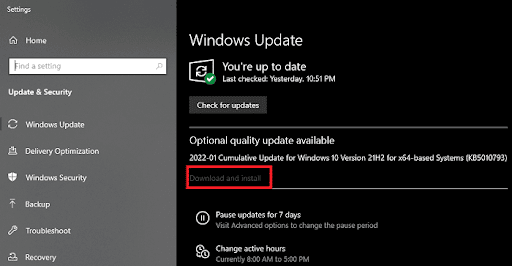
- システムがコマンドを実行したら、システムを再起動します。
Windows 10 で driver_IRQL_Not_Less_Or_Equal の問題が継続する可能性は非常に低いです。 ただし、エラーが発生した場合は、最後の解決策を利用してエラーをすぐに解決してください。
こちらもお読みください:修正: Windows 11/10/7 での nvlddmkm.sys 失敗エラー
解決策 4: 周辺機器の接続を外す
上記の解決策でドライバーの IRQL Not Less Or Equal Windows 10 エラーを停止できない場合は。 その場合、接続されているデバイスがそのパフォーマンスに干渉している可能性があります。 これがエラーの原因であるかどうかを除外するのは困難です。 したがって、個々のデバイスを PC から切断し、このエラーが表示されるかどうかを確認する必要があります。 特定のデバイスを使用した後でエラーが消えた場合は、同じデバイスが問題を引き起こしていることになります。
FAQ: 停止コード IRQL_Not_Less_Or_Equal
ドライバー IRQL Not Less Or Equal Windows 11/10 エラーに関連して混乱や疑問があるかもしれません。 同じ問題を解決できるよう、よくある質問のいくつかにお答えします。 クエリについても同様を参照してください。
1. IRQL Not Less Or Equal の原因は何ですか?
Windows 11 ドライバー IRQL Not Less Or Equal の最も一般的な原因は、古いドライバーと不適切な BIOS 設定です。 何らかの理由で 1 つのデバイスがシステムとの対話に失敗すると、この問題が発生します。
2. SSD は IRQL を引き起こす可能性がありますか?
ブルー スクリーン IRQL_Not_Less_Or_Equal は、SSD ドライブでも表示されることがあります。
3. IRQL_Not_Less_Or_Equal バグ チェックとは何ですか?
IRQL_Not_Less_Or_Equal バグ チェックは、デバイスによって作成されたエントリが IRQ によって認識されないことを示す Microsoft のレポートです。
こちらもお読みください: Windows 10 で Bad_Pool_Caller エラーを修正する方法
ドライバー IRQL Windows 10/11: 修正済み
これまでに IRQL の問題が解決されることを願っています。 上記の記事で提供されている解決策はすべて試行され、テストされています。 したがって、これらはシステムに悪影響を与えることはありません。 さらに、個人データやその他の情報も脅威から保護されます。 すべての解決策に従って実行すると、エラーを簡単に修正できます。
ただし、サポートが必要な場合、またはブログに関連する質問がある場合は、お問い合わせください。 Windows 10 以降のドライバー IRQL に関連する質問を以下のコメントに記入してください。 すぐに適切な対応をさせていただきます。 さらに、必要に応じて提案やフィードバックを提供することもできます。 Instagram、Pinterest、Facebook、Twitter、Tumblr でフォローして、興味深い最新情報を入手してください。 出発前にブログニュースレターを購読することを忘れないでください。
