あなたのPS5はクラッシュしていますか? これらの10の修正を試してください
公開: 2023-03-15あなたが PlayStation 5 を所有している幸運なゲーマーの 1 人なら、おそらくそのパフォーマンスと機能に興奮しているでしょう。 ただし、他のテクノロジーと同様に、問題が発生しないわけではありません。
クラッシュは、ソフトウェアの不具合、設定の競合、過熱など、さまざまな理由で発生する可能性があります。

しかし、心配しないでください。 この記事では、クラッシュした場合に PS5 を元に戻すのに役立つ潜在的な修正について説明します.
1.PS5を再起動します
PS5 コンソールを再起動すると、古いデータのシステム キャッシュがクリアされ、ビデオ ゲームのクラッシュやフリーズを修正するのに役立ちます。 これは、多くの場合、問題を解決できる簡単な最初のステップです。
PS5 を再起動するには:
- DualSense コントローラーのPS ボタンを押します。
- 電源アイコンを選択します。
- [PS5 を再起動]を選択します。
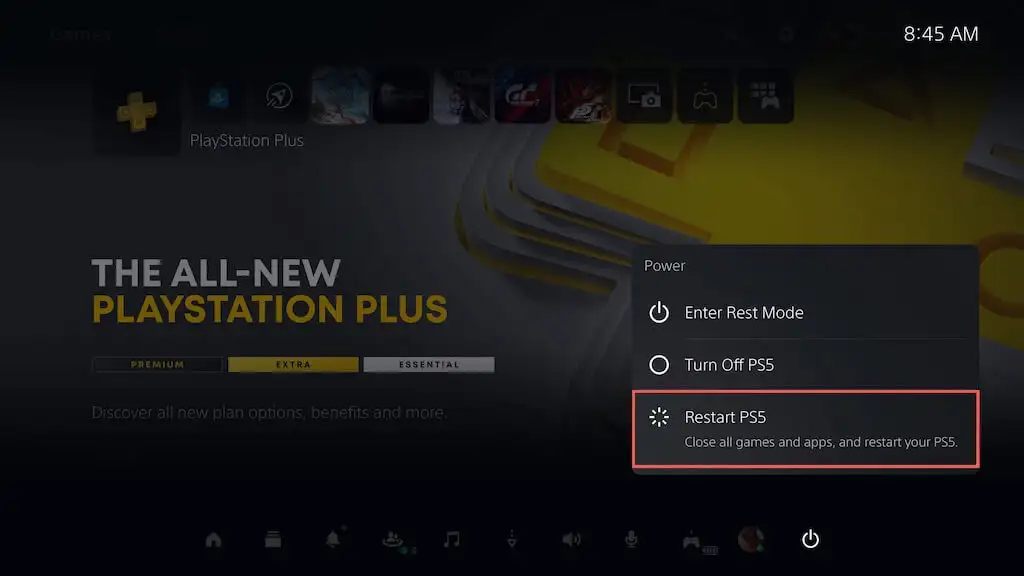
クラッシュ後に PS5 がフリーズした場合は、コンソールのビープ音が 2 回鳴るまで電源ボタンを押し続けて、コンソールを強制的にシャットダウンします。 次に、電源を入れ直します。
2. システム ソフトウェアを更新する
PS5 コンソールを更新すると、オペレーティング システムの最新かつ最も安定したバージョンが実行され、クラッシュの問題やその他のパフォーマンスの問題が発生する可能性が低くなります。 本体のシステム ソフトウェアを更新するには:
- PS5 ホーム画面の右上隅にある[設定]を選択します。
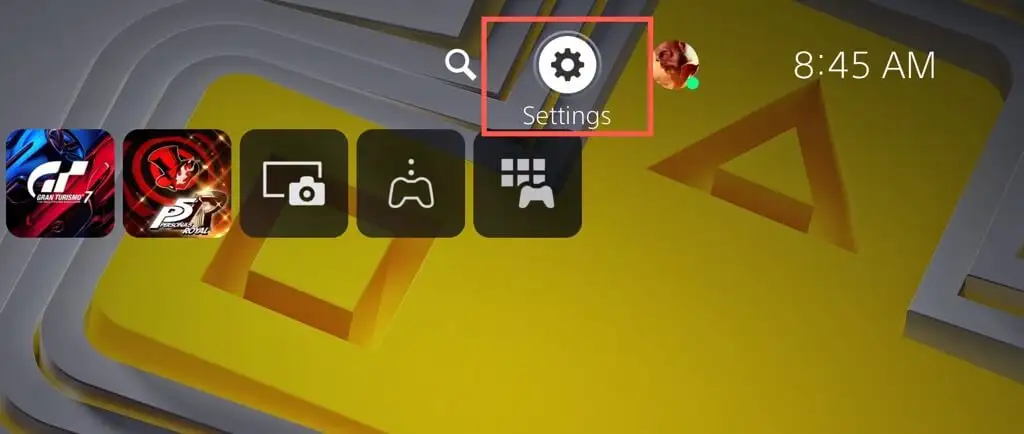
- [システム]を選択します。
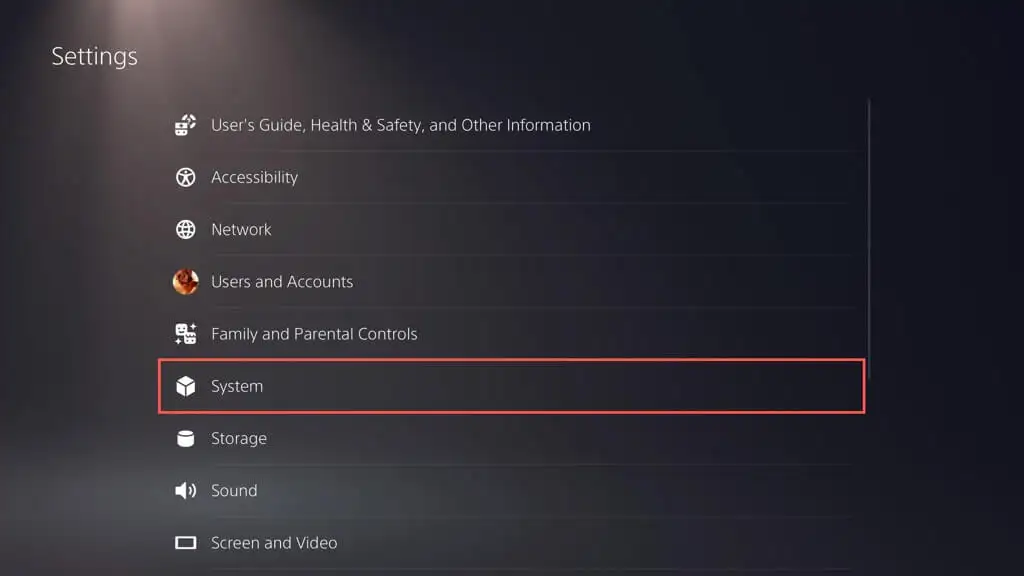
- [システム ソフトウェア] > [システム ソフトウェアの更新と設定]に移動します。
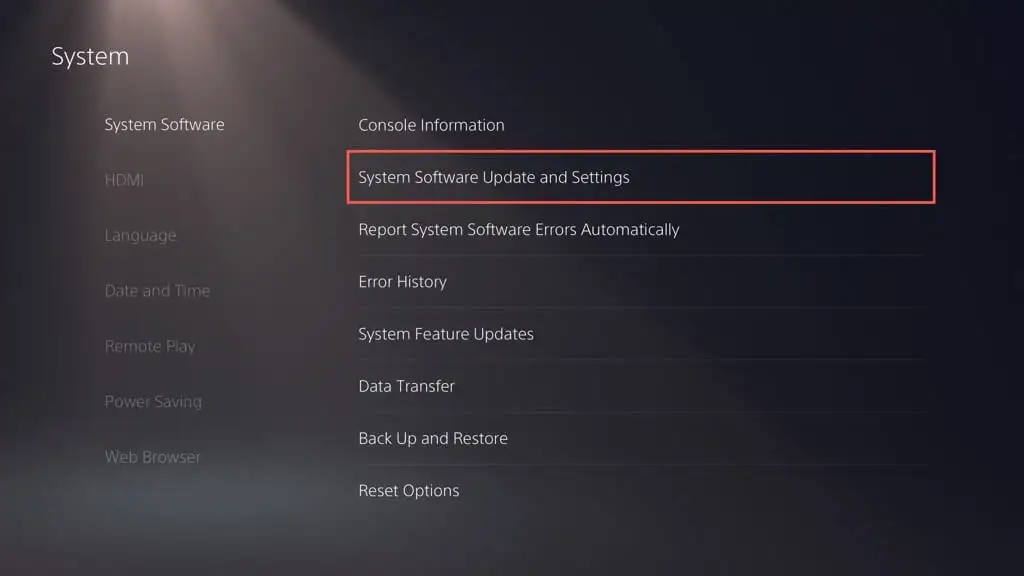
- [システム ソフトウェアの更新]を選択します。
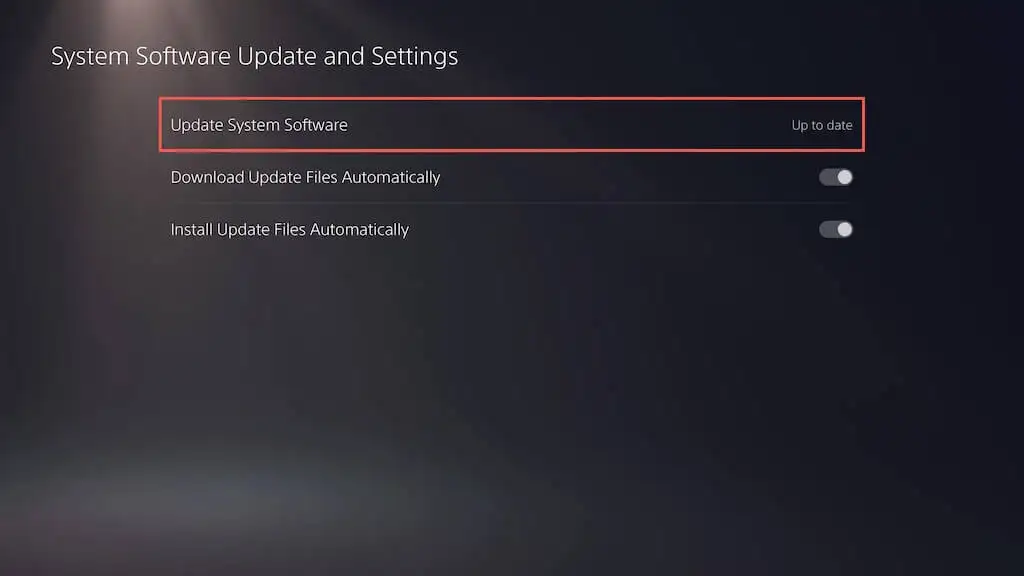
- [インターネットを使用して更新]を選択します。
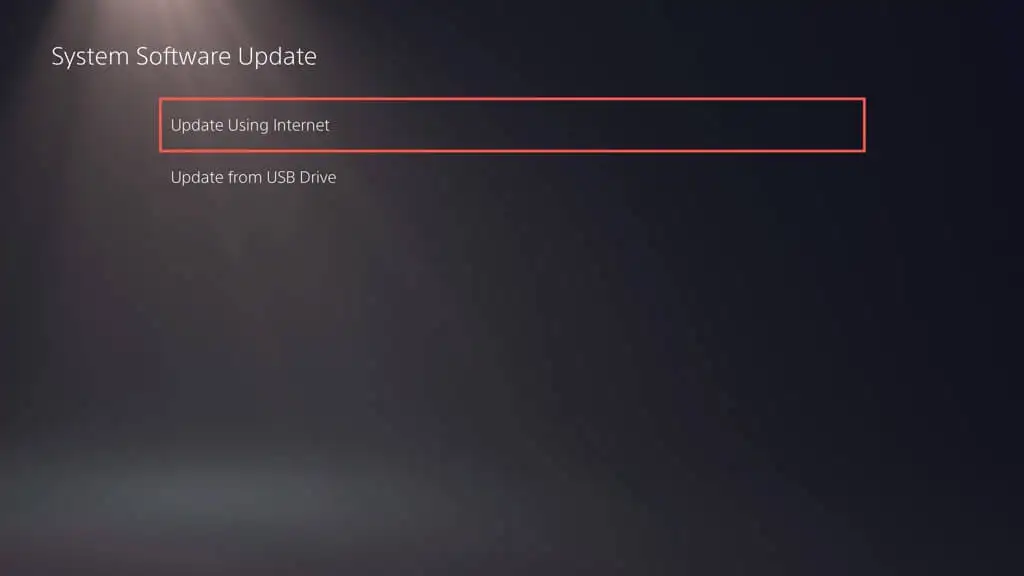
注: PS5 にアクティブなインターネット接続がない場合は、PC または Mac 経由で更新ファイルをダウンロードし、フォルダーの下の USB ドライブにコピーして貼り付け ( PS5 > UPDATE )、手順で [ USB を使用して更新]オプションを選択します。 5 .
3. ビデオ ゲームのアップデートをインストールする
開発者は、ゲームプレイ中の FPS の吃音など、クラッシュやその他の問題につながるパフォーマンスの問題に対処するためのパッチを定期的にリリースしています。 特定のビデオ ゲームでのみ問題が発生する場合は、そのゲームを更新してみてください。 それを行うには:
- PS5 のホーム画面でゲームを選択します。
- [オプション]ボタンを押して、[アップデートの確認]を選択します。
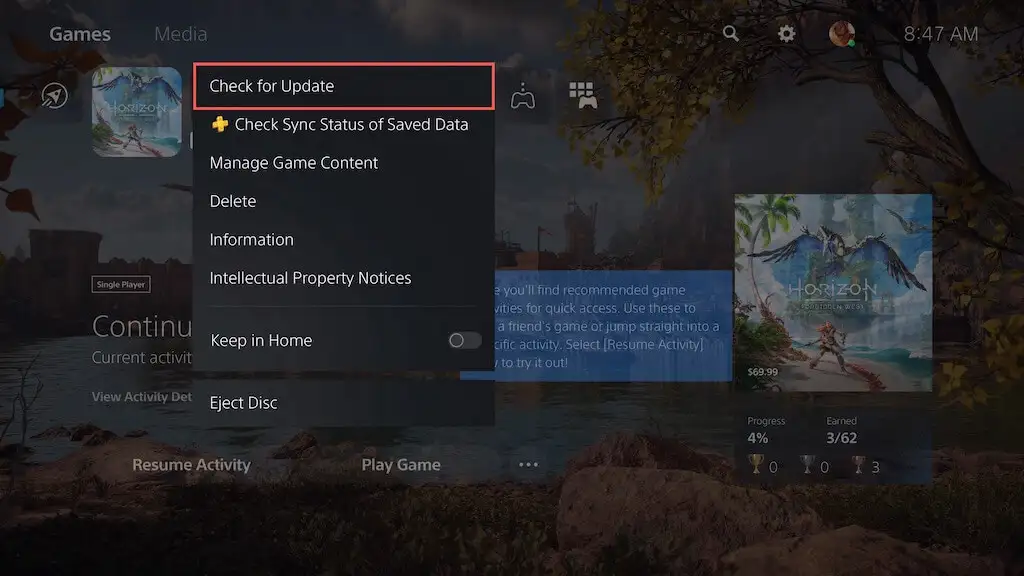
- 保留中のアップデートがある場合、PS5 は自動的にダウンロードとインストールを開始します。 アップデートが完了するまで、タイトルをプレイすることはできません。
ビデオ ゲームの自動更新を有効にすることは、同様の問題の発生を回避する優れた方法です。 これを行うには、PS5 の [設定] メニューで[保存されたデータ]と [ゲーム/アプリの設定]を選択し、サイドバーで [自動更新]を選択し、 [自動ダウンロード]の横にあるスイッチをオンにします。
4.下位のグラフィックプリセットに切り替える
PS5 向けの新しいビデオ ゲームでは、視覚的な品質 (レイ トレーシングなど) とパフォーマンスのどちらかを選択できます。 より高いグラフィック プリセットでクラッシュが発生した場合、問題は CPU と GPU のワークロードの増加が原因である可能性があります。
コンソールのハードウェアへの負担を軽減するために、グラフィックの品質を下げてみてください。ゲームのグラフィック設定メニュー内にオプションがあります。
5. ゲームを削除して再インストールする
特定のビデオ ゲーム タイトルでクラッシュが続く場合は、そのタイトルを削除して再インストールし、破損の問題を排除することを検討してください。 デジタル ビデオ ゲーム バージョンを使用している場合、サイズによっては再ダウンロードにかなりの時間がかかる場合があります。
続行する場合:
- PS5 のホーム画面でビデオ ゲームのタイトルを選択し、 [オプション]ボタンを押して、 [削除]を選択します。
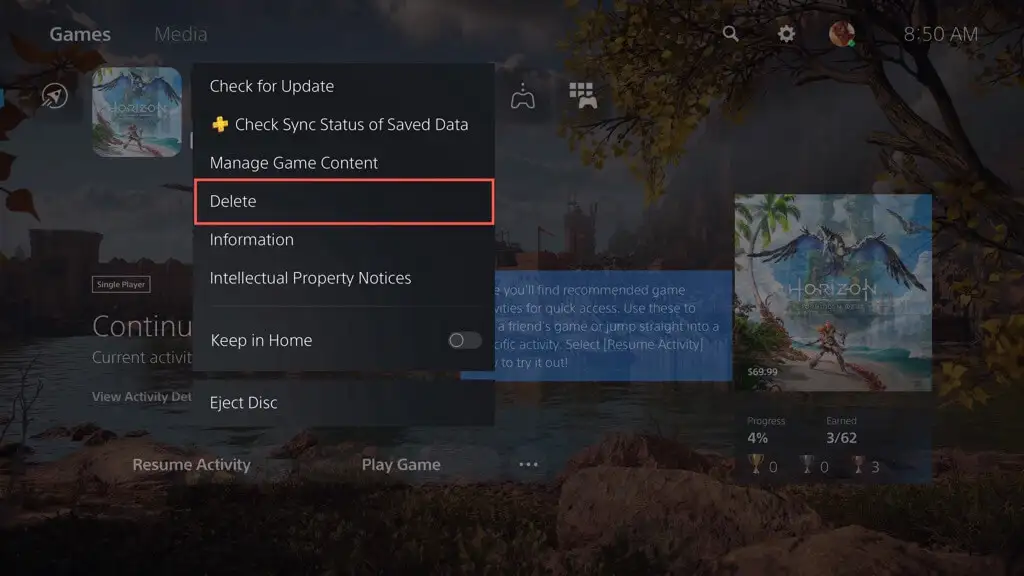
- [OK]を選択してゲーム ファイルを削除します。
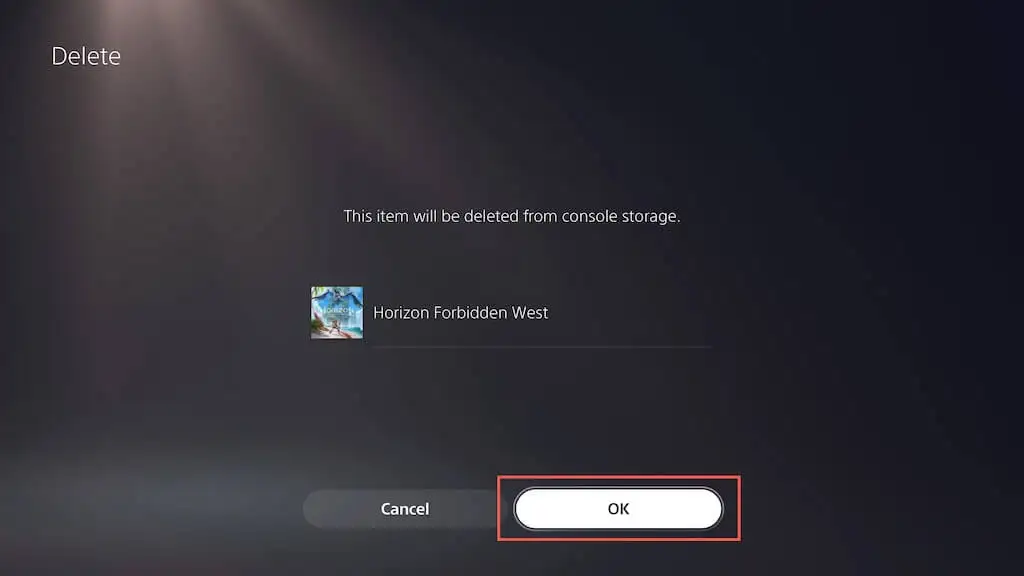
- ディスクを取り出して再挿入し、ゲームを再インストールします。 デジタル版の場合は、ゲーム ライブラリにアクセスしてゲームを再ダウンロードしてください。
6. 十分な換気を行う
PS5 に適切な換気を提供すると、過熱を防ぐことでクラッシュを減らすことができます。 たとえば、コンソールがキャビネット内にある場合は、コンソールをオープン エリアに移動し、通気口を塞ぐ可能性のある物を近くに置かないようにします。

7.レストモードを無効にする
PS5 のレスト モードは電力を節約するのに役立ちますが、システム ソフトウェアの誤動作を誘発した履歴があります。 コンソールを起動した後にクラッシュが発生する傾向がある場合は、少なくともソニーが問題にパッチを当てるまで、この機能を使用しないことをお勧めします.
コンソールが自動的に休止モードに入らないようにするには:
- PS5の設定画面でシステムを選択します。
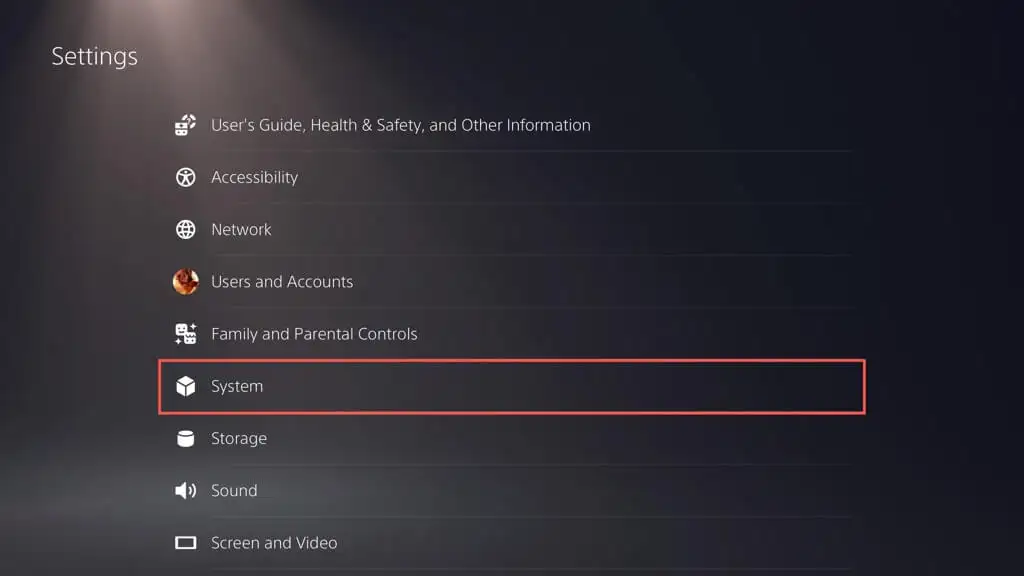
- [省電力] > [PS5 が休止モードに入るまでの時間を設定]に移動します。
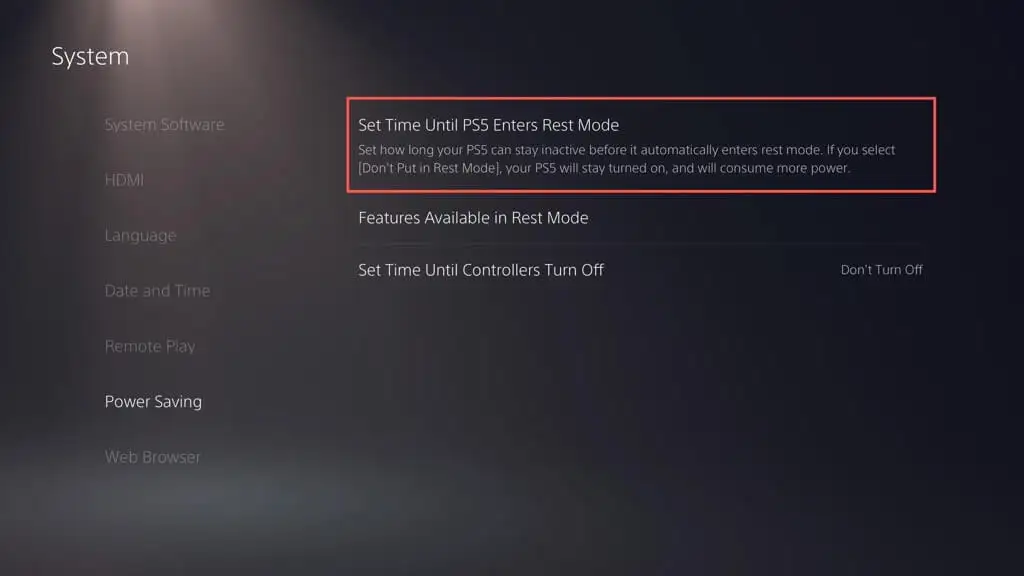
- [メディアの再生中]および[ゲームのプレイ中] オプションを選択し、 [リセット モードにしない]を選択します。
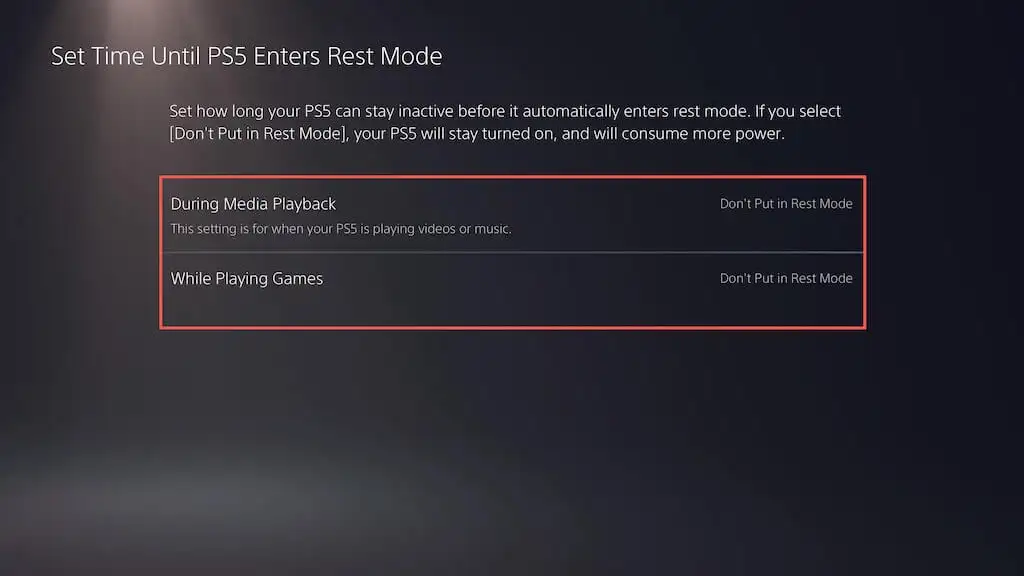
8. PS5をデフォルト設定に戻す
PS5 をデフォルト設定に復元すると、クラッシュの原因となっている可能性のある競合または破損した構成が削除されます。 それを行うには:
- PS5の設定画面でシステムを選択します。
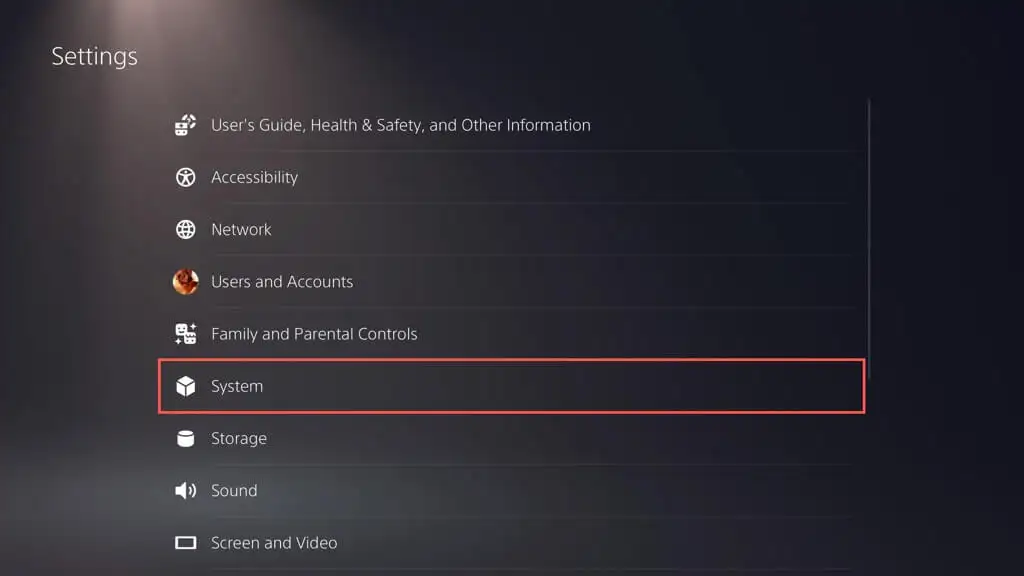
- に行く システム ソフトウェア>リセット オプション。
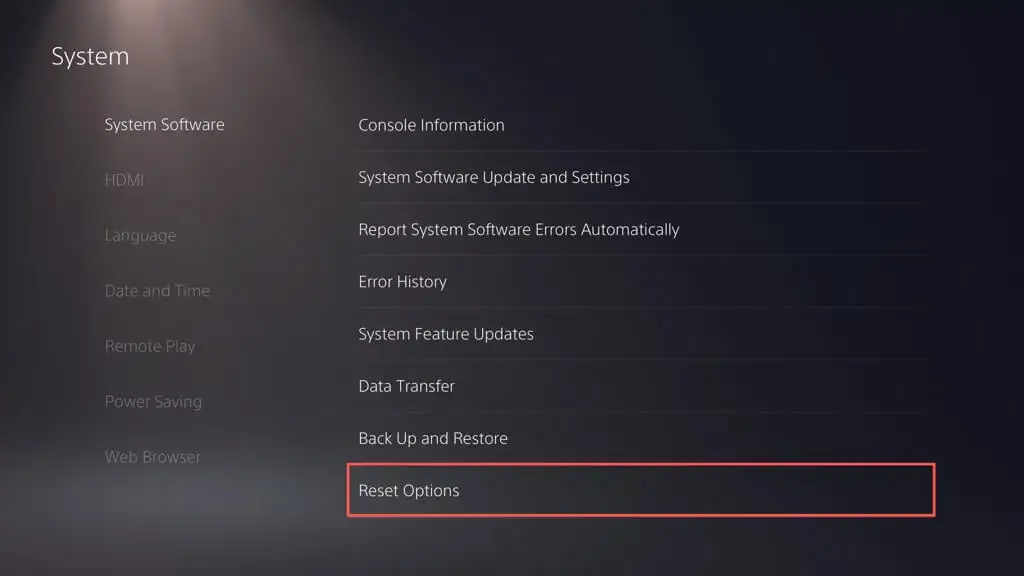
- デフォルト設定の復元 を選択します。
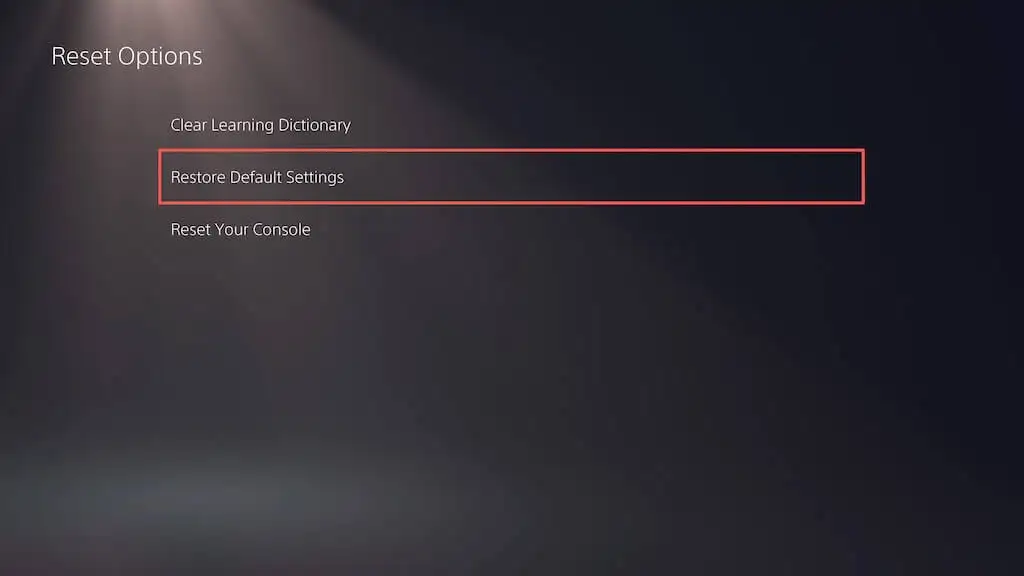
- コンソール制限パスコードを入力します。 配置されていない場合は、 0000と入力します。
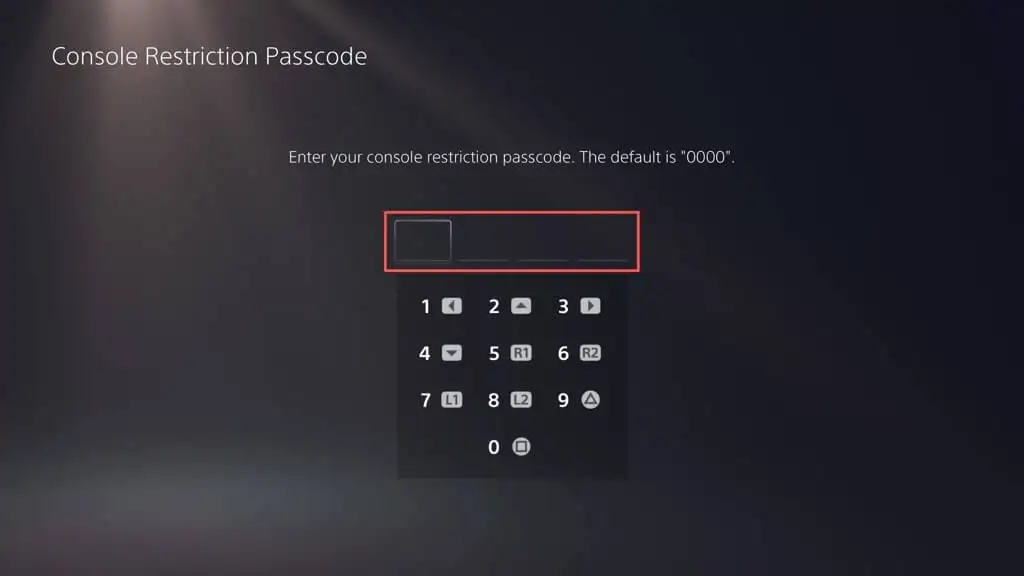
- PS5がデフォルト設定に戻るまで待ちます.
9. PS5 データベースを再構築する
SSD の断片化の問題は、PS5 でクラッシュやその他のパフォーマンスの問題を引き起こすことがよくあります。 幸いなことに、コンソールのデータベースをセーフ モードで再構築できます。
注: PS5 で外付けハード ドライブを使用する場合は、開始する前に接続してください。
- DualSense ワイヤレス コントローラーを USB ケーブルで PS5 に接続します。
- コンソールをシャットダウンします。
- ビープ音が2回鳴るまでPS5の電源ボタンを押し続けて、セーフモードに入ります。
- 選択する キャッシュをクリアしてデータベースを再構築するオプション。
- [システム ソフトウェア キャッシュのクリア]を選択してコンソール キャッシュをリセットし、 [データベースの再構築]を選択してコンテンツ データベースを再作成します。
10. PS5を工場出荷時設定にリセットする
PS5 を工場出荷時の設定にリセットすると、ユーザー アカウントとビデオ ゲームが消去され、システム ソフトウェアが再インストールされ、コンソールがクラッシュする原因となる深刻な根本的な問題が解決されます。 保存したゲーム データも失われますが、PS Plus 加入者の場合は、Sony のサーバーに自動的にバックアップされるため、後で元に戻すことができます.
- PS5の設定画面でシステムを選択します。
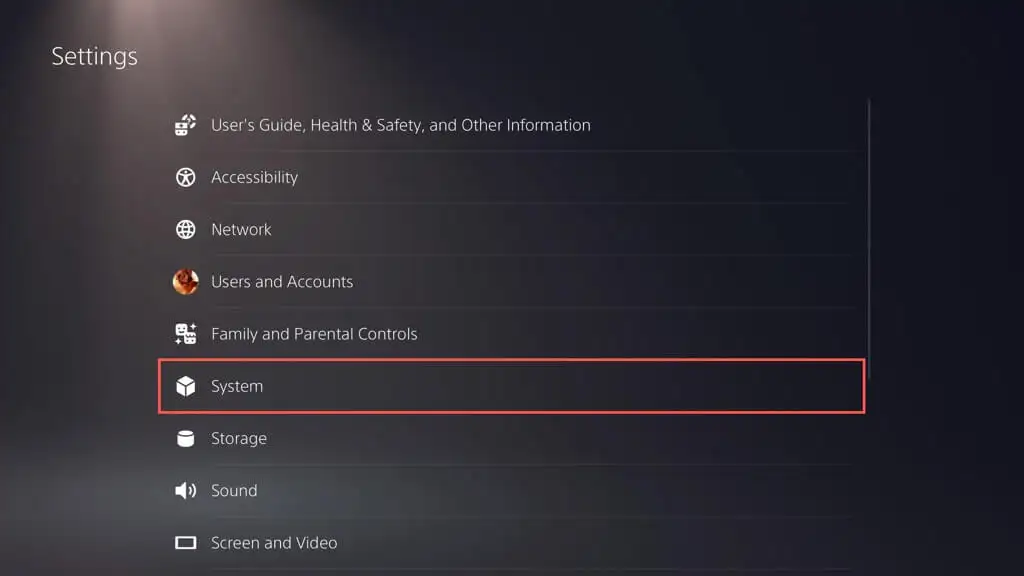
- に行く システム ソフトウェア>リセット オプション。
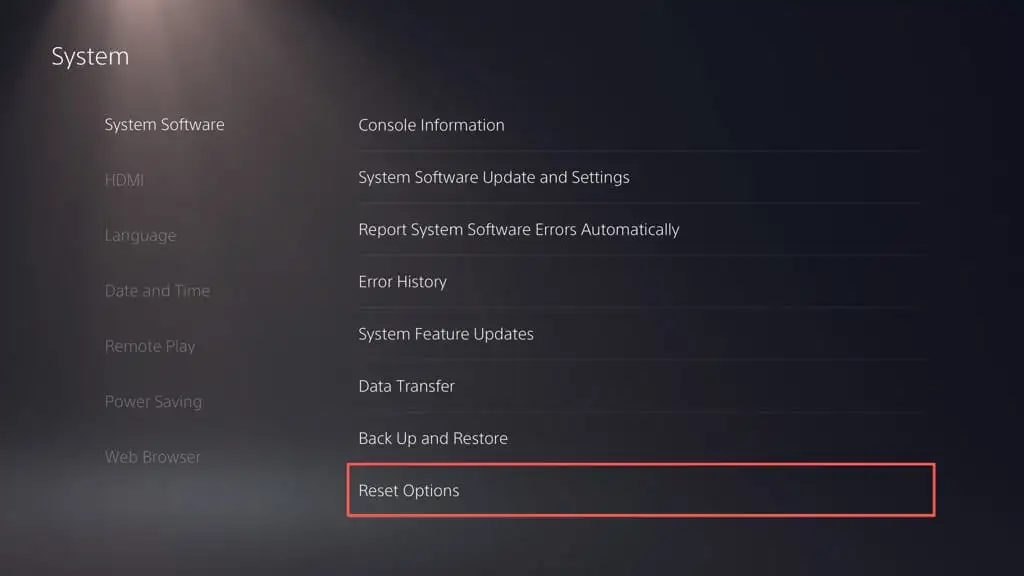
- [本体をリセット]を選択します。
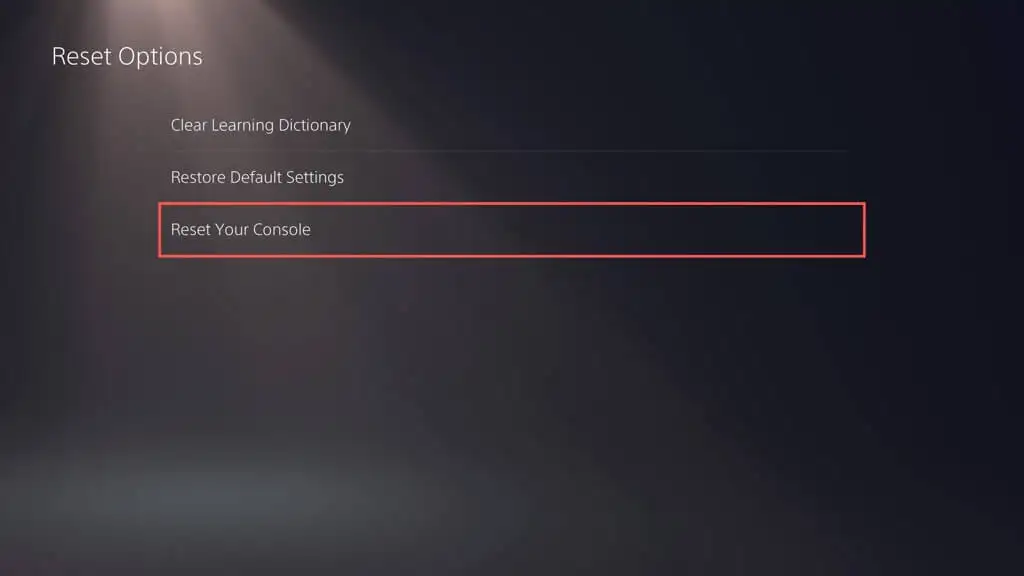
- [再起動]を選択して確認します。
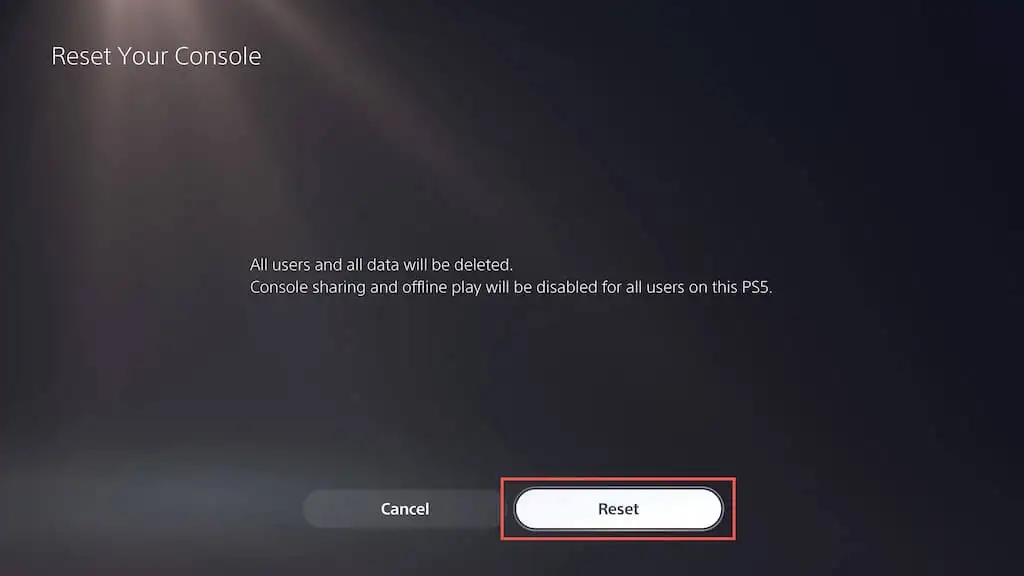
- PS5が工場出荷時設定へのリセットを完了するまで待ちます.
PlayStationサポートに連絡する
提案されたすべての修正を試しても、PS5 ゲーム コンソールがまだクラッシュする場合は、遠慮なく PlayStation サポートにお問い合わせください。 彼らはさらなる支援を提供し、コンソールを再び起動して実行するための追加のトラブルシューティング手順を案内する必要があります. クラッシュの原因がハードウェア障害であると判断された場合は、修理または交換のためにコンソールを送信する必要があります.
