JADENS サーマル プリンター ドライバーのダウンロードとインストール Windows 10、11
公開: 2023-08-02この記事では、最新の JADENS サーマル プリンター ドライバーを Windows 10/11 コンピューターにダウンロードしてインストールし、プリンターの最高のパフォーマンスを引き出すための主な方法を紹介します。
JADENS サーマル プリンタは、シームレスなラベル印刷体験を提供することでよく知られています。 ただし、他のすべてのプリンタと同様に、最高のパフォーマンスを実現するには、JADENS サーマル プリンタ ドライバの助けが必要です。
ドライバーとは、プリンターとコンピューターを連携させるソフトウェアです。 Windows 11 または 10 用の適切で互換性のある最新の JADENS サーマル プリンター ドライバーを使用すると、コンピューターは期待どおりに指示を理解し、実行できます。 対照的に、これがないと印刷エラーが発生する可能性があります。
したがって、この記事では、JADENS サーマル プリンター ドライバーをダウンロード、インストール、更新するための主な方法を紹介します。 貴重な時間を無駄にすることなく、まずはそれらから始めましょう。
JADENS サーマル プリンター ドライバーをダウンロード、インストール、および更新する方法
これらの方法を適用して、JADENS サーマル プリンター ドライバーの更新をダウンロードし、コンピューターにインストールできます。
方法 1: 公式 Web サイトから JADENS サーマル プリンター ドライバーをダウンロードします。
サーマル プリンターに必要なドライバーはすべて、JADENS の公式 Web サイトで見つけることができます。 この方法で JADENS サーマル プリンター ドライバーをダウンロードして更新するために必要なのは、コンピューターのメーカーとモデルだけです。[設定] > [システム] > [パスについて] に移動して、必要な情報を見つけることができます。必要な詳細をメモした後、以下の手順に従って必要なドライバーをダウンロードしてインストールできます。
- まずはJADENSの公式サイトにアクセスします。
- 次に、[サポート]タブの上にマウスを置き、ドロップダウン メニューから[ドライバーとユーザー マニュアルのダウンロード] を選択します。
- 画面に表示されるオプションからプリンターを選択します。 我が家のはJD468BTです。
- ドライバーのダウンロード セクションから[Windows (新規)]を選択します。
- 次に、ダウンロードしたファイルをダブルクリックし、画面上の指示に従って Windows 10/11 用の JADENS サーマル プリンター ドライバーをインストールします。
こちらもお読みください: Windows 10/8/7用のEpsonプリンタードライバーをダウンロードする方法
方法 2: デバイス マネージャー経由で JADENS サーマル プリンター ドライバーのアップデートをダウンロードする
デバイス マネージャーは、Windows に組み込まれているユーティリティで、ドライバーの更新をダウンロードしてインストールするのに役立ちます。 JADENS サーマル プリンター ドライバーのアップデートをダウンロードしてインストールする手順は次のとおりです。
- まず、キーボードのWindowsキーとXキーを (同時に) 押して、クイック アクセス メニューを開きます。
- 次に、画面上のメニューにあるオプションから「デバイス マネージャー」を選択します。
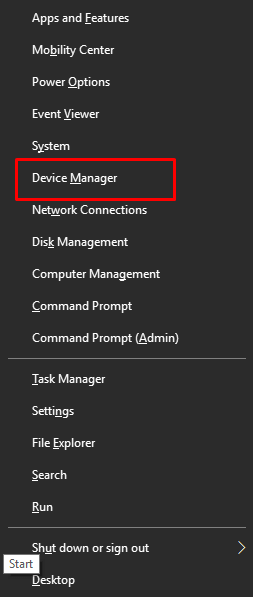
- デバイス マネージャーを起動した後、[プリンター]または[印刷キュー]カテゴリをクリックして展開ビューを表示します。
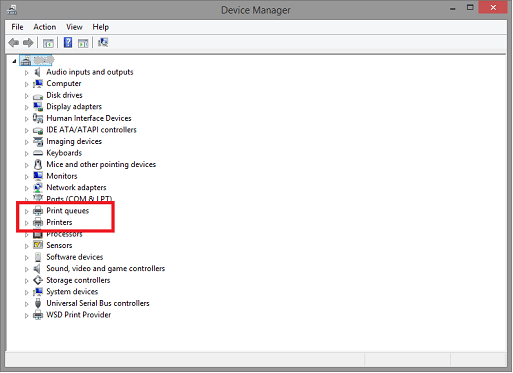
- ここで、JADENS サーマル プリンターを右クリックし、画面上のメニューから[ドライバーの更新]を選択します。
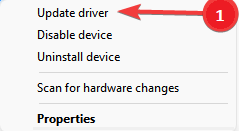
- Windows 10 を使用している場合は、更新されたドライバー ソフトウェアを自動的に検索するを選択します。 Windows 11 を使用している場合は、ドライバーを自動的に検索します。
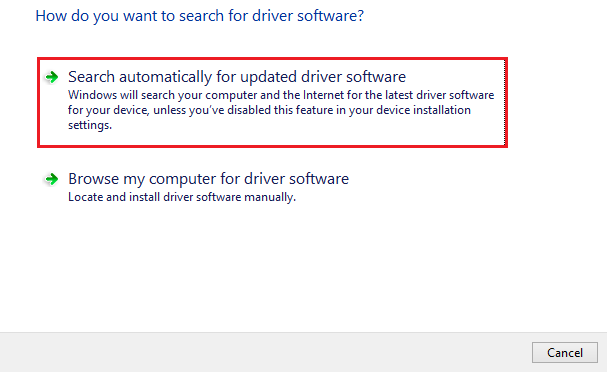
- 次に、Windows が Windows 11/10 コンピューター上で JADENS サーマル プリンター ドライバーの検索、ダウンロード、インストールを完了するまで待ちます。
- 最後に、PC を再起動してプロセスを完了します。
方法 3: JADENS サーマル プリンター ドライバーを自動的に更新する (推奨)
JADENS サーマル プリンター ドライバーのアップデートをダウンロードしてインストールする手動の方法は複雑で時間がかかります。 さらに、ドライバーを手動でダウンロードしてインストールするときに 1 つの手順を間違えると、致命的なシステムのクラッシュやエラーが発生する可能性があります。

したがって、Bit Driver Updater などのソフトウェアを使用して、安全で信頼性が高く、互換性のある自動ドライバー更新を推奨します。
Bit Driver Updater は、ワンクリックでドライバーを自動的に更新する最も信頼できる最良のツールの 1 つです。 さらに、ドライバーのバックアップと復元、ドライバーのダウンロード速度の高速化、スケジュールされたスキャンなど、多くの特別な機能を提供します。
次のダウンロードとインストールのリンクから、この素晴らしいソフトウェアを自分で試すことができます。
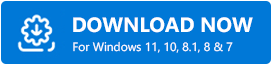
インストール後、Bit Driver Updater はコンピューターを数秒間スキャンします。 スキャンが完了すると、古いドライバーのリストが画面に表示されます。 指定されたボタンをクリックするだけで、これらの古いドライバーをすべて更新できます。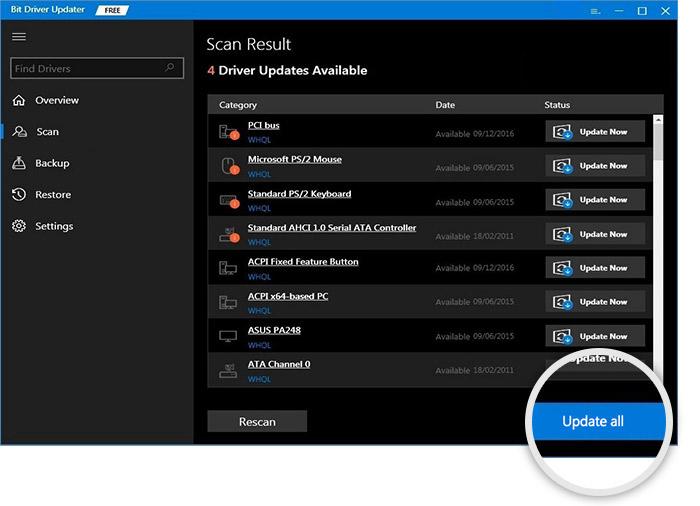
JADENS サーマル プリンター ドライバーのみを更新したい場合は、今すぐ更新ツールがあります。 ただし、コンピュータのパフォーマンスを最大限にスムーズにするために、すべてのドライバを更新することを推奨します。
こちらもお読みください: プリンタードライバーが Windows 10、11 で利用できない [修正済み]
方法 4: OS を更新して JADENS サーマル プリンター ドライバーをダウンロードする
オペレーティング システムを更新すると、不足しているドライバーがインストールされ、古いドライバーが更新されます。 ただし、ドライバー更新リリースが非常に新しい場合、Windows 11 または 10 用の JADENS サーマル プリンター ドライバー更新をダウンロードするこの方法は機能しない可能性があります。 ただし、次の手順で運試しをすることはできます。
- まず、キーボードのWindows キーとIキーを押して、設定パネルに入ります。
- 次に、画面上の設定から「更新とセキュリティ」を選択します。
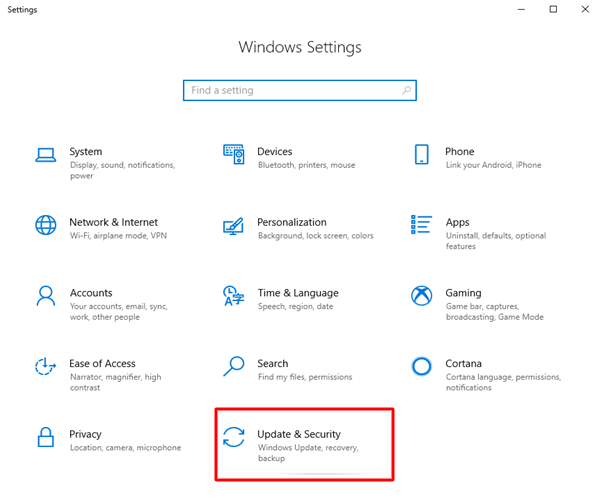
- 次に、更新を確認します。
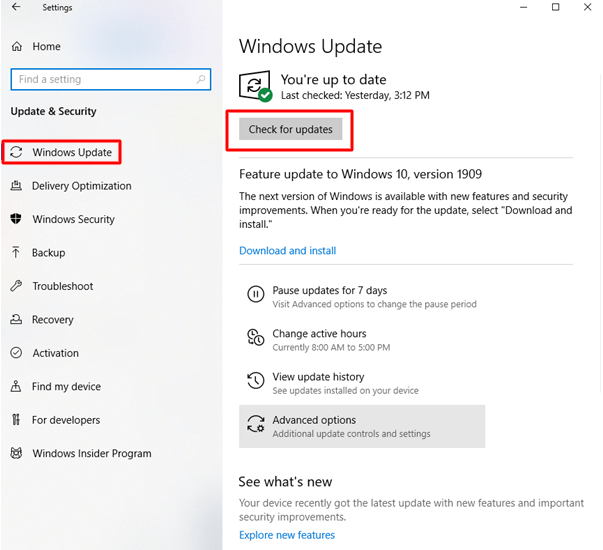
- 提案されたアップデートをダウンロードしてインストールします。
- 最後に、コンピューターを再起動して、Windows 11/Windows 10 JADENS サーマル プリンター ドライバーのインストールを完了します。
更新された JADENS サーマル プリンター ドライバーがダウンロードおよびインストールされました
この記事では、Windows 10/Windows 11 JADENS サーマル プリンター ドライバーをダウンロード、インストール、更新するさまざまな方法を説明しました。 上記のガイドのいずれかの方法に従って、必要なドライバーを入手できます。 ただし、これを行うための最良の方法は、Bit Driver Updater を使用することだと私たちは考えています。
他のより良い方法をご存知の場合、またはこの記事についてご質問がある場合は、いつでもコメント欄からお気軽にお問い合わせください。
