Karabiner Elements を使用して Mac キーボードをさらに活用する方法
公開: 2021-06-14キーボードショートカットを使用すると、コンピューターでタスクをすばやく簡単に実行できるため、タスクを実行するために余分なクリックやボタンを押す必要がなくなります。
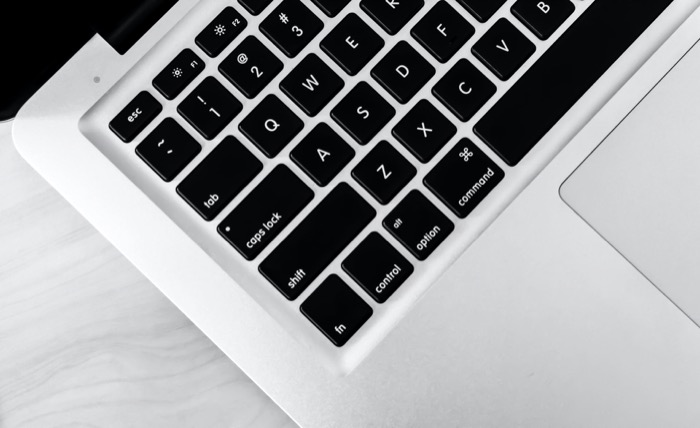
macOSを含むほとんどのオペレーティング システムには、さまざまなアクションのショートカットが組み込まれています。 ただし、これらのショートカットは思ったほど柔軟ではありません。 また、Mac でカスタムショートカットを作成することはできますが、利用できる機能は特定のアクションとサービスのみをトリガーすることに限定されており、キーボードのカスタマイズをあまり制御することはできません。
Karabiner Elements (以前は KeyRemap4MacBook) は、 macOSでのキーボードの個人化の制限に対するソリューションとして登場しました。 Macキーボードのさまざまな種類のキーの動作を変更できるため、希望どおりに機能するようにカスタマイズできます. それだけでなく、Karabiner Elements を使用すると、プロファイルの作成やデバイス固有の変更の設定から、ファンクション キーの動作の変更や複雑な変更ルールの設定に至るまで、他の多くのタスクを実行することもできます。
これは、Karabiner Elements の潜在的なユースケースと、それを使用して要件に合わせてMac キーボードをパーソナライズする方法について説明するガイドです。
目次
カラビナエレメントとは?
Karabiner Elements は、 Mac キーボードのさまざまな側面をカスタマイズできるmacOS 用のキーボード カスタマイズソフトウェアです。 それを使用すると、キーボードのほぼすべての種類のキーの動作を変更できます。通常/標準のキーから機能キーと修飾キーの両方に至るまで、すべてです。 さらに、キーボードのプロファイルとデバイス固有の変更を作成することもできます。これは、多くのキーボード カスタマイズ ユーティリティでは得られないものです。
同様に、Karabiner Elements を Mac キーボードのカスタマイズに適したオプションにしているもう 1 つの側面は、複雑な変更を実行できることです。 キー イベントを送信するためのホットキー (種類) の作成、マウス ボタンの動作のカスタマイズ、ハイパー キーの設定、修飾キーの変更などの操作は、ソフトウェアで実行できる変更の一部です。
Karabiner Elements のインストールと設定方法
macOSでの Karabiner Elements のインストールと設定は、他のソフトウェアをインストールするのと同じくらい簡単です。
まず、Karabiner Elements の Web サイトにアクセスして、Karabiner Elements .dmg ファイルを Mac にダウンロードし、インストーラーを実行します。 インストーラー ウィンドウで、画面の指示に従ってインストールを完了します。
インストールしたら、以下の手順に従って、Karabiner Elements をセットアップします。
- Karabiner Elements ( Karabiner-Elements.app ) を開き、アラートとしてポップアップする [ Open Security & Privacy System Preferences]ボタンをクリックします。
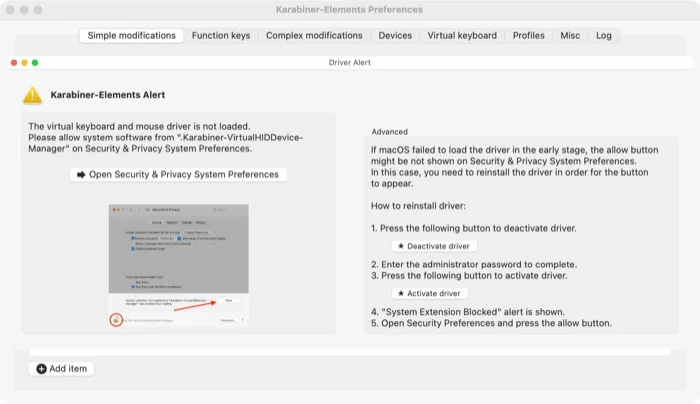
- [セキュリティとプライバシー] ウィンドウで、画面の右下にある[許可]ボタンをクリックして、システムソフトウェアへのアクセスを許可します。 ボタンが表示されない場合は、Mac を再起動してもう一度お試しください。
- カーネル拡張を許可すると、2 つのキーストローク受信アラートが表示されます。 それぞれの [システム環境設定を開く]ボタンをクリックします。
- [セキュリティとプライバシー] ウィンドウで、[プライバシー] タブをクリックし、左下にある南京錠のアイコンをタップします。 これらの設定へのアクセスをロック解除するには、ログイン パスワードを入力します。
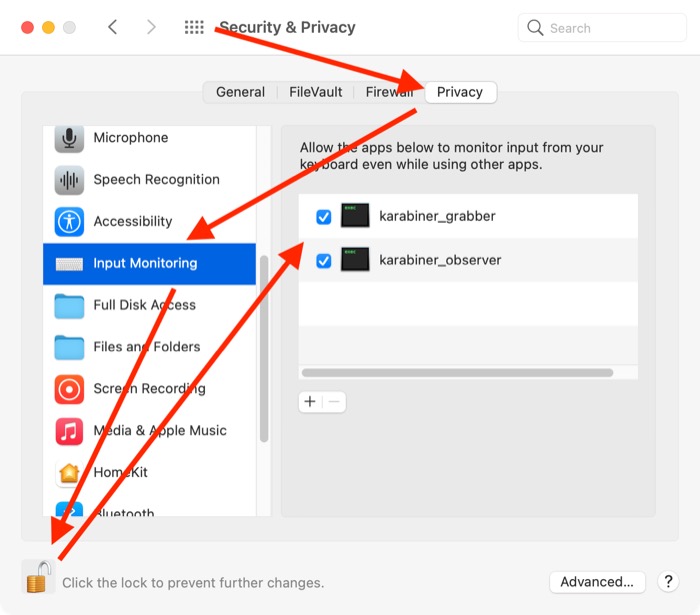
- 左側のペインから [入力監視] を選択し、右側のウィンドウでkarabiner_grabberとkrarabiner_observerの横にあるチェックボックスをオンにします。
- 南京錠をもう一度押すと、アクセスがロックされ、それ以上変更できなくなります。
- [キーボードセットアップ アシスタント] ウィンドウが表示されたら、[続行] をクリックして、キーボード レイアウトを構成できるようにします。
Mac でカラビナ要素を使用する方法
前述したように、Karabiner Elements を使用すると、Mac でさまざまな種類のキーボードの変更を実行できます。 これらの変更を実行してキーボードを構成する手順は次のとおりです。
1. 簡単な修正
単純な変更は、あるキーの動作を別のキーの動作に変更することを伴う変更です。 これを使用すると、たとえば、キーボードの Caps Lock キーを Shift キーとして機能させることができます。

以下の手順に従って、簡単な変更を実行します。
- Karabiner-Elements Preferences ウィンドウからSimple Modificationsタブを選択します。
- [ターゲット デバイス] の横にあるドロップダウン ボタンをクリックして、ターゲット デバイス、つまりキーの変更を有効にするデバイスを選択します。
- 画面左下の「アイテムを追加」をクリックします。
- From キーのドロップダウン ボタンをクリックし、動作を変更するキーを選択します。
- To キーのドロップダウン ボタンをクリックし、前の手順で選択したキーに適用する動作を持つキーを選択します。 たとえば、Caps Lock を Shift キーとして動作させるには、 Caps_lockをFrom キーとして選択し、 left_shiftまたはright_shiftをTo キーとして選択します。
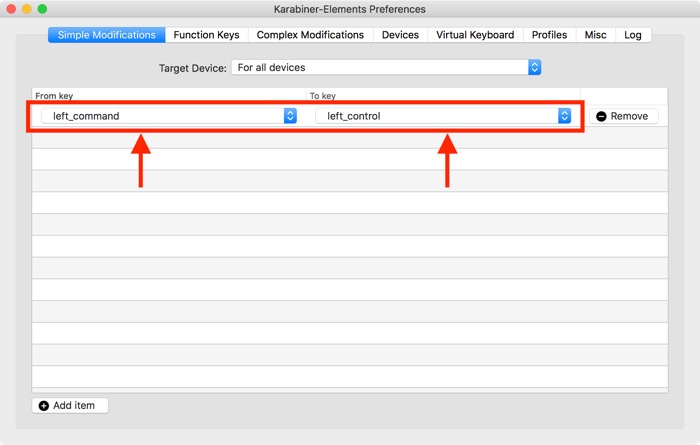
2. ファンクションキー
ファンクション キーまたは F キーは、コンピューターでさまざまな操作をすばやく実行するのに役立つ特殊なキーです。 ただし、12 個のファンクション キーのうち、ほぼすべてを使用することはまずありません。 したがって、これらのキーは使用されないままになっているため、Mac の他のアクションに再マッピングして、キーボードをさらに活用することをお勧めします。
この目的のために、手動のアプローチを取り、システム設定から直接 Mac キーボードのファンクション キーを再マッピングすることができます。 ただし、これを行うためのより良い方法は、カラビナ要素を使用することです。これにより、ファンクション キーの動作のカスタマイズをより詳細に制御できます。
Karabiner Elements を使用して Macファンクション キーを変更するには、以下の手順を確認してください。
- Karabiner-Elements 設定ウィンドウでFunction Keysタブを選択します。
- [ターゲット デバイス] の横にあるドロップダウン ボタンをタップして、これらの変更を機能させたいターゲット デバイスを選択します。
- キー (f1 から f12 までリストされている) の横にあるドロップダウン ボタンをクリックし、そのキーの動作/アクションを選択します。
デフォルトでは、 Mac キーボードは、ファンクション キーを個別に ( Fn キーを使用せずに) 押すと、ファンクション キーの特別なアクションをトリガーします。 ただし、この動作を変更する場合は、[ファンクション キー] タブの [すべての F1、F2 などのキーを標準のファンクション キーとして使用する] の横にあるチェックボックスをオンにします。
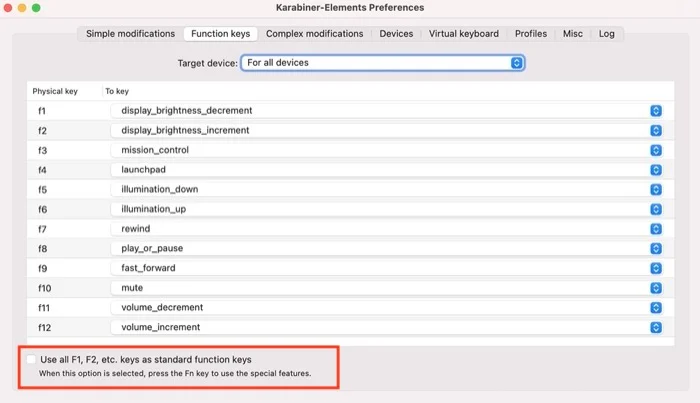
3.複雑な変更
複雑な変更は、Karabiner Elements が他のキーボード変更ユーティリティより優れているところです。 さまざまなユースケースの中で、最も活用できるのは、Shift キーを押さずにキーに代替文字を入力したい場合や、キーの動作を変更して括弧や引用符を自動的に閉じたい場合です。 .
このようなキーの変更を実行するには、独自のルールを作成するか、インターネットからルールをインポートするという 2 つのオプションがあります。 始めたばかりの場合は、事前に構築されたルール ライブラリからルールをインポートし、目的に合わせて微調整できます。
これを行うには、Karabiner Elements でいくつかのオプションを選択する必要があります。 以下は、同じ問題を解決するための手順です。
- Karabiner-Elements Preferences ウィンドウからComplex Modificationsを選択し、 Rulesをクリックします。
- 左下にある [ルールを追加] ボタンをクリックし、[インターネットからさらにルールをインポートする (ブラウザーを開く) ] をクリックして、Karabiner Elements の Web サイトで利用可能なルールを確認します。
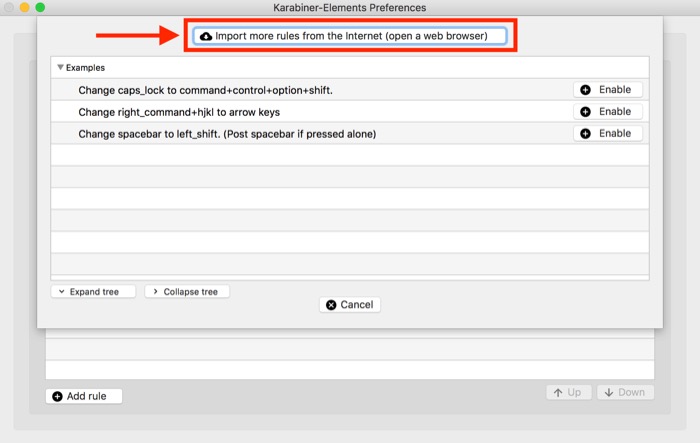
- 要件を満たす、または達成したいものに近いルールを見つけて、その横にある [インポート] ボタンをクリックします。 プロンプトが表示されたら、[許可]をクリックします。
- Karabiner Elements でルールが開いたら、[インポート] をクリックしてライブラリにインポートします。
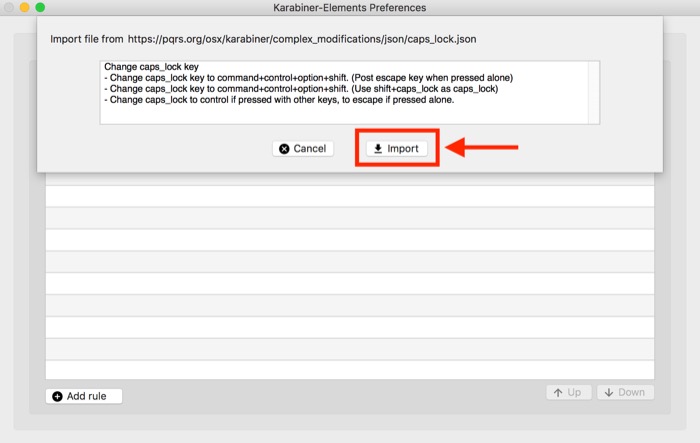
- 追加したルールの横にある [有効にする] ボタンをクリックして有効にします。
便利なカラビナ要素のルール
- アプリを起動
- caps_lock_key を変更する
- Capslock + 数字 =>ファンクション キー
- FN + 矢印キー
- ターミナルアプリのキーボードショートカット
- 自動閉じ括弧と引用符
- イジェクトをスクリーンショットにマップする
Karabiner Elements ルール ライブラリで、その他の Karabiner Elements ルールを確認してください。
ただし、手動ルートを使用する場合は、Goku や Karabiner 独自のジェネレーターなどの外部構成ジェネレーターを使用して、複雑な変更ルールを作成できます。 Goku では、要件に合わせて編集および微調整できる .json ファイルを生成できますが、Karabiners の Web ツールでは、GUI を使用してルールを生成できます。
Karabiner Elements で Mac キーボードをさらに活用
Mac でさまざまな操作を実行するためにショートカットを使用したい場合は、Karabiner Elements をシステムに追加する価値があることがわかります。 これを使用すると、キーボードのキーを再マップできるだけでなく、要件に合わせてほぼすべての種類のキーのデフォルトの動作を変更できます。
上で述べたように、カスタムの変更は、Karabiner Elements が得意とするところです。 したがって、ルールを使用して目的に合わせて微調整することに成功した場合は、ほぼすべての種類の Mac 操作のショートカットを作成し、入力効率を改善し、システムの相互作用を強化できます。
