Windows 10、11 でカーネル セキュリティ チェックの失敗エラーを修正する方法
公開: 2023-04-07Windows 10/11 のインストール時または Windows 10/11 へのアップグレード時に、カーネル セキュリティ チェックの失敗の問題が頻繁に発生します。 この停止エラーにはさまざまな原因があります。 BSOD カーネル セキュリティ チェックの失敗エラーについては、ハード ドライブ、破損したデータ、または古いドライバーが原因である可能性があります。
お使いのコンピューターでこの問題が発生した場合、単にブルー スクリーン オブ デスに入るだけです。 次の方法は、カーネル セキュリティ チェックの失敗 Windows 10 エラーの解決に役立つように提供されています。 しかし、解決策を掘り下げる前に、エラーが実際に何であるかを理解する必要があります。
エラー カーネル セキュリティ チェックの失敗とは何ですか?
Windows 10 または 11 システムでカーネル セキュリティ チェックの失敗が発生した場合、システム上の重要なファイルが互換性または整合性チェックに失敗したことを意味します。 したがって、これを解決するには、これらのファイルまたはコンポーネントを修正する必要があります。 または、単にそれらを削除します。
カーネル セキュリティ チェックの失敗の解決方法 Windows 10、11
次の方法は、BSOD カーネル セキュリティ チェックの失敗 Windows 11 または 10 エラーを解決するのに役立ちます。 重要な時間を無駄にすることなく、解決策の順序に従って問題を解決してください。
方法 1: セーフ モードに入る
ストップ コード カーネル セキュリティ チェックの失敗エラーを解決しようとするときに最初に行うことは、セーフ モードに入ることです。 これを行う方法は次のとおりです
電源ボタンを使用して、Windows 10 デバイスを強制的にシャットダウンします。 次に、セーフモードに入るオプションをクリックします。 セーフ モードでは、カーネル セキュリティ チェックの失敗エラーが表示されず、Windows 10.
ただし、場合によっては、セーフ モードに入ることができない場合があります。 このようなデバイスでは、起動オプションを有効にする必要があります。 この方法で Windows カーネル セキュリティ チェックの失敗エラーが修正されない場合は、次の解決策を試してください。
また読む: Windows 10でクリティカルプロセスがBSODエラーを停止するのを修正する方法{解決済み}
方法 2: ドライバーを更新する
BSOD カーネル セキュリティ チェックの失敗エラーの背後にある最も一般的な問題は、古いシステム ドライバーまたは破損したシステム ドライバーです。 システム ドライバを更新する方法はいくつかあります。 ただし、ドライバーの更新を手動で実行すると、問題のあるドライバーを特定して更新するのに時間がかかる場合があります。
したがって、便利なオプションは、自動ドライバー アップデーター ソフトウェアに依存することです。 Bit Driver Updater は、特定のドライバーだけでなく、すべてのシステム ドライバーをワンクリックで更新できるツールの 1 つです。 さらに、都合のよいときにツールを使用して更新をスケジュールします。 すべてのドライバー データがバックアップされ、必要なときにいつでも復元できます。
完全な機能のロックを解除するには、Bit Driver updater Pro バージョンを使用します。 最大60日間の完全返金保証が付いています。 また、24 時間年中無休のカスタマー サポートとワンクリック ドライバー アップデートも利用できます。
Bit Driver Updater でドライバーを自動更新する
- 下のダウンロードボタンからBit Driver Updaterをダウンロードしてください。 ダブルクリックし、画面の手順に従って Windows にインストールします。
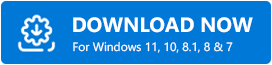
- インストールが完了したら、ソフトウェアを起動し、[スキャン] オプションを押します。
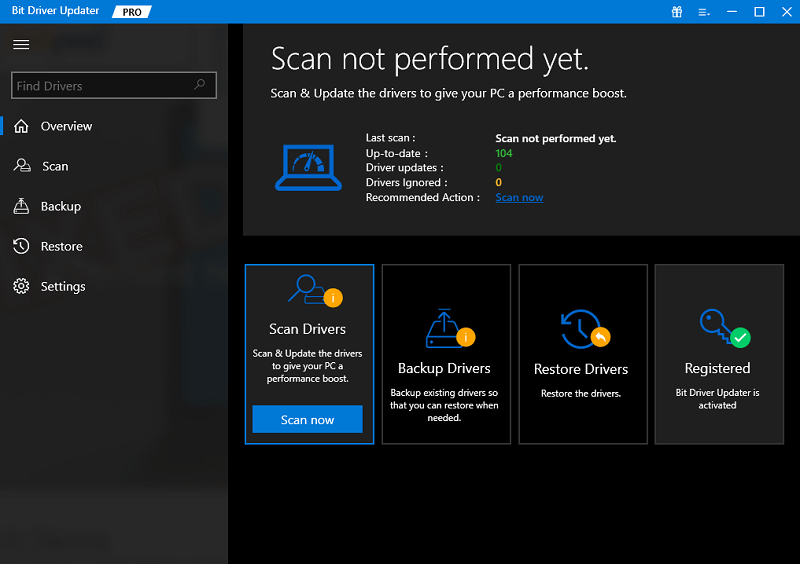
- スキャンが終了し、保留中のドライバー更新の完全なリストが画面に表示されるまで待ちます。
- リストの最後までスクロールし、 [すべて更新]オプションを押して、ワンクリックで更新をダウンロードします。
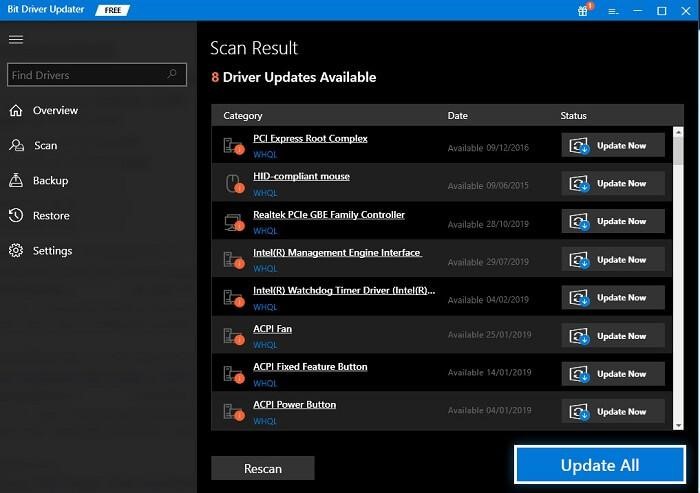
注:無料版の Bit Driver Updater を使用している場合は、 [今すぐ更新]オプションを使用して一度に 1 つの更新プログラムをダウンロードします。
アップデートをインストールして、PC を再起動するだけです。 それでおしまい。 Bit Driver Updater は、ドライバーの更新を迅速かつ簡単にします。

現在、最新の更新プログラムを使用して、カーネル セキュリティ チェックの失敗の問題が修正されていることを確認してください。 問題が解決しない場合は、次の解決策を試してください。
方法 3: SFC スキャンを実行する
Windows カーネル セキュリティ エラーの原因がシステム ファイルの破損または破損である場合は、システム ファイル チェッカーを使用して修正します。 問題に対処するには、次の手順を適用します。
- Windows キーと Sキーを同時に押し、検索バーにcmdと入力します。 apt の結果を右クリックし、 [管理者として実行]オプションを選択します。
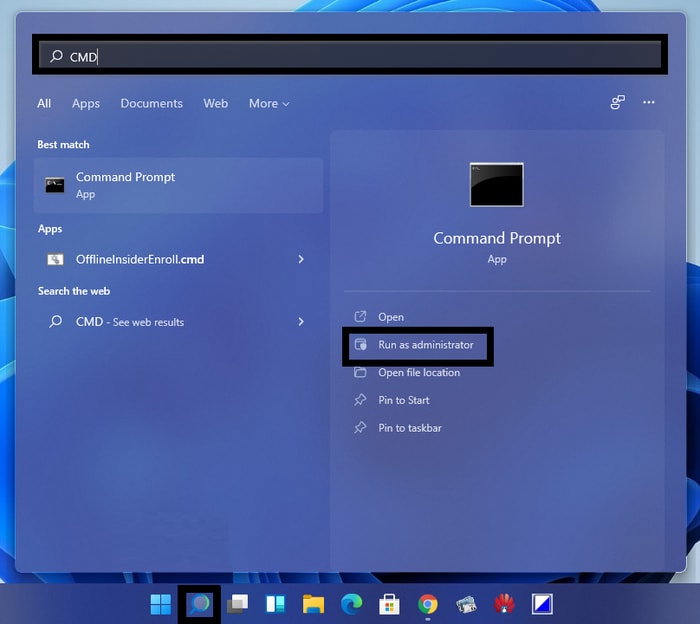
- コマンド プロンプトで次のコマンドを入力するか、下から貼り付けます。
sfc/スキャンナウ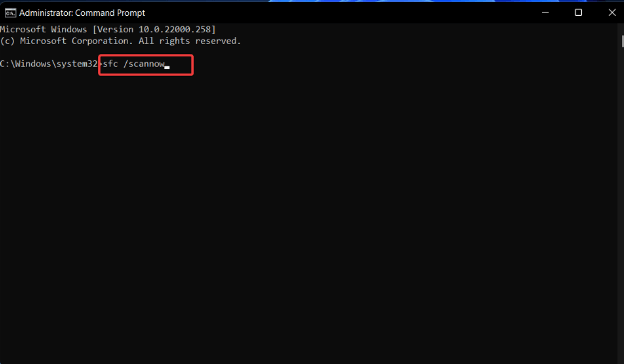
プロセスが完了するまで待ってから、PC を再起動して、Windows カーネル セキュリティ チェックの失敗の問題が修正されているかどうかを確認します。 このスキャンにより、システム上の問題のあるファイルが修正されます。
ただし、問題が解決しない場合は、次の解決策のペアを試してください。
また読む: Windows 10でSystem Service Exception BSODエラーを修正する方法
方法 4: CheckDisk を利用する
上記の解決策がカーネル セキュリティ チェックの失敗の修正に関連しない場合、Windows 11 または 10 の問題は CheckDisk ツールを使用します。 内蔵ツール Windows は、ドライブ内の問題をスキャンして障害のあるドライブを修正し、自動的に解決します。
以下は、CheckDisk を使用するために従う必要がある手順です。
- 検索バーに「cmd」と入力し、 [管理者として実行]オプションをクリックします。
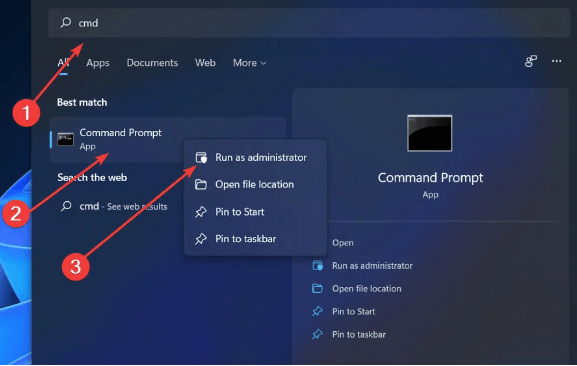
- 次のコマンドを書き、キーボードのEnterキーを押して実行します。
Chkdsk C: /f /r /x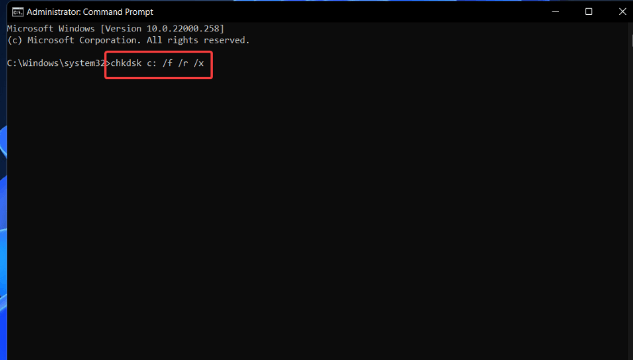
ドライブのスキャンが完了するまでお待ちください。 Stop code kernel security check failure エラーが障害のあるドライブに関連付けられている場合、このスキャンで修正されます。 それ以外の場合は、次の方法を使用して、Windows 10 または 11 デバイスでエラーを解決してみてください。
方法 5: 保留中の Windows Update をダウンロードする
Windows は、継続的な改善のために顧客向けに定期的な更新プログラムをリリースします。 したがって、カーネル セキュリティ チェックの失敗については、Windows 10 または 11 のエラーで、システムに保留中の更新があるかどうかを確認してください。 これらの更新をダウンロードすると、デバイスのパフォーマンスと速度も向上します。
利用可能な最新の Windows バージョンをダウンロードする方法は次のとおりです。
ステップ 1:キーボード ショートカット キーWindows + Iを使用して、デバイスの設定アプリを開きます。
ステップ 2: Windows Updateをクリックし、 [詳細設定]オプションを押します。![Windows Update を開き、[詳細設定] オプションを押します Windows Update and press the Advanced Settings option](/uploads/article/13382/0WA7Bny2SDZlXLZy.png)
ステップ 3: [追加オプション] の下にある[オプションの更新]セクションをクリックします。
ステップ 4: [ドライバーの更新] を選択し、保留中のすべてのドライバーの更新のチェックボックスをオンにします。それらをダウンロードするには、 [ダウンロードとインストール]ボタンをクリックします。 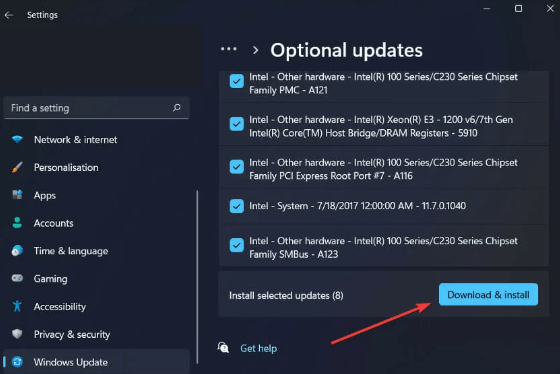
プロセスが完了するまで待ち、完了したら再起動して更新を有効にします。 今後、BSOD カーネル セキュリティ チェックの失敗 Windows 10 の問題が修正されているかどうかを確認します。
また読む: Windows 10でドライバーの電源状態の障害を修正する方法
カーネル セキュリティ チェックの失敗エラー: 修正済み
ここで、カーネル セキュリティ チェックの失敗の問題を解決するためのシンプルかつ効果的なトラブルシューティング ガイドを終了します。 エラーをすばやく解決するには、指定された形式のソリューションを適用してください。 どの解決策も役に立たなかった場合、問題はシステムにある可能性があります。 したがって、これに対処するには、Windows をリセットし、これでエラーが修正されるかどうかを確認してください。
ただし、それでも懸念事項や質問がある場合は、以下のコメントのセクションからご連絡ください。 記事が思いやりのあるものであることがわかった場合は、同様の技術ガイドについてブログを購読してください. また、技術ニュースや最新情報については、Facebook、Twitter、Instagram、Pinterest などのソーシャル チャネルでフォローしてください。
