Amazonプライムアカウントから誰かを追い出す方法
公開: 2019-01-21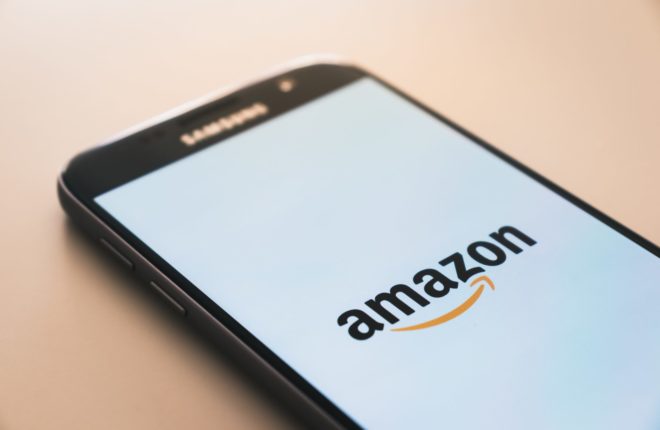
Amazon プライム アカウントから誰かを削除したいですか? 元彼と別れたばかりで、最終的に元彼が自分のサブスクリプション料金を支払うために、プライムアカウントから元彼を削除したいと考えていますか? あるいは、ルームメイトが今年の更新料を支払わなかったので、Amazon プライム アカウントから削除して教訓を与えたいと考えているかもしれません。
Amazon プライム アカウントの権限を他のユーザーと共有するのを停止する方法がわからない場合、検索はここで終了します。 この記事では、Amazon プライム アカウントから誰かを追い出す方法を説明します。 アカウントを保護し、プライバシーを確保する時期が来ました。
あなたの Amazon アカウントが誰かに使用されているかどうかを確認する方法
誰かがあなたの Amazon アカウントを使用していることを示す兆候がいくつかあります。 場合によっては、誰であるかを特定するのが難しい場合もありますが、注意すべき点を理解しておけば、他の誰かがあなたのプライム アカウントを使用していることを証明できます。
侵入者の兆候を理解するだけでなく、侵入者を追い出し、Amazon アカウントを保護する方法についても説明します。
- 個人情報を確認する– 当たり前のことのように思えるかもしれませんが、あなたに属さない住所や支払い情報を確認することは、誰かがあなたのアカウントにアクセスしていることを示す良い兆候です。
- 最近の注文と最近検索した商品を確認する– ここでは、商品を検索または注文した他の人が残した痕跡を見つけることができます。 Amazon で注文をアーカイブすることは可能ですが、それらの注文を見つける方法があります。
- Amazon の注文通知– 商品が発送されたのに何も注文していないという通知が届いた場合、誰かがあなたのアカウントを使用しています。
- Amazon Prime Video およびその他のサービス– 映画や書籍が購入リストや最近見たリストに表示されるようになります。 これらが自分で始めたものではない場合は、行動を起こす時が来ました。
この問題を解決するために Amazon アカウントを削除する必要はありません。 友人や家族に Amazon プライム アカウントの使用を許可した場合でも、誰かがあなたの同意なしにアカウントにアクセスした場合でも、次の手順に従うことで、そのアカウントにアクセスできなくなります。
彼らにブーツを与えてください
まず最初に、これらの望ましくないゲストにドアを案内する必要があります。 あなたのアカウントを通じて現在不正な旅行を楽しんでいる人を直ちに削除するために、パスワードの変更から物事を始めます。 今後、お客様のアカウントに関していくつかの変更を加えていきますので、しばらくお待ちください。
Amazonアカウントのパスワードを変更する
Amazon アカウントの制御を取り戻し、パスワードを変更しましょう。 Amazon アカウントにアクセスできる限り、アカウントを変更できるはずです。
これを行う前に、新しいパスワードが現在のパスワードよりも複雑であることを確認してください。 大文字と小文字、数字、さらには記号を追加して、ハッカーによる解読を困難にします。 理想的には、必要に応じてパスワード マネージャーを使用します。
完全な英語の単語、個人情報、よく知られたフレーズの使用は避けてください。 攻撃者のアルゴリズムは、人気のあるものや辞書で簡単に入手できるものを簡単に解読します。 パスワードを解読できない場合は、より簡単なターゲットに移る可能性があります。
生年月日、住所、記念日、子供の名前など、一般的に知られている単語や数字の使用は避けてください。
WebからAmazonアカウントのパスワードを変更する方法
Amazonアカウントのパスワードを変更するプロセスは非常に簡単です。 これを行うには、以下の手順に従ってください。
- 現在の資格情報でログインし、ドロップダウン メニューの[アカウントとリスト]に移動します。

- [アカウント]をクリックし、 [ログインとセキュリティ]を選択します。

- パスワードの入力を求められ、電子メールと電話番号に送信された OTP を入力して本人確認を行います。 「コードを送信」ボタンを押します。

- パスワードオプションに移動し、 「編集」ボタンをクリックします。

- 現在のパスワードを入力し、新しいパスワードを適切なフィールドに入力します。

- 最後に、表示されたテキスト ブロックに新しいパスワードを再入力してから、 [変更を保存]をクリックしてプロセスを完了します。
携帯電話からAmazonアカウントのパスワードを変更する方法
Android または iPhone から Amazon アカウントのパスワードを変更することもできます。 その方法は次のとおりです。
- 携帯電話でAmazonアプリを起動し、アカウント セクションに移動します。

- 「アカウント」をタップし、 「ログインとセキュリティ」を選択します。

- 確認のためにパスワードの入力を求められます。
- 「パスワード」セクションの横にある「編集」ボタンを押します。

- 電子メールと電話番号に送信された OTP を入力して本人確認を行います。 「コードを送信」ボタンを押します。
- 現在のパスワードを入力し、新しいパスワードを適切なフィールドに入力します。

- 「変更を保存」ボタンを押してプロセスを完了します。
アカウント情報の正確性を確認する
ハッカーが好んで行うもう 1 つのことは、削除を困難にするためにアカウント情報を変更することです。 同じ[ログインとセキュリティ]ページ内で、 [名前] 、 [電子メール] 、および[携帯電話番号]の行がすべて正しく、詳細が記載されていることを確認してください。
この情報が正しいことを確認すると、アラートや更新情報を確実に受け取ることができます。 自分に属さない住所やカード情報を削除することもお勧めします。 こうすることで、再ログイン時に情報の変更を検出しやすくなります。
すべてが正しいと思われる場合は、次のステップに進むことができます。 正しく表示されていない場合は、右側にある[編集]ボタンをクリックして修正してください。 携帯電話番号の行は、今後のことにとって特に重要になります。
Amazon アカウントに 2 要素認証を追加する方法
「ログインとセキュリティ」ページには2 段階認証オプションがあります。 この行の[編集]ボタンをクリックすると、Amazon アカウントの 2FA を設定できる新しいページが表示されます。
2 要素認証 (2FA) は、アカウントに入力するための追加のパスコードを作成することにより、第 2 の保護壁として設計されています。 パスワードは簡単に盗まれますが、この追加の防御層を追加すると、Amazon アカウントの安全性を維持できます。
ウェブから
- [2 段階認証 (2SV) 設定] ページの[開始する]ボタンをクリックします。

- 登録した電話番号で OTP を取得するオプションが表示されます。 電話番号がまだ登録されていない場合は、電話番号を入力します。 OTP を送信してくださいボタンを押してください。

- コードの有効期限が切れる前に、Amazon サイトにあるフィールドに受け取った OTP を入力し、 「OTP を確認して続行」をクリックします。
- 「わかりました」をクリックします。 2 段階認証ボタンをオンにします。

現在使用しているデバイスとブラウザに対して 2FA パスコードを必要としないように設定することもできます。 これを行う場合は、 「このブラウザではコードを必要としない」というラベルの付いたボックスをオンにします。

携帯電話から
- 携帯電話でAmazonアプリを起動し、プロフィール セクションに移動します。

- 「アカウント」をタップし、 「ログインとセキュリティ」を選択します。

- 検証のために資格情報を入力します。
- 2段階認証の横にある「オンにする」ボタンをタップします。

- 「開始」ボタンを押します。

- [電話番号を入力してください]セクションで、連絡先番号を入力し、 [続行]を押します。

- その番号で受け取った OTP を入力し、 「続行」ボタンを押します。
- 「わかりました」をタップします。 2段階認証ボタンをオンにしてください。

現在のデバイスとブラウザが Amazon アカウントにアクセスするために 2FA パスコードを必要としないように設定することもできます。 これを行う場合は、 「このブラウザではコードを必要としない」というラベルの付いたボックスをオンにします。
Amazon アカウントから未承認のデバイスを削除する
過去にあなたのアカウントを使用したことのあるユーザーを再度使用しないようにするもう 1 つの方法は、あなたのアカウントからデバイスを削除することです。 この手順は、Amazon または Prime Video の Web サイトから実行できます。
ウェブから
- 現在の資格情報でログインし、ドロップダウン メニューの[アカウントとリスト]にカーソルを置きます。

- コンテンツとデバイスを選択します。
- [デバイス]タブをクリックすると、アカウントに現在登録されているすべてのデバイスのリストが表示されます。

- どのアカウントから削除するかを選択します。
- アカウントからデバイスを削除するには、デバイスの横にある「登録解除」を選択します。

プライムビデオのウェブサイトから:
- Amazon Prime Videoアカウントにログインし、右上にあるプロフィールアイコンをクリックします。
- [アカウントと設定]をクリックします。

- 検証のために資格情報を入力します。
- 上部にある「デバイス」タブを選択します。

- アカウントからデバイスを削除するには、デバイスの横にある「登録解除」を選択します。
今後の参考として、Prime Video からサインアウトすると、現在使用しているデバイスはアカウントに接続されなくなります。 再度ログインするまで、このデバイスでは Prime Video にアクセスできなくなります。
Amazon アカウントの未承認のデバイスを携帯電話から削除する
Amazonアプリから:
- 携帯電話でAmazonアプリを開き、プロフィール セクションに移動します。

- [アカウント]オプションをタップし、 [コンテンツとデバイス]を選択します。

- 「コンテンツとデバイスの管理」セクションにある「デバイス」オプションを押します。

- リストからアマゾンを選択します。
- アカウントからデバイスを削除するには、そのデバイス名の下にある「登録解除」ボタンを押します。

プライムビデオアプリから:
- 携帯電話でAmazon Prime Videoアプリを起動し、プロフィールを開きます。
- 右上隅にあるプロフィール アイコンをタップし、設定(歯車アイコン) を選択します。

- メニューから「登録済みデバイス」を選択します。

- デバイス名の下にある「登録解除」ボタンを押してデバイスを削除します。

講じるべき追加のセキュリティ対策
あなたのアカウントにアクセスしている人があなたの知らない人である場合、その人はあなたの支払い情報を使用して購入しようとしている可能性があります。 少しデューデリジェンスを行い、最近行っていない購入がないかアカウントを精査することが不可欠です。
[アカウントとリスト]ドロップダウンから[注文]ページに移動できます。 最近の注文はすべて、デフォルトで 6 か月以上前に遡って表示されます。
注文していないものを見つけましたか? 料金に異議を申し立てるために、ただちにクレジット カード発行会社と Amazon のカスタマー サービスに連絡してください。
アカウントから世帯員を削除する
プライム特典を元の家族メンバーと共有するために Amazon 世帯アカウントを設定している場合は、それを終了できます。 プライム特典の共有を停止するには:
- アカウントにログインし、 「世帯の管理」に進みます。
- 左側のパネルのアバターの下で、世帯を離れるか、他の世帯を削除するかを選択できます。
- 自分の名前のすぐ下にある[退出]をクリックして世帯を離れるか、他のメンバーの名前の下にある [削除] をクリックして荷物を送ります。
世帯を離れることを選択した場合、180 日間は新しい世帯に加わることができません。 これは、世帯から削除したメンバーにも適用されます。 ただし、必要に応じていつでも同じ世帯に再度参加したり、再度招待したりできます。
Amazon アカウントの制御を取り戻す
Amazon アカウントから誰かを削除する方法がわかったので、プライム会員の特権を享受している望ましくないゲストを追い出すのが簡単になるはずです。
Amazon アカウントから迷惑な人を削除したい場合でも、セキュリティ機能を追加してアカウントの安全性を高めたい場合でも、このガイドはそれを行うのに役立ちます。
この投稿が役立つと思われる場合は、一度に複数の商品を Amazon に返品する方法に関するガイドを確認することを検討してください。
よくある質問
A. はい、Amazon ではアカウントから誰かを削除することができます。 ログインしているすべてのデバイスを確認し、削除したいデバイスを削除できます。
A. Amazon アカウントのパスワードを変更すると、アカウントにログインしているすべての登録済みデバイスからログアウトするオプションが表示されます。必要に応じて、[すべてのデバイスからログアウト] オプションを使用して、全員をアカウントから除外できます。 。
A. Amazon プライム アカウントに接続されているデバイスの数を確認するには、 Amazonアプリを開き、プロフィール セクションに移動し、アカウントとリスト>コンテンツとデバイス>デバイス> Amazon/プライム ビデオに移動します。
