Kodi vs MediaPortal –新しいMediaCenterをWindows10に追加します
公開: 2016-06-14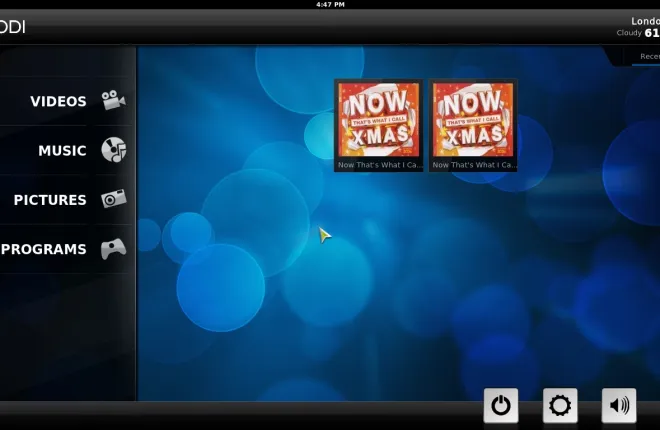
Microsoftは、ここで取り上げたタスクビューなど、Windows 10に多くの新しいオプションを追加しましたが、いくつかのものも削除しました。 たとえば、MicrosoftはWindows10からMediaCenterを削除しました。これは、音楽、ビデオ、写真のスライドショーを再生できる便利なオールインワンメディアプレーヤーでした。 ただし、いくつかのサードパーティソフトウェアパッケージを使用して、新しいMediaCenterをWindows10に追加することはできます。
コディメディアセンター
Kodiは元々XboxMedia Centerでしたが、現在は他のプラットフォームでも利用できます。 このソフトウェアは、Windows、Android、Linux、MacOSに追加できます。 このページを開き、Windowsのインストーラーをクリックしてセットアップウィザードを保存します。 次に、セットアップウィザードを開き、その手順を実行してKodiをインストールします。
それが終わったら、下のショットに示すKodiメディアセンターを開きます。 Kodiのホームページには、音楽、ビデオ、写真、プログラム、設定、天気(追加した場合)を選択できるナビゲーションバーが含まれています。 左下隅には、シャットダウンできるシャットダウンボタンと、スター付きメディアを開くために選択できるスターボタンがあります。
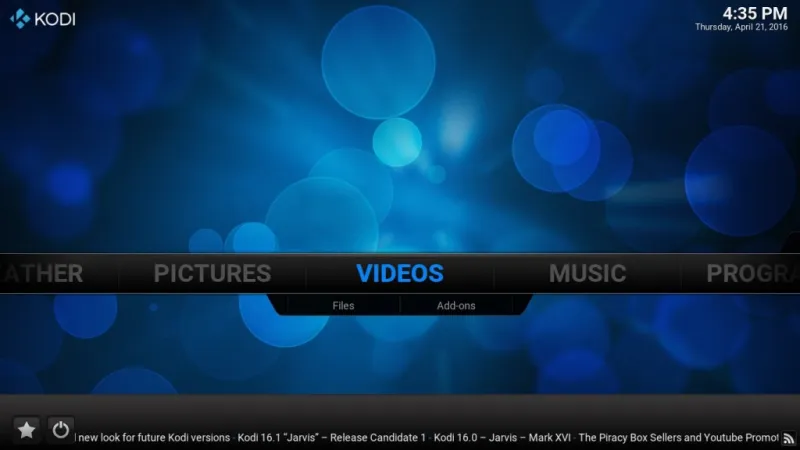
Kodiにはサイドバーとコンテキストメニューがあり、ナビゲートしてオプションを選択できます。 たとえば、ホームページから[音楽]を選択して、すぐ下のスナップショットに表示されているメニューを開きます。 カーソルをウィンドウの左側に移動するか、左矢印キーを押してサイドバーを開きます。
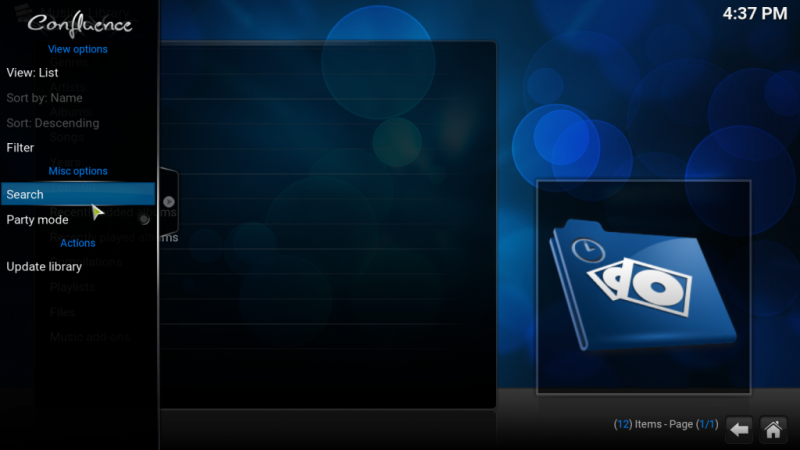
または、メニュー項目を右クリックして、すぐ下のショットのコンテキストメニューを開くこともできます。 これには、アイテムの追加オプションが含まれます。 たとえば、メニューに表示されている曲を右クリックすると、[お気に入りに追加]、[キューアイテム]、[曲情報]などのオプションを選択できます。
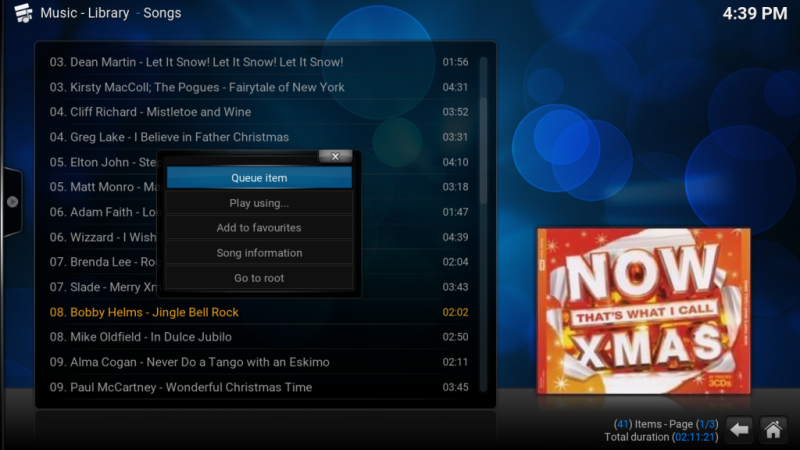
メニューの右下には、戻る矢印とホームボタンがあります。 戻るボタンを押すと、前のメニューに戻ります。 そこにあるホームボタンをクリックすると、Kodiのホームページに戻ることができます。
Kodiは、フォルダ内の音楽、画像、またはビデオを自動的に一覧表示しないことに注意してください。 そのため、それらを手動で開く必要があります。 新しい曲を追加するには、[音楽]メニューの[ファイル]と[音楽の追加]を選択して、下の[音楽ソースの追加]ウィンドウを開きます。 次に、[参照]> [ C ]を選択してフォルダを検索し、曲またはアルバムを選択し、[ OK ]ボタンを数回押してから[はい]を選択して、曲またはアルバムをKodiに追加することを確認します。 次に、[曲]または[アルバム]をクリックして再生できます。
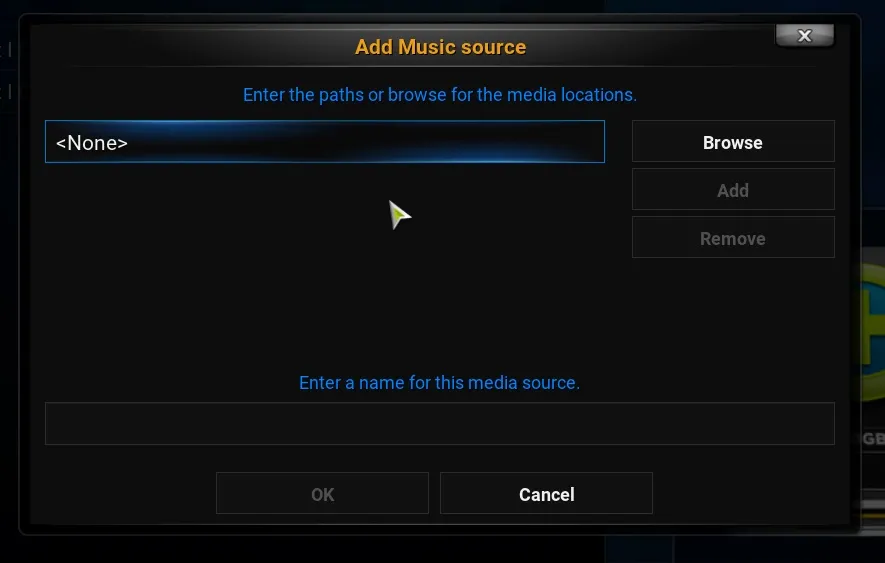
メニューから曲の再生を開始すると、すばらしい視覚化が得られます。 サイドバーから[フルスクリーン]を選択して、すぐ下のスナップショットのように音楽プレーヤーとビジュアライゼーションを開きます。 次に、右下隅のボタンを押して、視覚化設定をさらに構成し、新しい設定を選択できます。
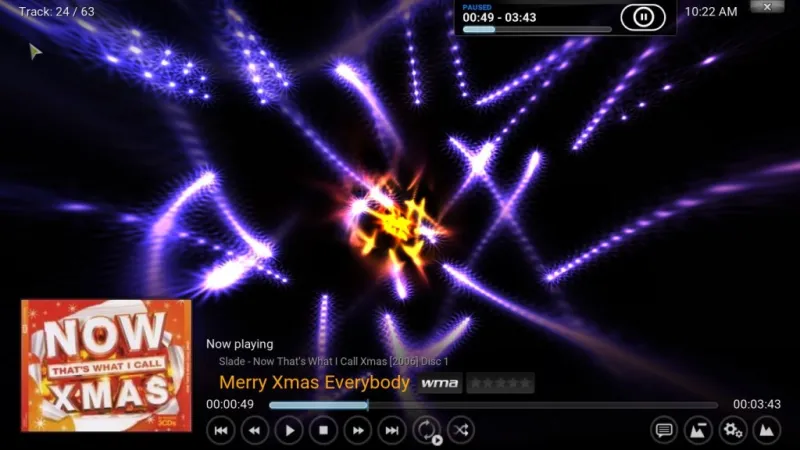
Kodiにビデオや写真を追加することはほとんど同じです。 ホームページから[ビデオ]を選択し、[ファイル] > [ファイルの追加]を選択して、Kodiに追加するビデオを選択します。 次に、[ファイル]> [ビデオ]を選択し、リストされているクリップをクリックして、以下のように再生します。
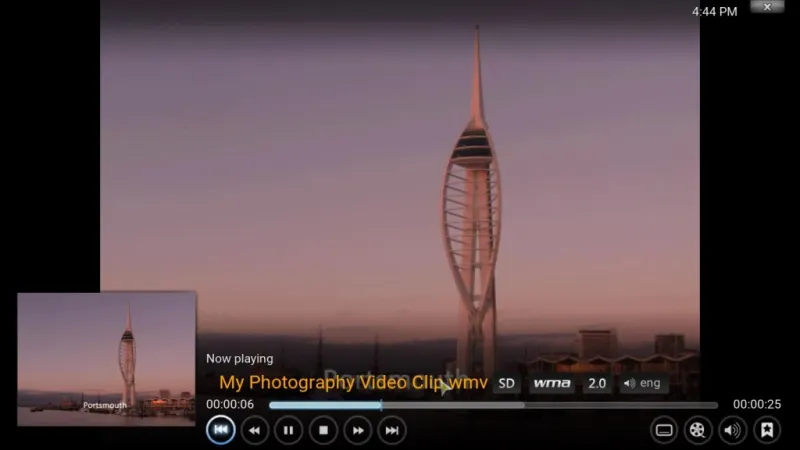
Windows Media Centerと同様に、Kodiで画像のスライドショーを再生できます。 これを行うには、[画像]と[Kodiに追加された画像フォルダー]を選択します。 次に、左側のサイドバーを開き、そこから[スライドショー]オプションを選択して、フォルダー内のすべての写真を含むスライドショーを再生します。
Kodiは、選択した画像の詳細も提供します。 メニューに表示されている写真を右クリックして、[画像情報]を選択します。 写真のファイルサイズ、解像度、カメラ設定の詳細を表示する画像情報ウィンドウが開きます。
画像を右クリックしてコンテキストメニューから[お気に入りに追加]を選択することで、画像やその他のメディアをお気に入りに追加することもできます。 次に、ホームページの左下隅にあるスターボタンをクリックして、すぐ下に表示されているお気に入りメニューから画像を開くことができます。
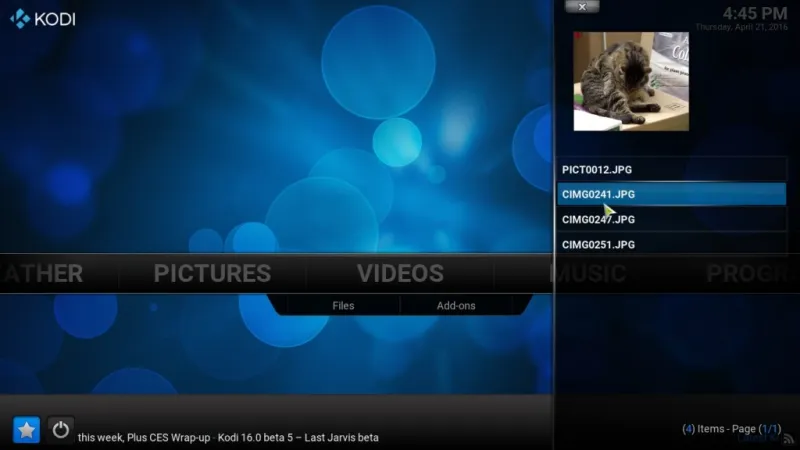

Kodiホームページの[システム]をクリックして、さらにカスタマイズ設定を開きます。 そこから、ソフトウェアに新しいスキンまたはテーマを追加できます。 もう一度[外観] > [スキンとスキン]を選択します。 次に、すぐ下のスナップショットに示されている、再タッチされた代替スキンに切り替えることを選択できます。 または、[その他を取得]をクリックして、他のスキンを追加します。
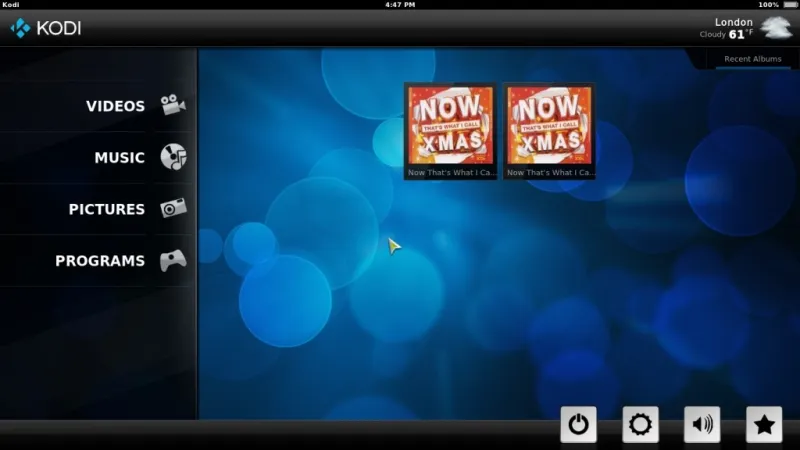
さらに、Kodiに天気予報を追加することができます。 天気情報については、[設定] > [天気]、[サービス]の順に選択します。 適切な天気予報を選択すると、天気オプションが表示されているホームページに戻る必要があります。 これを選択すると、以下のように予測が開きます。
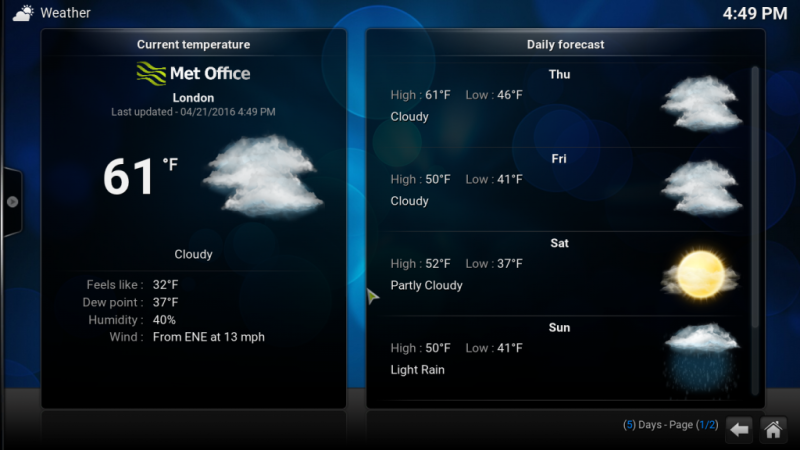
Kodiにはアドオンの広範なリポジトリもあります。 [システム]> [設定] > [アドオン]を選択し、リポジトリからインストールしてプラグインメニューを開きます。 次に、そこでカテゴリをクリックして、Kodiに追加するアドオンを選択できます。
MediaPortalメディアセンター
MediaPortalは、このページからWindows10に追加できるKodiの代替手段です。 そこからMediaPortal1とMediaPortal2をWindows10に追加できます。 この記事では、他のバージョンよりも多くのプラグインを備えたMediaPortal1について説明します。 MediaPortal 1をクリックしてZipファイルを保存し、ファイルエクスプローラーで[すべて抽出]を選択して解凍できます。 セットアップウィザードを実行してから、以下のスナップショットでMediaPortalソフトウェアを開きます。
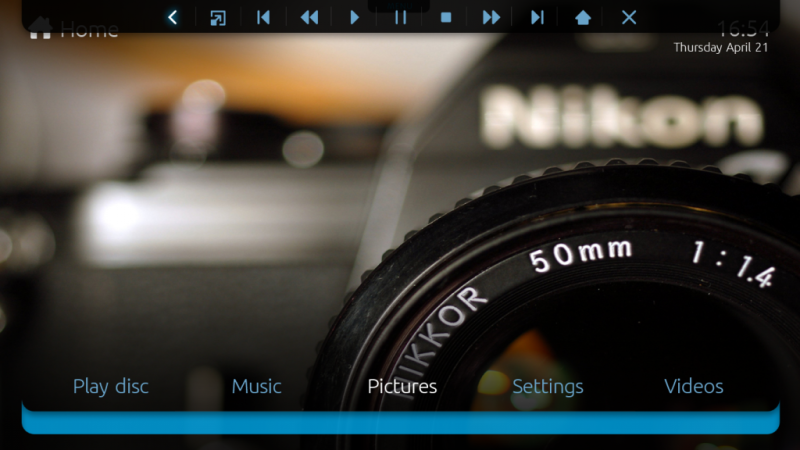
MediaPortalのホーム画面には、音楽、ビデオ、写真、設定などを選択できるバーが含まれているため、ナビゲーションはKodiと非常によく似ています。MediaPortalウィンドウの上部には、再生とナビゲーションコントロールにすばやくアクセスできるトップバーもあります。 。 そのバーの左側には戻るボタンとホームナビゲーションボタンがあり、右端には閉じるオプションがあり、押すとMediaPortalを終了できます。
MediaPortalの良いところは、フォルダ内の音楽、ビデオ、画像を自動的に一覧表示することです。 そのため、Kodiのように手動で開く必要はありません。 たとえば、ホームページで[音楽]をクリックし、もう一度[音楽]をクリックして、MediaPortalでアルバムと曲を開きます。 次に、そこで曲のタイトルを右クリックして、さらにオプションのあるコンテキストメニューを開くことができます。 または、カーソルをウィンドウの左側に移動して、追加のオプションが表示されたサイドバーを開きます。
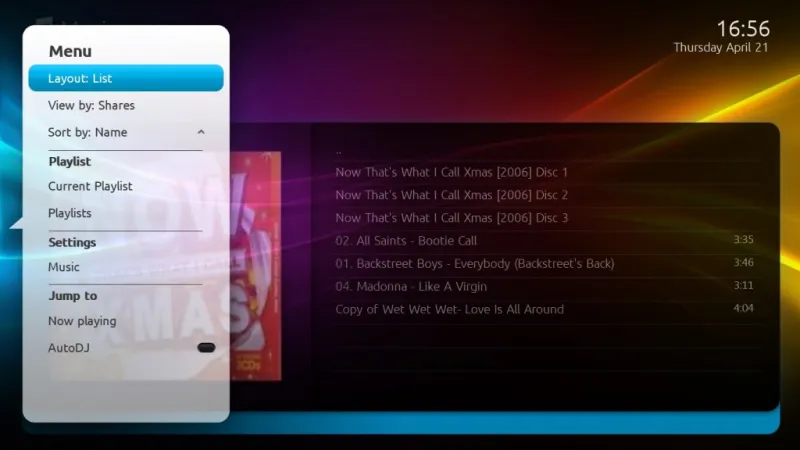
写真とフォルダアイコンを選択して、以下のように画像のサムネイルプレビューを開きます。 サイドバーメニューを開き、そこから[スライドショー]を選択して、スライドショーで再生します。 サイドバーの[スライドショー設定]をクリックしてから[スライドショー]をクリックして、別のトランジション効果を選択します。
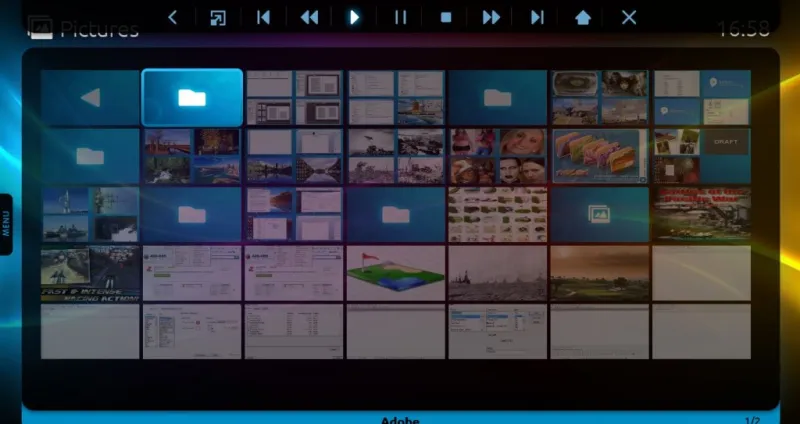
MediaPortalにはいくつかの組み込みプラグインがあり、さらにプラグインを追加することもできます。 ホーム画面から[プラグイン]を選択して、ソフトウェアに含まれているプラグインを開きます。 Tetris 、 Sudoku 、 Newsプラグインを選択できます。
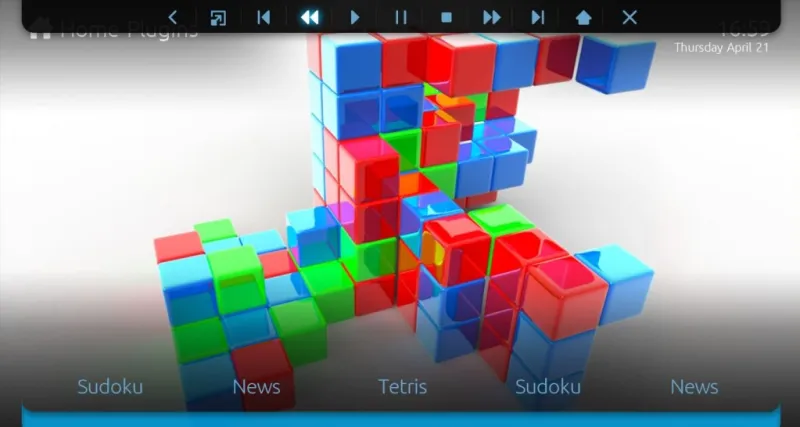
MediaPortalをさらにカスタマイズするには、[設定]を選択します。 そのメニューから、[ GUI ]> [スキン]をクリックして、ソフトウェアの代替のデフォルトスキンを選択できます。 各スキンには、選択可能な代替テーマもあります。 たとえば、 DefaultWideHDスキンにはXmasテーマがあります。 ソフトウェアに付属のMediaPortalExtensions Managerを使用して、さらに多くのスキンやプラグインを追加することもできます。
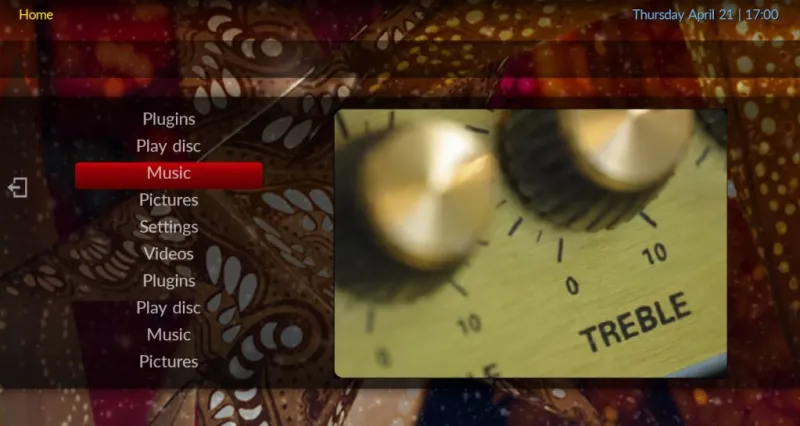
メインソフトウェアの外部で開くことができる別のMediaPortal–構成ウィンドウもあります。 デスクトップにMediaPortal–Configurationショートカットが表示される場合があります。 それをクリックして、下のショットに示すウィンドウを開きます。 これには、MediaPortalの[設定]メニューにあるものよりもわずかに広範な設定があります。
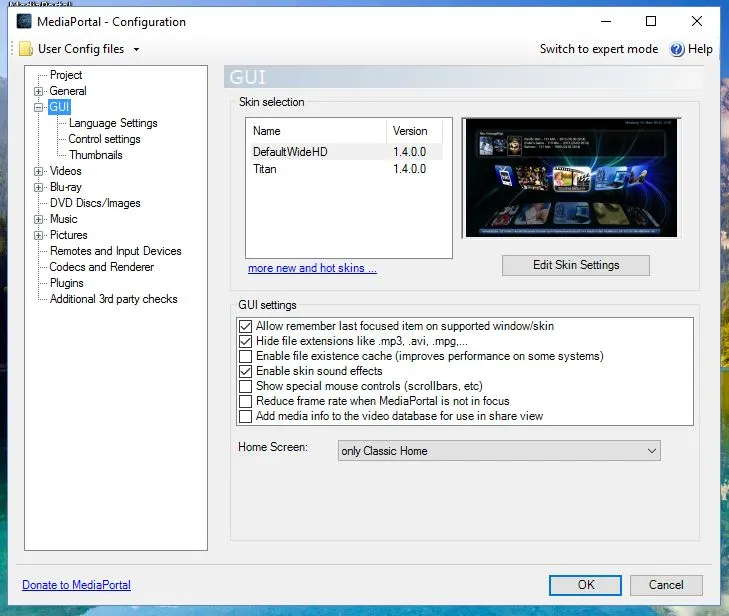
したがって、KodiとMediaPortalは、Windows10に追加できる2つの優れたMediaCenterの代替品です。これらには、元のWindows MediaCenterよりも広範なオプションと設定があります。 Plexは、もう1つの新しいメディアセンターです。
