Roku デバイスで Kodi を使用する方法
公開: 2017-07-21
Roku デバイスで Kodi を使用できれば素晴らしいでしょう。 そうすれば、視聴するものの選択にさらにエンターテイメントの多様性が追加されるでしょう。 そうですね、方法はあります。それについてはここで説明します。
最初に行う必要があるのは、Kodi メディア プレーヤー アプリケーションをダウンロードすることです。 これは、Android スマートフォンまたはタブレットから実行できます。 次に、Roku をセットアップしてコンテンツをストリーミングするだけです。
Kodiアプリケーションを入手する
Android スマートフォンまたはタブレットで、Google Play にアクセスします。 Kodi アプリケーションを検索します。 次に、デバイスにインストールします。 Android タブレットまたは携帯電話が Roku デバイスと同じ Wi-Fi ネットワーク上にあることを確認してください。 これは重要。
Kodi アプリをインストールして準備ができたら、ディスプレイまたはテレビの電源を入れます。 複数の HDMI 入力がある場合は、適切な HDMI チャンネルに移動して Roku を再生します。 現在、ほとんどの新しいテレビには複数の HDMI 出力が付いています。
次に、Android デバイスから Kodi ストリームを受け入れるように Roku を準備します。
Kodi をストリーミングするために Roku を準備する
Roku リモコンのホーム ボタン アイコンを押して、Roku のホーム画面に移動します。 次に、リスト内の設定に移動して選択します。 次に、「システム」に移動し、「画面ミラーリング」まで下にスクロールして、Roku リモコンでクリックします。 次に、[常に許可] をクリックして、Android タブレットまたは携帯電話からの画面ミラーリングを有効にします。
Android デバイスで画面ミラーリングを有効にする
これは、すべての Android スマートフォンまたはデバイスでは機能しない可能性があります。 これは、Google 専用の携帯電話またはタブレットを使用している場合に特に当てはまります。 Google 専用のタブレット (iPhone 製品など) をお持ちでない場合も、プロセスは似ていますが、ほとんどのプログラムの名前が異なります。 NVidia Shield タブレットと同様に、Roku に直接 Wi-Fi 接続できる場合があります。
直接 Wi-Fi 接続を作成する手順は次のとおりです。
- Android デバイスの [設定] に移動し、[Wi-Fi] をタップします。
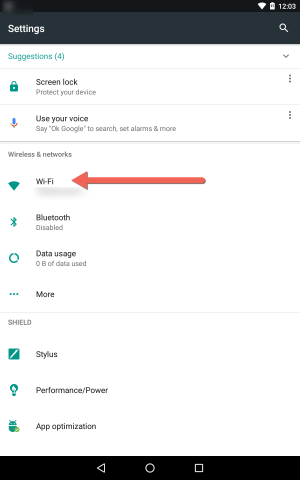
- 次に、デバイスの右上にある 3 つの縦のドットをタップします。
- [詳細設定] を選択し、次に [Wi-Fi ダイレクト] をタップします。
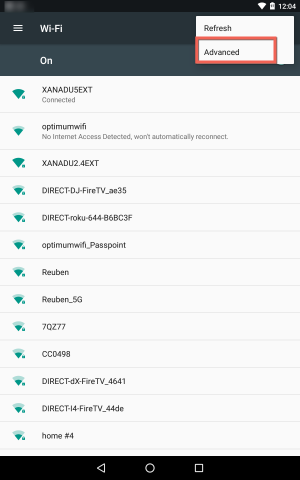
- これにより、Android スマートフォンまたはタブレットが Roku デバイスに直接接続されます。
- この場合の唯一の問題は、見たいビデオをすでにデバイスにダウンロードしておく必要があることです。 直接 Wi-Fi 接続を確立すると、タブレットまたは携帯電話からインターネットが切断されます。
Android デバイスが Roku への画面ミラーリングをサポートしている場合は、ディスプレイの下の設定に移動することでアクティブ化できます。 デバイスの名前は、Android デバイスに応じて異なります。 適切な設定が見つかるまで Android デバイスを検索し、それをクリックします。
「表示」サブメニューで、「キャスト」または「キャスト画面」を選択します。 Android デバイス画面の右上に 3 つの小さな点が表示される場合があります。 それをタップし、利用可能な場合は詳細を選択し、ワイヤレス ディスプレイを有効にするを選択します。 「ワイヤレスディスプレイを有効にする」を選択したら、準備完了です。
Windows コンピューターまたはデバイスから Miracast を使用する
Windows ラップトップまたは PC をお持ちで、Miracast をサポートしている場合は、画面を Roku にミラーリングできます。 そうすれば、Windows マシンから Roku で Kodi ムービー、ビデオ、音楽などを再生できるようになります。

Miracast 機能がない場合は、Miracast トランスミッターを入手して、コンピューターから Roku に Wi-Fi 経由で Kodi を使用できます。 Windows デバイスまたはコンピューターに Miracast が搭載されているかどうかを確認するには、次の手順を実行します。
- Windows タスクバーの通知領域でマウスまたはトラックパッドをタップまたはクリックします。
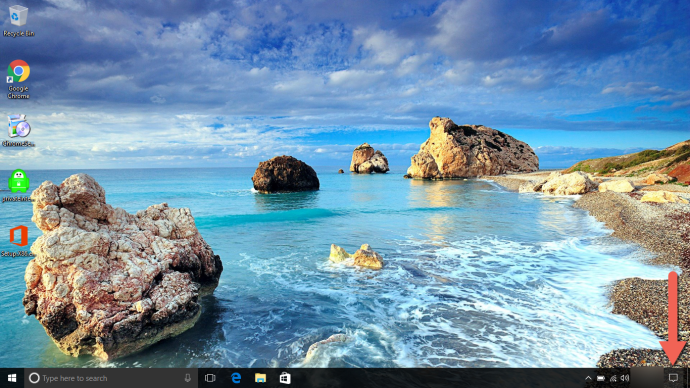
- 次に、「接続」を選択します。 PC またはモバイル デバイスが Miracast をサポートしているかどうかを通知する通知が表示されます。
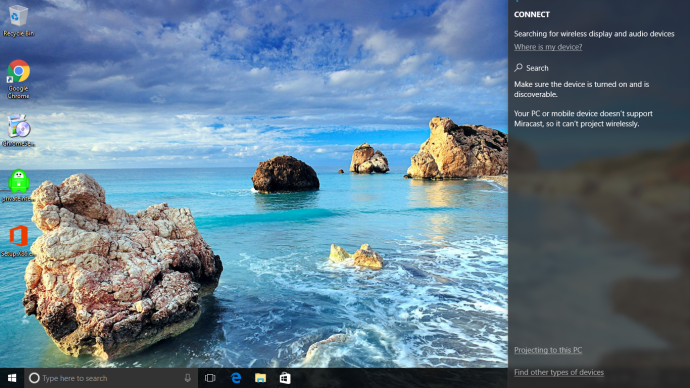 そうすれば、Windows 画面を Roku に投影できるようになります。 それ以外の場合は、コンピューター上のコンポーネントをアップグレードするか、Miracast トランスミッターを購入しない限り、Miracast 機能を使用できません。 お使いのコンピューターに Miracast 機能がない場合は、Web サイトからダウンロードできます。 ほとんどの場合、古いコンピューターには Miracast が搭載されていませんが、新しいアップグレードされたモデルには搭載されています。
そうすれば、Windows 画面を Roku に投影できるようになります。 それ以外の場合は、コンピューター上のコンポーネントをアップグレードするか、Miracast トランスミッターを購入しない限り、Miracast 機能を使用できません。 お使いのコンピューターに Miracast 機能がない場合は、Web サイトからダウンロードできます。 ほとんどの場合、古いコンピューターには Miracast が搭載されていませんが、新しいアップグレードされたモデルには搭載されています。 - Miracast 機能を使用できるようになったら、通知領域に移動してクリックできます。
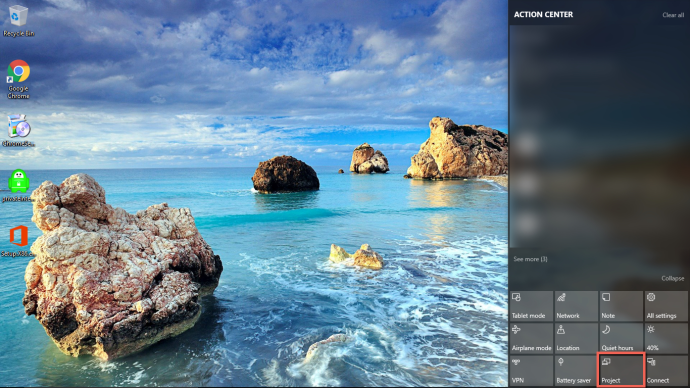 次に、[プロジェクト] を選択すると、ワイヤレスで投影するオプションが表示されます。 次に、Windows 画面を投影する Roku デバイスを選択します。 これで、Roku で Kodi を使用できるようになりました。
次に、[プロジェクト] を選択すると、ワイヤレスで投影するオプションが表示されます。 次に、Windows 画面を投影する Roku デバイスを選択します。 これで、Roku で Kodi を使用できるようになりました。
それだけです。 Windows デバイスの Miracast 機能を確認し、Roku にワイヤレスで投影します。 Roku と Windows コンピューターまたはスマートフォンは同じワイヤレス インターネット接続に接続する必要があることに注意してください。 これらの手順が機能しない場合は、Roku と Windows のワイヤレス接続を最後にもう一度確認してください。 真剣に、ほとんどの場合、これが問題です。
結論
Android および Windows スマートフォンまたはデバイスを使用して、Roku ストリーミング デバイスで Kodi を視聴できます。 Roku デバイスで画面ミラーリングを有効にするだけです。 次に、Android または Windows デバイスの適切な領域に移動して、Roku への画面のワイヤレス表示を開始します。
いくつかの簡単な手順を実行する必要がありますが、その後、Kodi ビデオを見たり、音楽を聴いたり、Roku を介して Kodi から直接お気に入りのデジタル メディアに追いつくことができます。
Roku でビデオゲームをプレイできることをご存知ですか? Roku でプレイできる最高のゲームに関するブログ投稿をチェックすることをお勧めします。
Roku サポートを有効にするスマート TV が必要ですか? もちろんそうでしょう! TCLのこのテレビをチェックしてください!
Roku を黙らせたいですか? Roku Stick をプログラムして、話しかけるのをやめ、より静かな体験をすることができます。
Roku のインターネット速度を確認する必要がありますか? 方法についてはここをクリックしてください。
恐ろしい HDCP エラーが発生しましたか? これは、黒い画面に警告メッセージとして、または紫色の画面に通知として表示されます。 怖いですよね? そうである必要はありません。 すぐに直す方法があります! 方法についてはここをクリックしてください。
