Kyocera Taskalfa 1800 ドライバーをダウンロードしてインストールする方法
公開: 2023-06-07Windows 11/10 で Kyocera Taskalfa 1800 ドライバーのダウンロードとアップデートを簡単に実行するためのさまざまな方法を説明するこの記事の次のセクションを確認してください。
京セラはエレクトロニクスの世界では有名です。 このブランドはユーザーに複数の製品を提供しています。 さまざまなテクノロジーのプリンターがそのコアコンピタンスです。 このブランドの製品の 1 つが Taskalfa 1800 プリンターです。 これは、USB 3.0 接続、モノクロ印刷テクノロジー、毎分 18 ページの印刷能力など、複数のオプションや機能をサポートするハイエンドのイメージング デバイスです。
ただし、他のプリンタと同様に、このデバイスもユーザーにいくつかの問題を引き起こす可能性があります。 これらの問題には、プリンターが接続できない、プリンターが印刷できないなどが含まれます。このようなエラーが表示される最も一般的な理由は、互換性のあるプリンター ドライバーがないことです。 したがって、このような問題に対する最も現実的な解決策は、最新の Kyocera 1800 ドライバをインストールすることです。
ドライバーをダウンロードするには複数の方法があります。 この記事では、そのような信頼できる方法をすべて説明します。 この記事の以降のセクションでは、ドライバーをダウンロードする複数の方法を説明します。 すべての方法でドライバーの最新バージョンを入手できます。 したがって、必要に応じて任意の方法を使用できる柔軟性があります。
Kyocera Taskalfa 1800 ドライバーのダウンロードとインストールの方法
Kyocera Taskalfa 1800 プリンタ ドライバをダウンロードしてインストールする方法は、2 つのカテゴリに分かれています。 手動と自動。 自動方法はドライバーをインストールするための最も信頼性が高く、簡単な方法ですが、手動方法では追加の労力が必要になる場合があります。 したがって、ボートを浮かせるものを選択してください。
方法1:公式サイト(マニュアル)を利用する
あらゆる種類のドライバーをダウンロードするには、メーカーの公式サポート ページにいつでもアクセスできます。 Kyocera Taskalfa 1800 スキャナ ドライバおよびプリンタ ドライバについても同様です。 Web サイトのサポート ページまたはダウンロード ページにアクセスして、パートナーを探し、ドライバーをダウンロードできます。 詳細な説明については、以下の手順に従ってください。
- 京セラの公式サイトをご覧ください。
- メニューから「サポートとダウンロード」カテゴリに移動します。

- ダウンロード センターを開いて続行します。
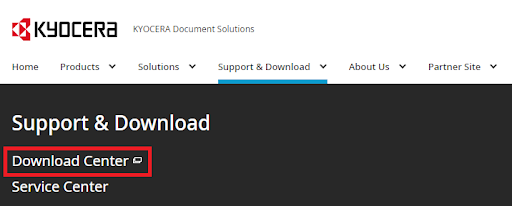
- Web サイトからダウンロード センターにリダイレクトされます。 ここで、Tascalfa 1800 を検索し、検索予測をクリックします。
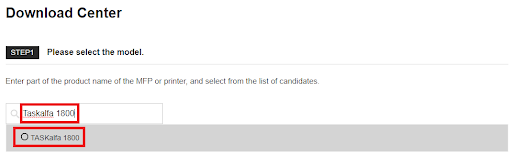
- 次に、ページ上にある特定のカテゴリで以下を選択します。
カテゴリを選択してください- ドライバー
OSを選択してください- 使用しているOS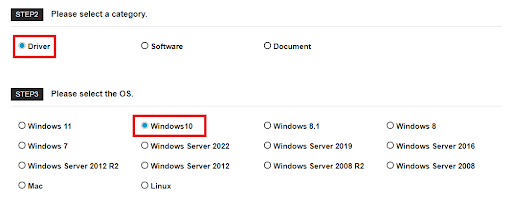
- [下のドライバー ソフトウェア ドキュメントから選択してください] セクションで、ファイル名をクリックしてドライバーをダウンロードします。
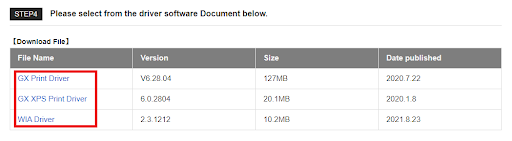
- ファイルがダウンロードされたら、同じものを実行してドライバーをインストールします。
公式 Web サイトを使用して、必要に応じて Kyocera 1800 スキャナー ドライバーまたはプリンター ドライバーをダウンロードする方法は次のとおりです。 この方法が希望したものではない場合は、代わりに次の方法を使用してください。
こちらもお読みください: Windows 10、11 ではプリンタードライバーが利用できません
方法 2: デバイス マネージャーを使用して Kyocera 1800 ドライバー (マニュアル) を入手する
通常、Windows ユーザーはデバイス マネージャーを知りません。 これはオペレーティング システムに統合された素晴らしいユーティリティで、システムの内部または外部に接続されているすべてのデバイスを制御できるようになります。 このツールを使用して、デバイスとその動作パターンに必要な変更を加えることができます。 同じことが、Kyocera Taskalfa 1800 ドライバーのダウンロードにも役立ちます。 詳細については、以下の手順に従ってください。
- Windows + Xキーを押し、表示されるメニューからデバイス マネージャーを開きます。
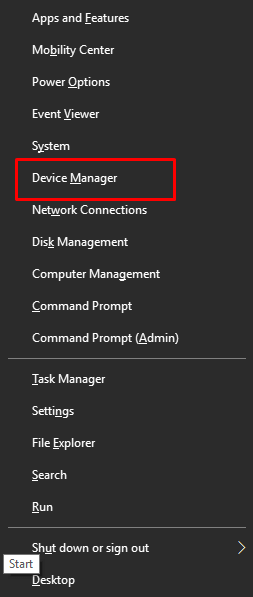
- ツールが起動するまで数秒待ちます。 表示されたら、印刷に関連するカテゴリをダブルクリックします。
- Kyocera Taskalfa 1800 を右クリックし、 「ドライバーを更新する」オプションを選択します。
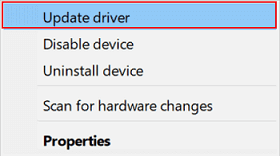
- システムからプロンプトが表示されたら、ドライバーの更新を自動的に検索するオプションを選択してください。
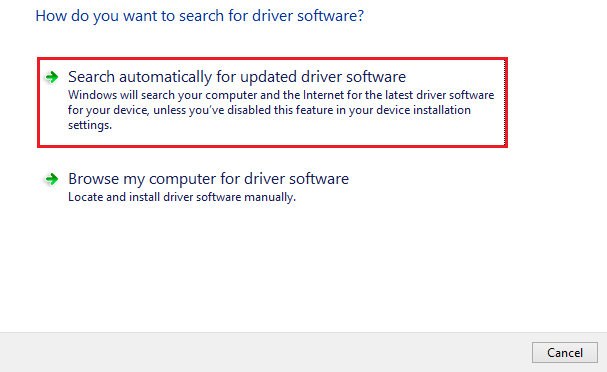
- 表示される画面上の指示に従って、ドライバーをインストールします。
- 手順が完了したら、システムを再起動します。
これは、Windows 7 用の Kyocera Taskalfa 1800 ドライバーを無料でダウンロードするための最も信頼できるソリューションの 1 つです。 さらに、他の Windows オペレーティング システムでも動作します。 ただし、手動であるため、この解決策は気に入らないかもしれません。 簡単に次の手順に従ってください。

方法 3: オペレーティング システムとドライバーを更新する (手動)
Kyocera Taskalfa 1800 ドライバーのダウンロードを手動で実行する次の方法は、OS を更新することです。 これは奇妙に思えるかもしれませんが、非常にうまく機能します。 Windows 更新ユーティリティには、オペレーティング システムとともにドライバーを更新できるオプションがあります。 同じ機能を利用して、Windows 11 でドライバーを更新できます。詳細については、以下の手順に従ってください。
- Windows + I キーを押してWindows の設定を開きます。
- 「アップデートとセキュリティ」のカテゴリをクリックしてプロセスを続行します。
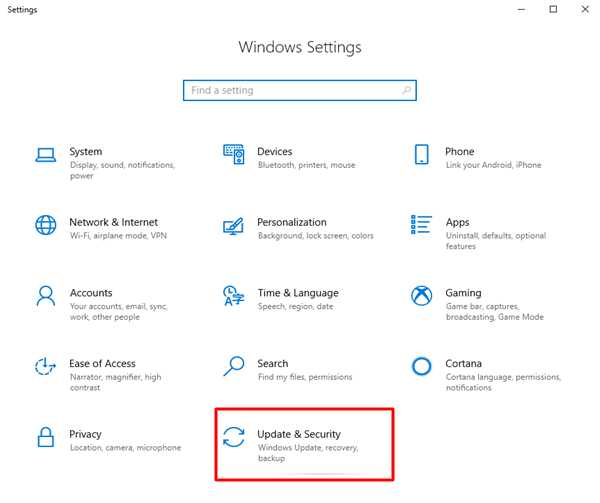
- ページが読み込まれるまで待ってから、「更新の確認」をクリックして続行します。
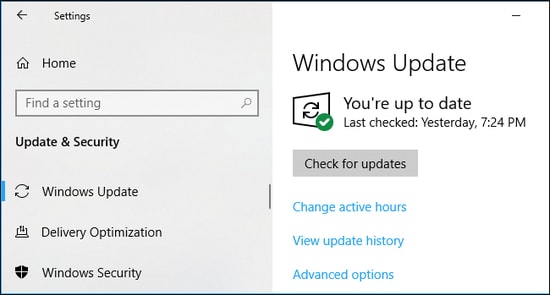
- OS はデータベース内でシステム アップデートを検索し、同じものを提供します。
- アップデートが表示されたら、「ダウンロードしてインストール」ボタンをクリックして同じものをインストールします。
- アップデートを適用するためにシステムが数回再起動される場合があることに注意してください。必要に応じて、システムが同じ処理を続行できるようにします。
これは、OS アップデートを使用して Kyocera Taskalfa 1800 ドライバーのインストールを続行する方法です。 アップデートを入手するためのこれと上記のすべての方法は手動でした。 これらには多くの労力と時間がかかる場合があります。 したがって、面倒な作業から身を守り、ドライバーを自動的に更新する次のソリューションを利用してください。
方法 4: ビット ドライバー アップデーターを使用してドライバーを自動更新する
これは、Kyocera Taskalfa 1800 ドライバのダウンロードで試行できる最後のアプローチです。 Bit Driver Updater のインストールは、自動化されたアプローチを使用するための最初のステップです。 これは、デバイスをスキャンして古いドライバーを検出し、一度クリックするだけでインストール プロセスを案内する自動ソリューションです。 さらに、このツールはかなり洗練されており、さまざまな追加機能も装備されています。
たとえば、すぐに更新を続行できない場合は、Bit Driver Updater を利用して、後で適用するようにスケジュールすることができます。 さらに、Kyocera Taskalfa 1800 スキャナ ドライバもこれで機能する可能性があります。 さらに、ユーティリティの直感的な設計により、いつでもドライバをバックアップし、都合の良いときにいつでもドライバを復元できます。 ドライバーの更新を無視する機能は、アプリケーションが提供する最も便利な機能の 1 つです。 これにより、後で必要になる可能性のあるドライバーの更新をバイパスすることができます。 ただし、ご自身の安全と健康のために、アップデートのインストールを避けることはお勧めしません。
これに加えて、WHQL 認定を受けたドライバーを取得できるというメリットもあります。 その結果、Kyocera 1800 ドライバーのアップデートも信頼できるものであることがわかり、安心することができます。 このプログラムにはさまざまな言語をサポートするインターフェイスがあるため、多数の人が同時に作業するのに便利です。
このツールを使用すると、上記に挙げた機能以外にもさまざまな機能を見つけることができます。 当面は、Kyocera Taskalfa 1800 プリンタのドライバーを含むすべてのドライバーを更新する方法を説明する部分に進みましょう。
BDU を使用して Kyocera 1800 スキャナのドライバを更新するにはどうすればよいですか?
- Bit Driver Updater セットアップのダウンロードを開始するには、下に表示されている青いボタンを選択してください。
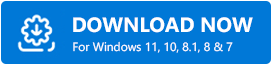
- ツールをインストールしたら、それを起動してマシン上で使用します。
- ユーティリティはすぐにシステム スキャンの実行を開始します。 一方、起動しない場合は、ドライバーのスキャンオプションを使用して解決する必要がある場合があります。
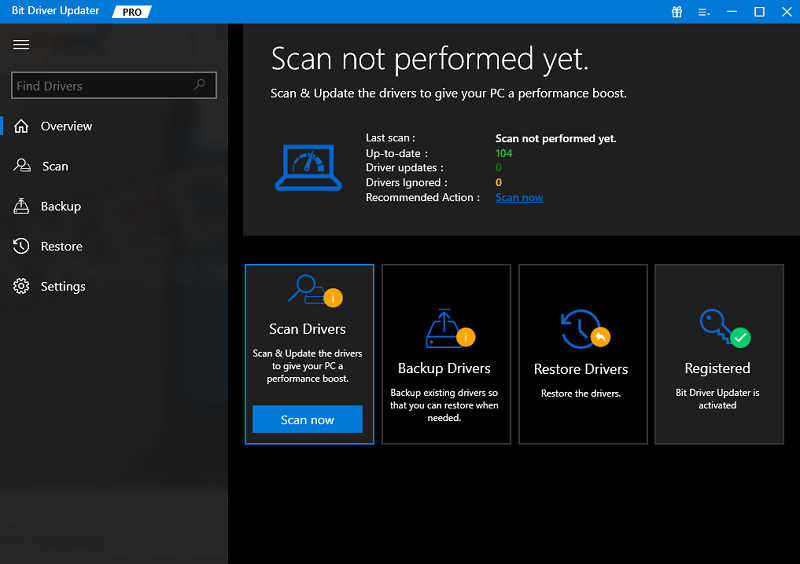
- プリンター ドライバーを含むすべての更新プログラムがシステムに到着したら、[今すぐ更新] (単一の更新の場合) または[すべて更新] (利用可能なすべての更新の場合) というラベルの付いたボタンを選択して、Windows 10/11 のドライバーを更新します。
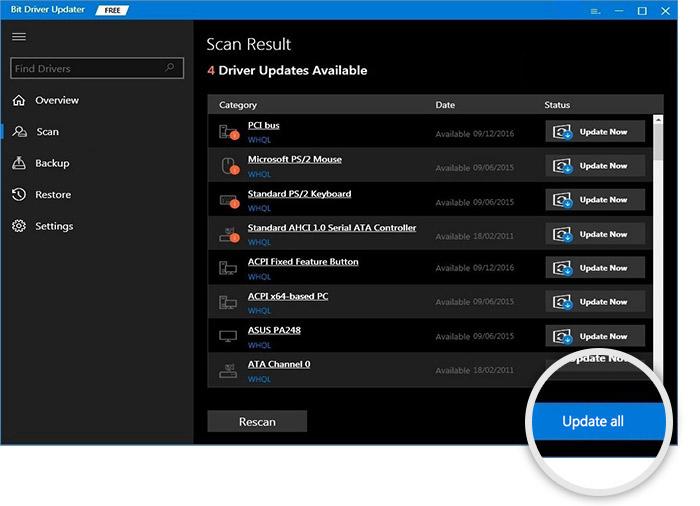
- アップデート手順が完了したら、システムを再起動する必要があります。
したがって、このアプローチを使用すると、Windows 10/11 で発生するプリンターの問題は確実にすぐに解決されます。
こちらもお読みください: Windows 10、11 向けの最高の無料ドライバー アップデーター
Kyocera Taskalfa 1800 ドライバーのダウンロード: 成功しました
これでこのガイドは終わりです。 以前、Kyocera Taskalfa 1800 ドライバーをダウンロードしてインストールするための最良の方法をいくつか見てきました。 上記で提供したすべての方法は非常に簡単で、安全に導入できます。 これは単なる記述ではなく、私たち自身が最適な方法を列挙するために必要な調査を行った事実です。 これらの方法では、システムまたはデータ関連の脅威を心配する必要はありません。
上記の解決策はすべて非常に説明的ですが、問題は人生の一部にすぎません。 したがって、私たちの助けが必要な場合は、以下のコメントで同じことを求めてください。 Kyocera Taskalfa 1800 プリンタ ドライバに関連する問題について詳しく説明してください。 当社は必要な調査を実施し、当社の専門家が信頼できる解決策をご連絡いたします。 同様の方法で貴重なフィードバックを提供することもできます。 私たちは創造的な批判を歓迎し、あなたの提案に基づいて行動するために最善を尽くします。
Kyocera Taskalfa 1800 ドライバーをダウンロードしてインストールする方法に関するこの記事が気に入った場合は、ニュースレターを購読してください。 これにより、他の技術的な問題に関連する最新のアップデートを入手できるようになります。 また、Facebook、Twitter、Instagram、Pinterest、Tumblr で私たちをフォローして、Techpout ブログの最新情報を見逃さないようにしてください。
