ノートパソコンのキーボードが機能しない? これらの9つの修正を試してください
公開: 2022-08-17ラップトップのキーボードでいくつかのキーを押したのに、画面に何も表示されませんでしたか? ノートパソコンのキーボードは、他のコンポーネントと同じくらい重要です。 したがって、問題が発生したときに非常に迷惑に感じるのは理解できます。 さらに、キーボードはノートパソコンの中で故障しやすい部品の 1 つであり、ハードウェアが問題を引き起こしているのかソフトウェアが問題を引き起こしているのかを特定するのは少し難しい場合があります。

ただし、ほとんどのキーボードの問題は、サービス センターに行かなくても簡単に解決できます。 問題が単純な場合、これによりストレスとお金の両方を節約できます。 したがって、この記事を読んで、技術者に相談せずにキーボードの問題の解決策を見つけたとします。 その場合、ラップトップのキーボード キーが機能しない問題、その原因、およびその他のキーボードのヒントを修正するためのいくつかの回避策を共有します。
目次
ノートパソコンのキーボードのキーが機能しない一般的な原因
ラップトップ キーボードのキーが機能しない理由はさまざまですが、最も一般的な理由の 1 つは、キーに汚れが蓄積することです。 したがって、この場合のキーボードの問題を回避する唯一の方法であるため、机やラップトップを使用する場所から汚れを遠ざけることが重要です。
また、ラップトップで古いまたは破損したキーボード ドライバーを使用していることが問題の原因である可能性もあります。 これは、使用している古いドライバーにバグが含まれている可能性があり、そのバグは修正されている可能性がありますが、ドライバーをまだ更新していないため、最終的にバグが原因でキーボードが機能しなくなる可能性があるためです。
不適切なキーボード構成もこのような問題につながる可能性があることに注意してください。 おそらく、一部のキーの動作方法を変更するキーボード設定を意図せずに変更した可能性があります。
また、キーボードに、硬いものをぶつけたり、特定のキーが水で腐食したりするなど、物理的な損傷によって機械的な問題が発生したとします。 その場合、キーが正しく機能しなくなる可能性があります。 これらおよびその他の原因を考慮して、ラップトップのキーボード キーが機能しない問題を修正するのに役立ついくつかの解決策をリストしました。
ラップトップのキーボードが機能しない問題を修正する 9 つの方法
動作しないノートパソコンのキーボードのキーを修正する方法を知りたいですか? 試すことができる最善の解決策は次のとおりです。
ラップトップを再起動します
他の解決策に進む前に、ラップトップの問題をトラブルシューティングするときに最初に行うべきことは、再起動することです. これは、ソフトウェア エラーが原因でキーボードのキーが正しく機能しない場合に役立ちます。単純な問題は、単純な再起動で修正できます。
このソリューションは、すべてのシステム サービス、ドライバー、およびプログラムを再起動し、コンピューターの RAM をフラッシュすることにより、コンピューターを新たなスタートを切ることができます。 したがって、最初にこの解決策を試して、再起動後にキーボードが機能するかどうかを確認してください。
キーボードをきれいにする

ラップトップのキーボードは通常、キーの間隔と移動が非常に狭いため、キー間の距離がはるかに小さくなっています。 キーボードの機能は、ほこり、髪の毛、その他の破片によって影響を受けることがあります。 しばらくの間蓄積していた可能性がありますが、現在は蓄積されているため、キーボードのキーが正しく機能しなくなり始めています。 そのため、圧縮空気の缶と柔らかい布を使用して定期的にキーを掃除するか、キーボード カバーを使用して汚れがキーに入るのを防ぐ必要があります。
キーボードのクリーニング方法の詳細については、「キーボード、タブレット、スマートフォンをクリーニングする正しい方法」をお読みください。
外付けキーボードを接続する
予備の作業用キーボードを使用すると、ラップトップのキーボードの問題を簡単に回避できます。 このようにして、問題がラップトップに関連しているのか、それともコンピュータのキーボードに関連しているのかを判断できます。 外部 USB キーボードの一部のキーが正しく機能しない場合、ラップトップのキーボード設定を確認する必要があると簡単に結論付けることができます。 ただし、正常に動作する場合は、ラップトップのキーボードをもう一度クリーニングするか、IT 専門家に交換してもらう必要があります。
キーボードのバッテリーに十分なジュースがあることを確認します
ラップトップでワイヤレス キーボードを使用していて、充電が必要な場合は、消費電力が低すぎるときに使用しないように注意してください。 電子機器は通常、電力が不足すると正常に動作しなくなりますが、この場合はその可能性があります。 そのため、キーボードをしばらく充電してから、もう一度使用してください。 うまくいけば、それは再び適切に機能します。
キーボードのバッテリーが交換可能な場合は、しばらくしてから交換する必要があります。 この手順も役に立ちます。
キーボード ドライバのアンインストールと再インストール
ドライバーは、コンピューターとそのハードウェア間の接続を確立する役割を果たします。 したがって、ハードウェア コンポーネントはドライバーなしでは動作しないと簡単に言えます。 キーボードが正常に動作しない場合は、キーボード ドライバーに問題がある可能性があります。 キーボード ドライバーをしばらく更新していない可能性があります。そのため、コンピューターのキーボードのパフォーマンスが低下しています。
この問題を解決するには、キーボード ドライバーをアンインストールして再インストールする必要があります。
1. Windows 検索ボックスでデバイス マネージャーを検索して開きます。
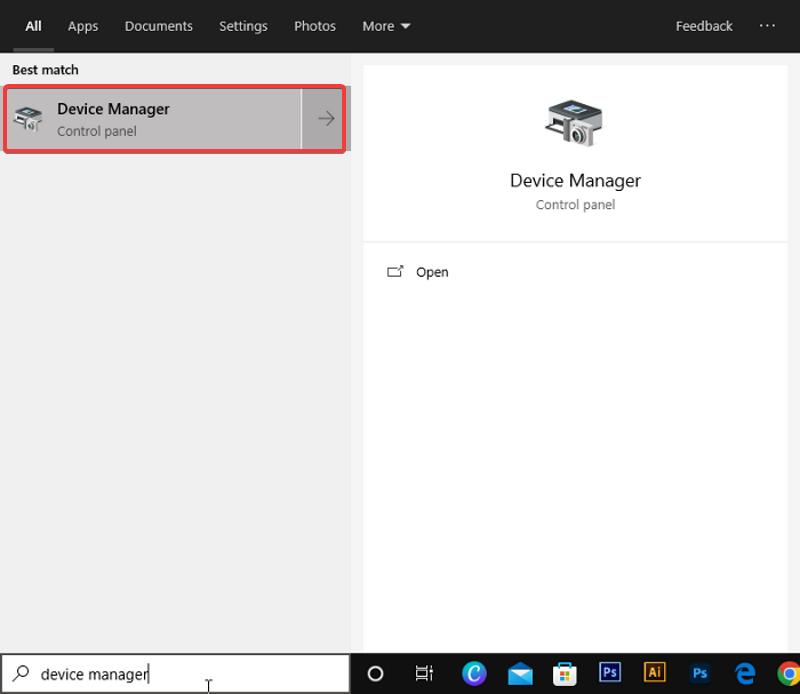
2. [キーボード] オプションに移動してダブルクリックします (キーボード アイコンを探します)。
3. 次に、[キーボード] カテゴリの下にリストされているデバイスからキーボード デバイスを右クリックします。
4. [デバイスのアンインストール]を選択し、プロセスが完了するまで数分待ちます。
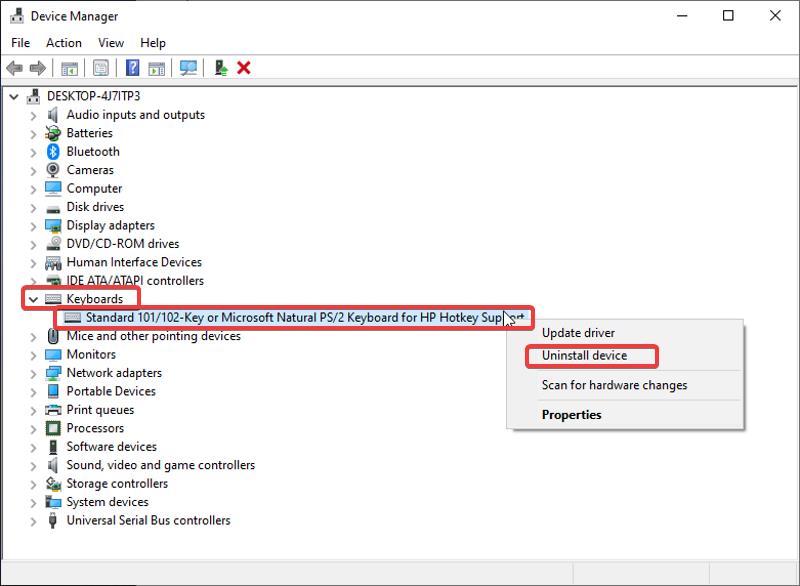
5. その後、コンピュータを再起動します。 再起動すると、新しいドライバーがコンピューターにインストールされます。
キーボードのトラブルシューティング ツールを実行します
このソリューションは、ラップトップのキーボードが機能しないという問題に直面した多くのユーザーに有効であり、あなたにも役立つ可能性があります. Windows には、一部のコンピューターの問題を診断して修正するのに役立つトラブルシューティング機能があります。 この場合、キーボードのトラブルシューティング ツールを実行する必要があります。うまくいけば、キーボードの問題が解決します。 方法は次のとおりです。

1. Windows + Iを押して、ラップトップの[設定]を開きます。
2. [更新とセキュリティ] を選択します。
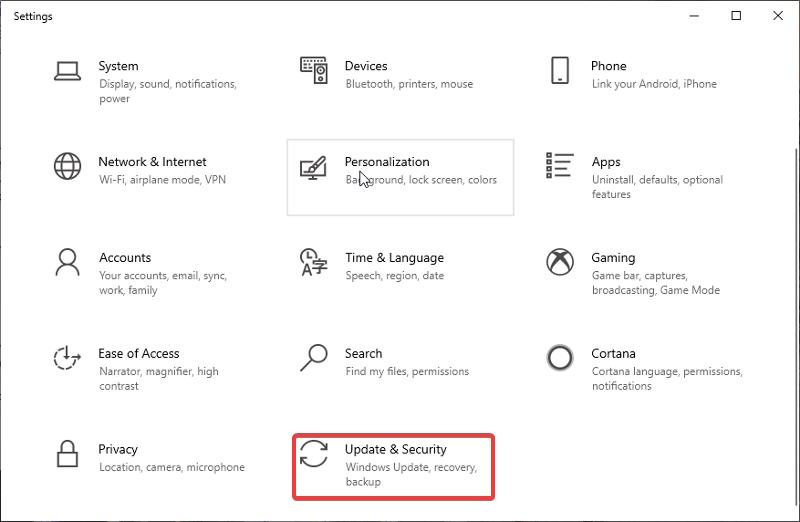
3. 左ペインで、[トラブルシューティング] をクリックします。
4. 右側のペインを下に移動し、[キーボード] オプションをタップします。
5. 次に、[トラブルシューティング ツールの実行]を選択します。
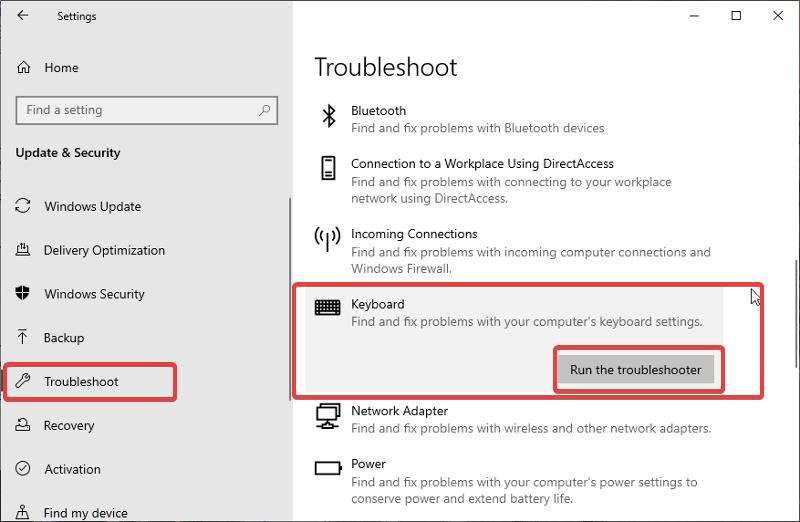
6. トラブルシューティング ツールが実行されるまで数分待ってから、キーボードをもう一度使用してみます。
Mac の場合:
MacBook を使用している場合、問題の原因はアクセシビリティ設定にある可能性があります。 これを修正するには、[システム環境設定] > [アクセシビリティ] を開き、左側のメニューで [キーボード] をクリックします。 [ハードウェア] セクションで [スロー キーを有効にする] が選択されているかどうかを確認します。 その場合は、[スロー キーを有効にする] の選択を解除します。 これで MacBook のキーボードが修正されるはずです。
フィルター キーを有効または無効にする
これは、何人かの人々がキーボードのキーが機能しない問題を解決するのに役立った別の方法です:
1. パソコンで [設定]を開き、[簡単操作] をクリックします。
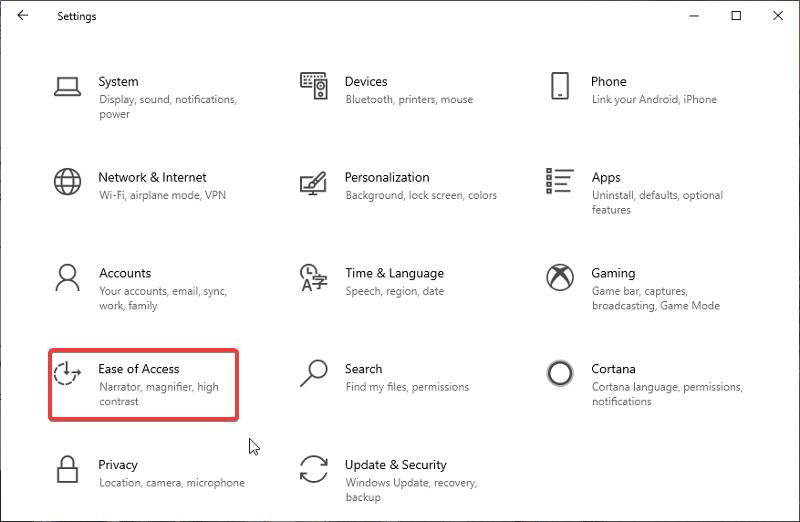
2. 左ペインの [キーボード] オプションをクリックします。
3. [ユーザー フィルター キー]セクションに移動します。 以前に有効になっていた場合は機能を無効にするか、以前に無効になっていた場合は有効にします。
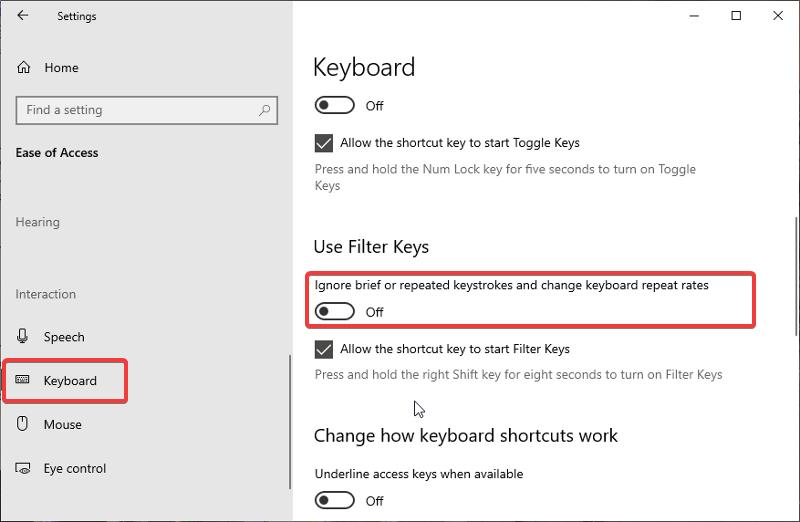
キーボード レイアウトの設定を確認する
入力しようとしているものが通常とは異なる文字でごちゃ混ぜになっている場合、キーボード レイアウトが誤って変更された可能性があります。 レイアウトが正しいことを確認し、必要に応じて修正します。
Windows を実行しているラップトップの場合:
1. [スタート] メニューから [設定]を選択します。
2. [設定] ウィンドウで [時刻と言語] をクリックします。
3. 左側のペインから [言語] を選択します。
4. [優先言語] セクションで、英語 (米国)などの正しい言語が選択されていることを確認します。 優先言語が表示されていない場合は、[優先言語を追加] をクリックします。
5. 希望する言語を選択し、[オプション] をクリックします。
6. キーボードは、 US – QWERTYなどのキーボード タイプと一致する必要があります。
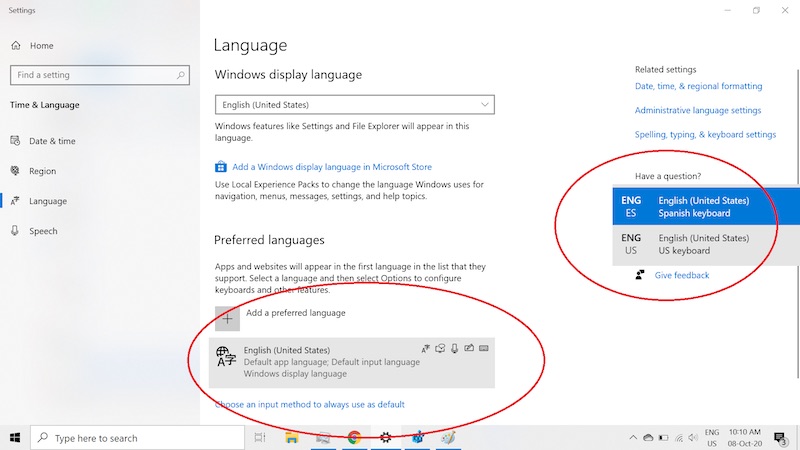
MacBook の場合:
1. 画面上部のメニュー バーで [システム環境設定]をクリックします。
2. メニューから [キーボード] を選択します。
3. 上部のタブから [入力ソース]を選択します。
4. 左側に正しいキーボード タイプ ( USなど) が表示されていることを確認します。 そうでない場合は、[メニュー バーに入力メニューを表示する]チェックボックスをオンにして、言語を選択します。
マルウェアまたはウイルスをチェックする
ウイルスがラップトップのキーボードに感染するというのはばかげているように思えますが、キーボードなどの入力デバイスにマルウェアやウイルスが感染する可能性を無視してはなりません。 ハードウェアを攻撃するのはウイルスそのものではなく、コンピューターにインストールされている破損したドライバー ソフトウェアがエラーを引き起こします。
キーボードがウイルスに感染すると、入力できない、ユーザーの許可なく言語を切り替える、ユーザーが押した文字と異なる文字を入力するなどのエラーが発生します。
ポイント 5 で提案されているように、キーボード ドライバーを再インストールするだけでなく、MalwareBytes、Windows Defender、Norton、Avast などの一般的なソフトウェアでマルウェア スキャンを実行することもできます。
これらのソリューションは複数のユーザーで機能しているため、そのうちの 1 つがあなたにも役立つはずです。
最後の言葉

この記事では、機能しないノートパソコンのキーボードを修正するために試すことができる多くの解決策を紹介しました. ただし、ほとんどの救済策は、問題がソフトウェアに関連している場合にのみ有効です。 問題を解決するために技術者に連絡する必要がある場合は連絡してください。ただし、当面はスクリーン キーボードを使用できます。
ラップトップのキーボード キーの問題の修正に関するよくある質問
Windows ログイン ページでキーボード キーの一部が機能しなくなった場合はどうすればよいですか?
一部のキーが機能しなくなったために Windows のログイン画面から先に進まなくなった場合は、オンスクリーン キーボードを使用してコンピューターを開くことができます。 方法は次のとおりです。
1. ログイン ページの右下隅にある電源アイコンと WiFi アイコンの間にある [簡単操作] アイコンをクリックします。
2. 表示されるメニューで、[オンスクリーン キーボード] をクリックします。
ノートパソコンのキーボードを交換できますか?
はい、必要に応じてノートパソコンのキーボードを交換できます。 ラップトップのキーボードが故障したために、正常に機能しなくなることがあります。 この場合、ラップトップのキーボードを交換する必要がある場合があります。これは、IT 技術者の助けを借りて行うことができます。
キーボードを汚れから守るにはどうすればよいですか?
ほこりの多い環境に住んでいると、キーボードのキーに汚れがたまりやすくなります。 ただし、キーボードを定期的にクリーニングすれば、問題は発生しない可能性があります。 キーボード カバーを使用してラップトップのキーボードを保護し、ほこりや水がこぼれないようにすることもできます。
ノートパソコンのキーボードが入力できないのはなぜですか?
ハードウェア キーの故障など、ラップトップのキーボードが機能しない理由は多数あります。 しかし、最も一般的な理由は、キーボード ドライバーの不具合です。 ドライバーを更新するには、[デバイス マネージャー] > [キーボード] > キーボードを右クリックし、[ドライバーの更新] を選択します。 これで問題が解決するはずです。
ラップトップでキーボードが入力できない問題を修正するにはどうすればよいですか?
ラップトップでキーボードが入力されない問題を修正するいくつかの方法を次に示します。
- ラップトップを再起動します
- キーボードを掃除する
- 外付けキーボードを接続する
- キーボード ドライバーのアンインストールと再インストール
- キーボードのトラブルシューティング ツールを実行する
- フィルター キーを有効または無効にする
- キーボード レイアウトの設定を変更する
- マルウェアとウイルスを探す
ノートパソコンのキーボードがロックされているのはなぜですか?
キーボード全体がロックされている場合、誤ってフィルター キー機能をオンにしてしまった可能性があります。 右の Shift キーを 8 秒間押し続けると、システム トレイに [Filter Keys] アイコンが表示されます。 ここでオフにすると、ラップトップのキーボードのロックが解除されます。
キーボードがフリーズする原因は何ですか?
通常、キーボードのフリーズは、ハードウェアまたはソフトウェアに問題がある場合に発生します。 たとえば、ウイルスやマルウェアの感染、ハードウェアの欠陥、ドライバーの誤動作が原因である可能性があります。 これが発生すると、コンピューターは通常のようにすばやくキーストロークをキーボードに送信できなくなります。 これにより、コンピューターからの迅速な応答を必要とするタイピングやその他のアクティビティで問題が発生する可能性があります。
参考文献:
- Windows 11 のキーボード ショートカット: 究極のリスト
- より効率的に作業するために使用すべき 100 以上の Mac キーボード ショートカット
- 2022 年に購入するワイヤレス Bluetooth キーボード ベスト 9
- 2022 年にメカニカル キーボードを購入するための究極のガイド
- 2022 年に最高のゲーミング キーボードを購入するためのガイド
2022 年に購入する 9 つの最高の Bluetooth キーボード
