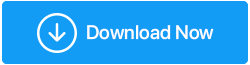ノートパソコンのキーが機能しない問題を修正する方法は次のとおりです。
公開: 2020-09-17ラップトップの誤動作したキーボードほどイライラするものはありません。 さまざまなユーザーがソーシャルフォーラムで、ラップトップの一部のキーが機能していないと不満を漏らしています。 したがって、ラップトップキーボードで同じ問題に直面している場合は、この記事がこの問題を恒久的に修正するのに役立ちます。
それで、これ以上面倒なことはせずに、ラップトップのキーが機能しない問題を修正する方法について説明しましょう。
また読む: Windows10で機能しないWASDキーを修正する方法
ラップトップキーが機能しない問題を修正する方法:
注:私たちが提案したソリューションは、Dell、HP、Acer、Lenovoなどのほとんどすべての主要なラップトップブランドで機能します。
目次目
- 1.ラップトップを再起動します
- 2.ラップトップの電源をリセットします
- 3.フィルターキーを無効にします
- 4.キーボードドライバーを再インストールします
- 5.キーボードドライバーを更新します
- 6.問題がハードウェアに関連しているかどうかを確認します
1.ラップトップを再起動します
一部のラップトップキーが機能しない場合は、ラップトップを再起動するだけで修正できるマイナーなソフトウェアの不具合が原因である可能性があります。
Windowsの[スタート]ボタンをクリックし、[電源]ボタンをクリックして、[再起動]を選択します。
コンピュータが再起動したら、ラップトップのキーボードが正しく機能しているかどうかを確認します。 問題が解決しない場合は、次のステップに進んでください。
また読む: Windows10で機能しないキーボードショートカットとホットキーを修正する方法
2.ラップトップの電源をリセットします
ラップトップを再起動しただけでもラップトップのキーが機能しない場合は、以下の手順に従ってラップトップの電源をリセットします。
- 1.Windowsの[スタート]ボタンをクリック> [電源]ボタンをクリック> [シャットダウン]をクリックして、コンピューターの電源を切ります。
- 2. USBドライブ、外付けマウス、モニターなど、ラップトップに接続されている周辺機器がある場合は、それらをすべて切断します。 ラップトップのバッテリーが少なくなっていて、電源ケーブルを接続している場合は、それも取り外します。
- 3.バッテリーを取り外した後、ラップトップの電源ボタンを15〜20秒間押し続けます。
- 4.バッテリーを電源ケーブルと一緒にラップトップに再度取り付け、電源ボタンを押してラップトップの電源を入れます。
ラップトップが起動したら、ラップトップのキーが正しく機能しているかどうかを確認します。 キーが正常に機能している場合は、それ以上の手順に進む必要はありません。 ただし、問題が解決しない場合は、次の手順を確認してください。
3.フィルターキーを無効にします
ラップトップのキーの応答が遅い場合、またはキーボードに遅れがある場合は、ラップトップのキーボードが故障しているとは限りません。 これを修正するには、フィルターキーを無効にするだけです。
注:有効になっている場合はキーをフィルタリングし、繰り返されるキーストロークを無視して、主に手の震えのある人がキーボードを簡単に入力できるようにします。 しかし、そのような問題がなく、タイピングがしっかりしていて速い場合は、フィルターキーを有効にするとタイピング速度が遅くなります。
フィルタキーを無効にするには、次の手順に従います。
1. Windowsの[スタート]ボタンをクリックし、歯車のアイコンを選択してWindowsの設定を開きます。
2. Windowsの[設定]画面で、[アクセスのしやすさ]オプションをクリックします。
3.次の画面で、左側のペインから[キーボード]をクリックします。 右側のペインで、[フィルターキー]の下のボタンをオフの位置に切り替えます。
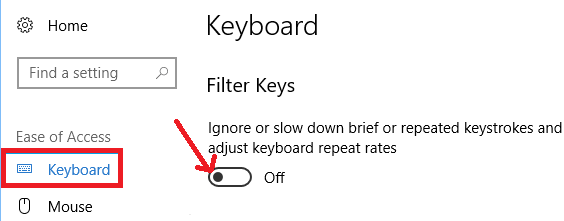
4.次に、コンピューターを再起動して、ラップトップのキーボードが通常の状態に戻っているかどうかを確認します。
4.キーボードドライバーを再インストールします
ラップトップキーが正しく機能しないという問題は、キーボードドライバの障害または破損が原因である可能性があります。 したがって、この問題を修正するための次のステップは、以下のステップに従ってキーボードドライバーを再インストールすることです。
1.キーボードのWindows + Rキーを同時に押して、実行ウィンドウを開きます。
2. [コマンドの実行]ボックスにdevmgmt.mscと入力し、Enterキーを押してデバイスマネージャーを開きます。 または、Windowsの[スタート]ボタンをクリックして、Windowsサーチタイプの[デバイスマネージャー]をクリックすることもできます。 利用可能な一番上の結果をクリックして、デバイスマネージャーを開きます。
注:ラップトップで機能していないキーの一部に、デバイスマネージャーを開くために必要なキーが含まれている場合は、オンスクリーンキーボードを有効にできます。
3.デバイスマネージャ画面で、キーボードの前にある矢印をクリックして展開します。
4.次に、キーボードを右クリックし、使用可能なドロップダウンメニューから[デバイスのアンインストール]オプションを選択します。
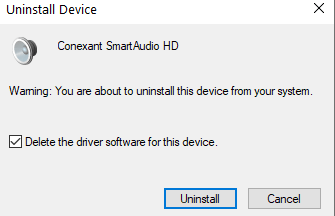
5.プロンプトが表示されたダイアログボックスで、[アンインストール]ボタンをクリックしてキーボードドライバをアンインストールします。
6.コンピュータを再起動します。
7.コンピューターが再起動すると、Windowsは自動的にドライバーを探して再インストールします。
8.デバイスマネージャを手動で開き、上部のアクションを右クリックして、[ハードウェアの変更をスキャンする]オプションを選択することもできます。
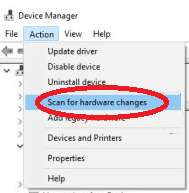

Windowsがキーボードドライバの再インストールを完了したら、ラップトップキーボードのすべてのキーが正しく機能しているかどうかを確認します。
5.キーボードドライバーを更新します
古くなった、または破損したキーボードドライバが、ラップトップキーが正しく機能しない原因である可能性があります。 ただし、キーボードドライバを更新すると、この問題を修正できます。 キーボードドライバを最新バージョンに更新するには、製造元のサイトで手動で確認するか、デバイスマネージャまたはドライバアップデータツールを使用して自動的に更新します。
(a)デバイスマネージャーを使用してドライバーを更新します
これは、デバイスドライバーを無料で更新する自動方法の1つですが、このアプローチの唯一の問題は、最新のドライバーが提供されることはめったにないことです。 デバイスマネージャを使用して古いドライバを更新するには、次の手順に従います。
1.キーボードのWindows + Rキーを同時に押して、実行ウィンドウを開きます。
2. [コマンドの実行]ボックスに「 devmgmt.msc 」と入力し、Enterキーを押してデバイスマネージャーを開きます。
3.デバイスマネージャ画面で、キーボードの前にある矢印をクリックして展開します。
4.次に、キーボードを右クリックして、ドロップダウンメニューから[ドライバの更新]オプションを選択します。
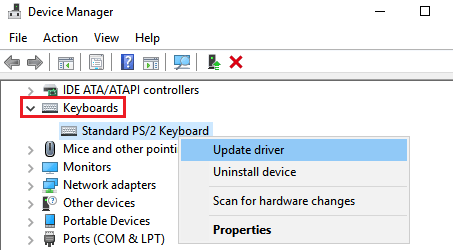
5.使用可能なセットアップオプションの次の画面で、最初に表示されるオプションを選択します。更新されたドライバーソフトウェアのオプションを自動的に検索します。
6.これで、Windowsは、インターネットとともにコンピューターを検索して、デバイスで使用可能な最新のドライバーを探します。 そして、見つけたら、与えられたすべての指示に従って、コンピューターに最新のドライバーをインストールします。
7.ドライバーの更新を取得するこのプロセスは簡単ですが、前述のように、通常、最新の更新は提供されません。
コンピューターで最新のドライバーを入手するには、製造元のWebサイトを手動で確認するか(多くの調査と時間が必要です)、専用のドライバーアップデーターツールを使用する必要があります。
Advanced Driver Updaterは、Systweakのそのようなドライバーアップデーターツールの1つであり、コンピューター全体を自動的にスキャンしてすべての古いドライバーを探し、シングルクリックでそれらを更新します。 この驚くべきツールは10年以上にわたって市場に出回っており、世界中の何百万ものユーザーから信頼されています。
Advanced DriverUpdaterはここからダウンロードできます。
Advanced DriverUpdaterのレビュー全文を読む
プログラムをダウンロードした後、画面の指示に従うことで簡単に実行できます。 インストールプロセスが完了したら、[今すぐスキャンを開始]ボタンをクリックしてスキャンを開始し、製品がコンピューターの古いドライバーをすべて検出できるようにします。 製品のスキャンエンジンは非常に高度で高速であるため、スキャンが完了するまでに数分かかります。 私の場合、スキャンには2分もかからず、目を信じることができません。
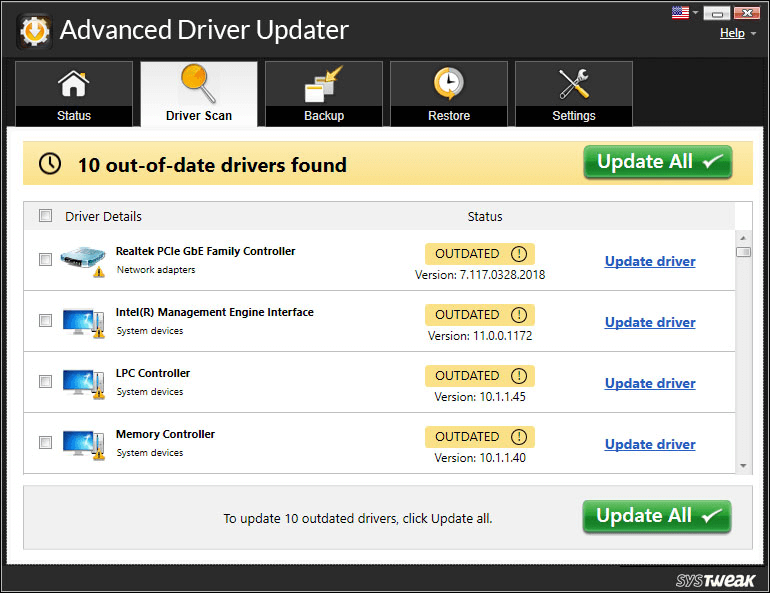
これらの古いドライバをすべて更新するには、[すべて更新]ボタンをクリックするだけです。 そして、その[すべて更新]ボタンをクリックするとすぐに、製品はコンピューターに最新のドライバーのダウンロードを開始します。
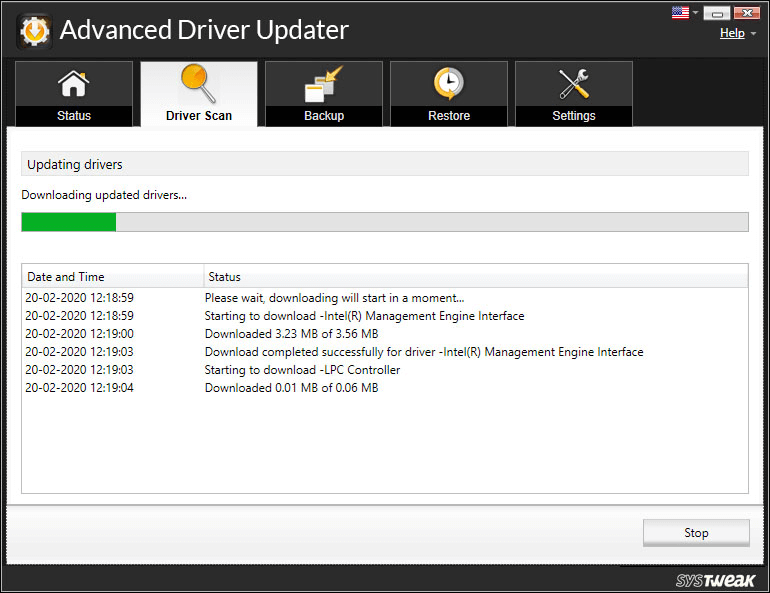
注:この製品は、新しいドライバーをインストールする前に、古いドライバーの完全バックアップも作成します。 これは、新しくインストールされたドライバーが誤動作を開始するまれなケースで、古いドライバーに戻すのに役立ちます。
最新のドライバをすべてインストールしたら、PCを再起動して、ラップトップのキーが正しく機能しているかどうかを確認します。
6.問題がハードウェアに関連しているかどうかを確認します
ソフトウェア関連の問題が原因でラップトップのキーが機能しない場合は、上記の手順を実行することで解決できると確信しています。 ただし、ハードウェア関連の問題である場合は、手動で修正する必要があります。
(a)ノートパソコンのキーボードをブラシ/圧縮空気で掃除する
キーボードにほこりの粒子がたくさんある場合は、これが一部のキーがラップトップで機能しない理由である可能性があります。 最初にラップトップの電源を切り、きれいな綿の布でラップトップのキーボードからすべてのほこりを取り除いてみてください。 それでもキーの間にほこりが残っている場合は、柔らかく乾いたブラシを使用して、ほこりをそっと取り除きます。 ほこりの粒子が残らないように、すべてのほこりをスムーズに掃除してください。 圧縮空気を使用して、キーボードからほこりを取り除くこともできます。 ほこりをすべて掃除したと感じたら、ラップトップの電源を入れ、キーが正常に機能しているかどうかを確認します。
(b)キーが物理的に損傷していないことを確認します
キーボードからほこりを取り除くだけでなく、正しく機能していないラップトップのキーが損傷していないことも確認してください。 物理的に損傷している場合は、認定サービスセンターに運ぶ以外にできることは何もありません。
結論:
これで、ラップトップキーが正しく機能しない問題を修正するためのすべてのトラブルシューティング手順が終了します。 そして、これで以前と同じようにラップトップキーボードを使用できるようになると確信しています。 ただし、問題が解決しない場合は、以下のコメントセクションにご記入ください。解決策を探します。 また、下のコメントボックスにフィードバックや提案を記載することを忘れないでください。