iPhoneの「最後の行は利用できなくなりました」エラーの10の修正
公開: 2022-08-30eSIM を使用すると、電話メーカーは自社のデバイスでデュアル SIM 機能を提供できます。 iPhone XR 以降のモデルでは、Apple は eSIM サポートを提供して、SIM カード対応の最初の回線と並んで、通話とメッセージ用の 2 番目の回線を提供します。
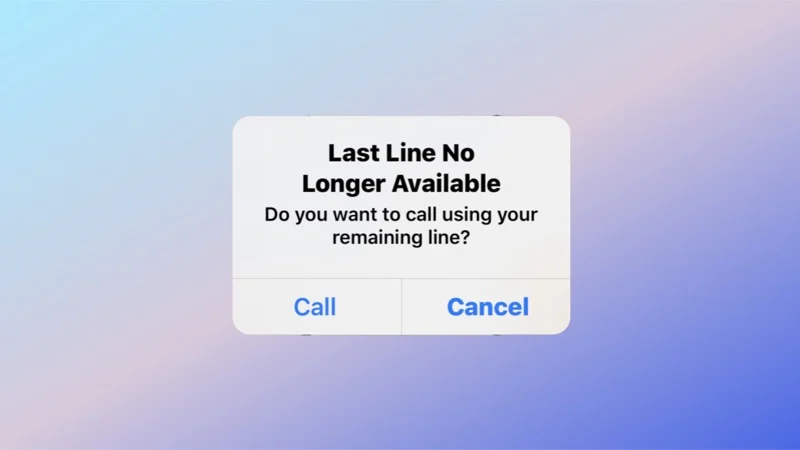
ただし、多くのデュアル SIM iPhone ユーザーは最近、デフォルトの電話番号から電話アプリの履歴ログから誰かに電話をかけようとすると、「最終回線が利用できなくなりました」というエラーが発生するという問題に遭遇したと報告しています。
あなたも、デフォルトの電話番号を使用して誰かに電話をかけようとすると、iPhone に「Last Line No Longer Available」というエラー メッセージが表示される場合は、その意味と修正方法を次に示します。
目次
「最後の行は利用できなくなりました」エラーとは何ですか?
初心者のために説明すると、Apple はすべてのデュアル SIM iPhone ユーザーに、FaceTime 通話を含むすべての発信通話に対してプライマリ回線/デフォルト回線を設定することを要求しています。 一次回線は基本的に、iPhone でのすべての発信通話とメッセージに使用するデフォルトの電話番号です。
プライマリ回線を設定する背後にある Apple の考えは、誰かに電話する必要があるたびに電話番号を選択する必要をなくし、iPhone ですばやく電話をかけることができるようにすることです。 ただし、デュアルSIM iPhoneでデフォルトの電話番号を設定すると、ダイヤラーアプリが混乱し、「最後の回線は利用できなくなりました」というメッセージがポップアップ表示され、その後に「あなたの電話番号を使用して電話をかけますか?」というメッセージが表示されることがあります。残りの行は?」
簡単に言うと、このエラー メッセージは、デフォルトの電話回線が現在通話に使用できないことを示しているため、代わりに iPhone の残りの回線 (2 番目の回線/SIM カード) を使用する必要があります。 このプロンプトで [発信] ボタンをタップすると、iPhone は 2 番目の回線を使用してその番号に発信します。
iPhoneで「最後の行が利用できなくなりました」を修正する方法
「最後の回線が利用できなくなった」問題がしばらくの間出回っていたため、過去にこの問題を経験した多くの iPhone ユーザーが、問題を修正したさまざまな修正を報告しています。
iPhoneの「Last Line No Longer Available」エラーを修正するために試すことができるすべての修正のリストを次に示します。
iPhone を再起動する
iPhone のほとんどの問題を解決する最も簡単な方法の 1 つは、iPhone を再起動することです。 iPhone の電源を切ると、メモリがクリアされてプロセッサが解放され、デバイス上のすべてのアプリとサービスの状態が復元されます。
次の手順に従って、iPhone を再起動します。
- 電源オフ スライダーが表示されるまで、電源ボタンと音量アップボタンを同時に押し続けます。
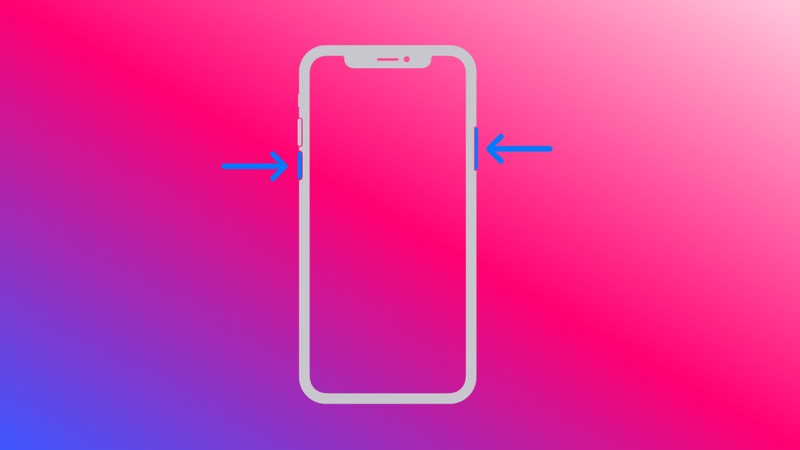
画像: りんご - スライダーを右端までドラッグすると、iPhone の電源がオフになります。
- 画面が完全にオフになったら、数秒待ってから、Apple ロゴが表示されるまで電源ボタンを押し続けて、電源を入れ直します。
iPhone を強制的に再起動する
多くの場合、iPhone の電源を切ると多くの問題が解決しますが、効果がない場合もあります。 逆に、代わりに iPhone の強制再起動を試すことができます。これにより、電源が切断され、強制的に再起動されます。
強制再起動は、iPhone がタッチに反応しない状態にある場合、または単純な再起動を実行できない場合に最も効果的です。 しかし、何人かのiPhoneユーザーが、iPhoneの「Last Line No Longer Available」エラーを修正するのに役立ったと報告しているので、試してみるのは理にかなっています.
iPhoneを強制的に再起動する方法は次のとおりです。
- 音量アップボタンを押してすぐに離します。
- もう一度、音量ダウンボタンを押してすぐに放します。
- 最後に、Apple ロゴが表示されるまで電源/サイドボタンを押し続けます。 ボタンを放すと、iPhone が再起動します。
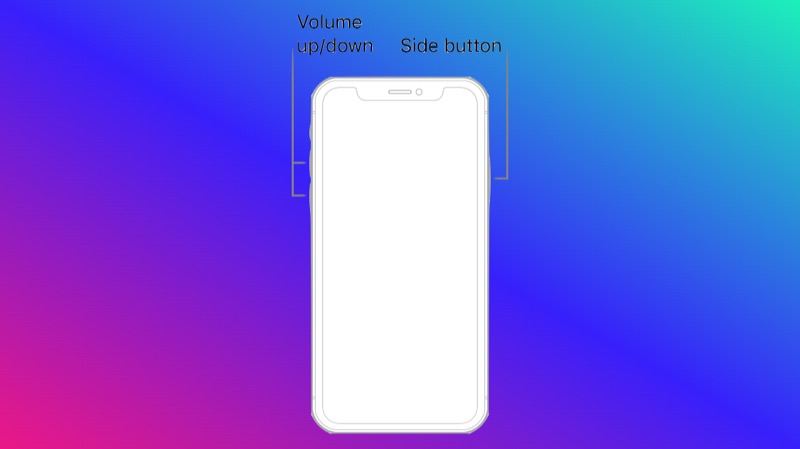
画像: りんご
電話アプリを起動して、最近使った連絡先/番号にもう一度電話をかけてみます。 電話が通じればOKです。 それ以外の場合は、次のソリューションに進みます。
機内モードの切り替え
機内モードは、iPhone を含むすべてのスマートフォンで利用できる設定で、セルラー、Wi-Fi、Bluetooth などのすべてのワイヤレス接続を無効にして、デバイスがそれらを使用できないようにします。 ネットワーク関連の問題の多くは、多くの場合、デバイスで機内モードのオンとオフを切り替えるだけで解決されます。
機内モードを切り替えるには:
- 画面の右上から下にスワイプしてコントロール センターを表示し、機内モードボタン (飛行機のアイコン) をタップして機内モードを有効にします。または、 [設定]を開いて [機内モード] の横にあるボタンを切り替えます。
- iPhoneを数秒間機内モードのままにし、もう一度ボタンをタップして終了します.
自動ネットワーク選択を無効にする
iPhone で機内モードを切り替えると、さまざまなネットワーク関連の問題を解決するのに役立ちますが、この場合に解決しない場合は、iPhone で自動ネットワーク選択を無効にしてみて、解決するかどうかを確認してください。
iPhone で自動ネットワーク選択を無効にするには、次の手順に従います。
- 設定を開きます。
- [セルラー] > [ネットワークの選択]に移動します。
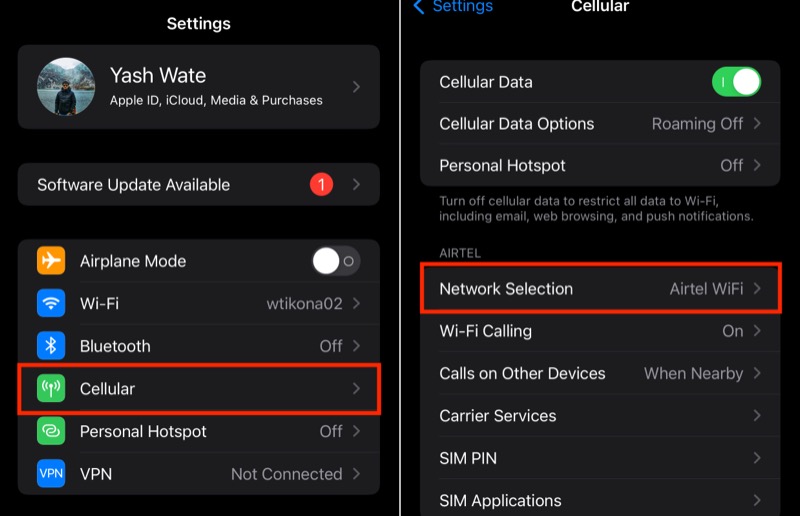
- Automaticのスイッチをオフに切り替えます。 ネットワークのリストが表示されたら、適切なネットワークを選択します。
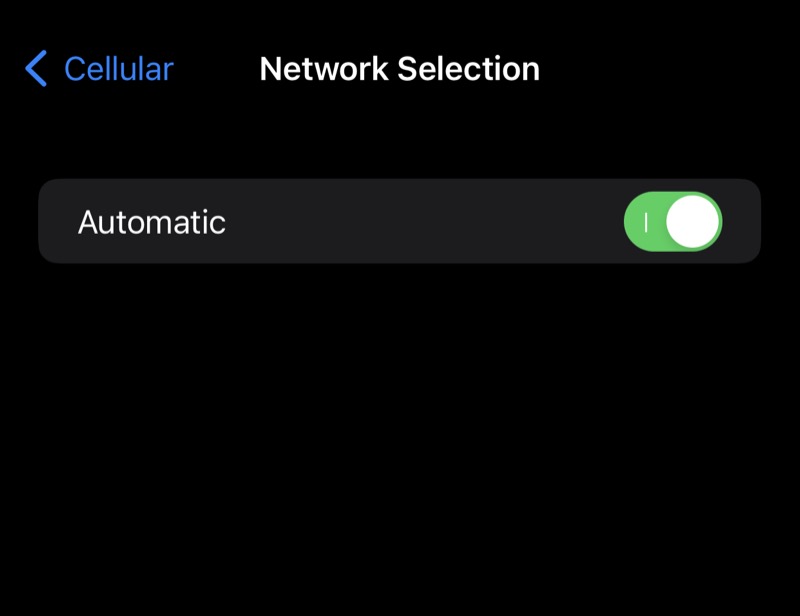
Wi-Fi 通話を無効にする
Wi-Fi 通話は、セルラー ネットワークではなく、携帯電話のインターネット接続を介して電話をかけたり受けたりできるサービスです。 接続された Wi-Fi 経由でセルラー データ パケットを送信することで機能し、セルラー受信状態が悪い場所にいる場合に便利です。
ただし、この Wi-Fi 通話機能が iPhone のセルラー設定と競合し、「Last Line No Longer Available」というエラー メッセージが表示されることがあります。 これまでにリストされた解決策で「Last Line No Longer Available」エラーが修正されない場合は、Wi-Fi 通話を無効にしてみてください。

iPhone で Wi-Fi 通話を無効にする方法は次のとおりです。
- iPhone で[設定]を開きます。
- [セルラー]をクリックします。
- ネットワーク名の下にある [ Wi-Fi 通話]を選択します。
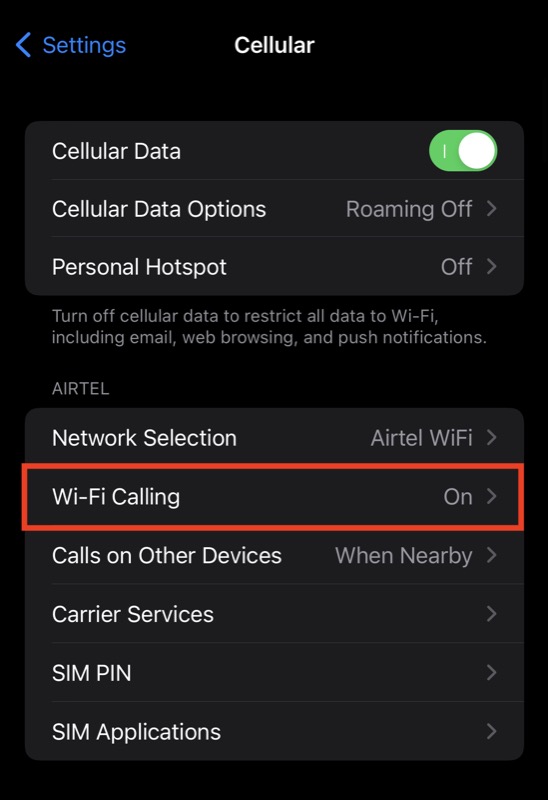
- この iPhone の Wi-Fi 通話のスイッチをオフに切り替えます。
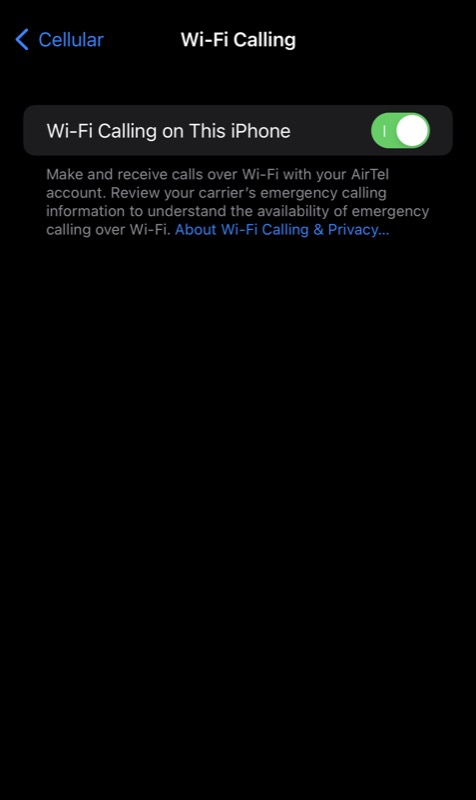
Wi-Fi 通話が無効になったら、連絡先にもう一度電話をかけてみます。 問題が解決しない場合は、次の修正を試してください。
iPhone のキャリア設定を更新する
携帯通信会社の設定を更新すると、サービス プロバイダーは携帯電話ネットワークの接続性とデバイスのパフォーマンスを向上させることができます。 新しいキャリア アップデートが利用可能になると、iPhone のキャリア設定を最新バージョンに更新するように求められます。 ただし、そのようなプロンプトが表示されない場合もあります。
このような状況では、次の手順を使用して iPhone のキャリア設定を手動で更新できます。
- iPhone を Wi-Fi に接続するか、セルラー接続をオンにします。
- [設定] > [一般] > [情報] をタップします。
- アップデートが利用可能な場合は、画面に表示されます。 画面の指示に従って、キャリア アップデートをインストールします。
iPhone に最新のキャリア アップデートをインストールしたら、[最近] の連絡先/番号にもう一度電話して、通話がつながるかどうかを確認してください。 ほとんどの場合、これで iPhone の「Last Line No Longer Available」エラーが修正され、再び電話をかけることができるようになります。
最近の通話履歴を消去する
多くの iPhone ユーザーは、iPhone で「最終回線が利用できなくなりました」と表示され、電話アプリの履歴をクリアすると問題が解決したと報告しています。 この解決策は最初は奇妙に思えますが、実際には、iPhone の「Last Line No Longer Available」エラーに対する最も推奨される修正です。
次の手順に従って、最近のログを消去します。
- iPhone で電話アプリを起動します。
- 画面下部の [最近] タブをタップします。
- 画面の右上隅にある [編集] をクリックし、[クリア] をクリックして、[すべての履歴をクリア] をクリックします。
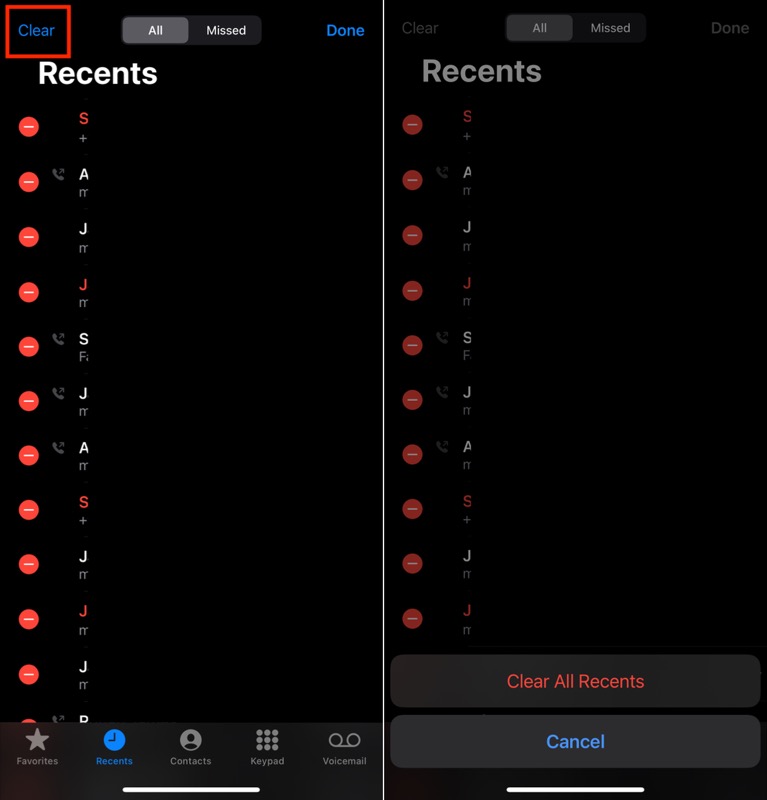
ネットワーク設定のリセット
これまでに説明した修正のいずれも機能しない場合は、iPhone のネットワーク設定をリセットすると、デバイスの「最後の回線が利用できなくなりました」の問題を解決するのに役立ちます。 これは、iPhone のほとんどのネットワーク/セルラー関連の問題を解決するのに役立つ 1 つのトリックです。
iPhone でネットワーク設定をリセットすると、保存されているすべてのネットワーク設定と構成 (Wi-Fi ネットワーク、セルラー設定、接続されている Bluetooth デバイス、VPN 設定など) が消去されます。
次の手順に従って、ネットワーク設定をリセットします。
- iPhone で[設定]を開きます。
- [一般] > [iPhone の転送またはリセット]に移動します。
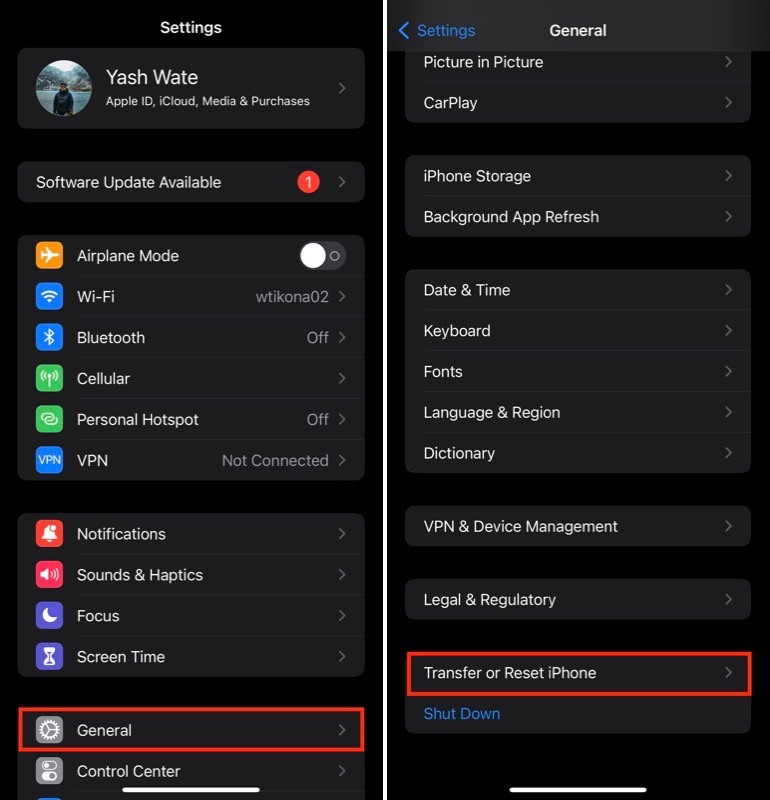
- [リセット] をクリックし、[ネットワーク設定のリセット]をタップします。
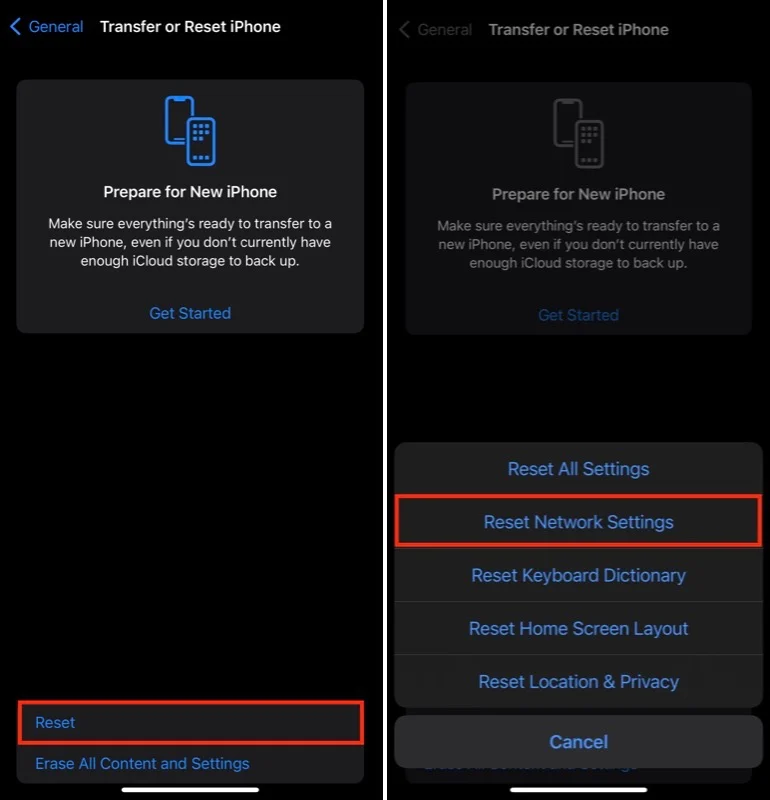
- iPhoneのパスコードを入力してください。
iPhone を最新の iOS バージョンにアップデートする
多くの場合、iPhone を最新の iOS バージョンにアップデートするだけで、デバイスのほとんどの問題が解決します。 「最後の行が利用できなくなりました」は、これまでにリストされた修正のいずれも問題を修正しない場合、保留中の更新をインストールすることで修正できる問題の 1 つです。
iOS アップデートをインストールするには:
- iPhone の設定を開きます。
- [一般] > [ソフトウェア アップデート]に移動します。
- [ダウンロードしてインストール] をタップして、最新のソフトウェア アップデートをインストールします。
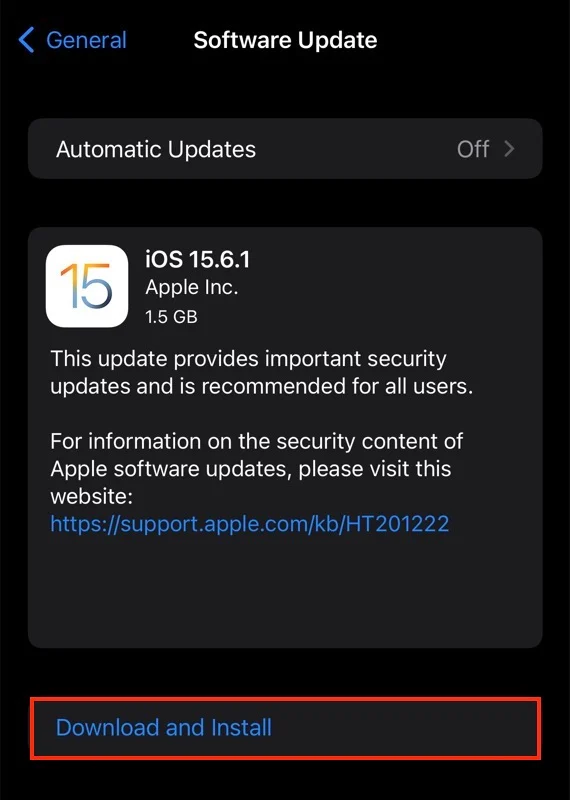
SIM カードを取り外して再挿入する
最後に、すべての修正を試しても iPhone で「Last Line No Longer Available」エラーが引き続き発生する場合は、デバイスの SIM カードを取り外して再挿入してみてください。 これはかなり古いトリックですが、多くのネットワーク関連の問題を解決することが知られており、多くのユーザーがこの方法で成功したと報告しています。
iPhone の電源を切り、SIM イジェクタ ツールを使用して iPhone から SIM カードを取り外します。 数秒待ってから、SIM を iPhone に挿入し直して、再起動してください。
iPhoneの通話機能を復元するための「最後の回線が利用できなくなりました」エラーを修正
eSIM はデュアル SIM 機能を促進し、iPhone で一度に複数の番号を有効にすることができます。 通常、2 つの回線を使用しても問題は発生しませんが、問題が発生する場合があり、電話をかけようとすると「Last Line No Longer Available」というエラー メッセージが表示されることがあります。
しかし、これは大きな問題ではないことがわかりました。上記の解決策は、iPhone のエラーを修正し、通話機能を復元するのに役立ちます。
iPhone の「最終回線は利用できなくなりました」エラーに関するよくある質問
iPhone のデュアル SIM 機能のトラブルシューティング方法
iPhone で 2 枚の異なる SIM カードを使用している場合、「最後の回線が利用できなくなりました」というエラーが発生することがあります。 この問題をトラブルシューティングするには、次の手順を試してください。
1) 両方の SIM カードが電話に正しく挿入され、登録されていることを確認します。 いずれかが正しく挿入されていないか、登録されていない場合、電話機はそのカードを正しく使用できません。
2) 両方のデバイスでセルラー データをオフにしてみて、問題が解決するかどうかを確認します。 他のデバイスの信号に問題が発生している場合は、1 つのデバイスで機内モードをオフにする必要がある場合もあります。
3) [設定] > [メッセージ] > [送受信] に移動し、各アカウントの iMessage を個別に無効にして、両方の電話で iMessage を無効にします (無効になっている間はメッセージを送信できません)。 ステップ 2 をもう一度試した後、iMessage を再度有効にして、両方のアカウントからのすべてのメッセージが実際に無効になっていることを確認します。
4) セルラー データと機内モードを無効にしても機能しない場合は、電話を工場出荷時の設定にリセットしてみてください。 これにより、すべてのデータと設定が消去されるため、最初に重要なファイルを必ずバックアップしてください。 電話をリセットした後、この記事の手順をもう一度試して、問題が解決したかどうかを確認してください。
5) これらの解決策のいずれも機能しない場合は、携帯電話をアップル ストアに持ち込んでサポートを受ける必要がある場合があります。
最終回線が利用できなくなったというポップアップが表示されるのはなぜですか?
携帯電話の信号が弱い場合は、Wi-Fi 通話を使用して電話をかけたり受けたりできますが、競合が発生して「最終回線が利用できなくなりました」というエラーが返されることもあります。 これを修正するには、[設定] > [セルラー] > [Wi-Fi 通話] に移動します。 次に、オフにします。 または、自動ネットワーク選択を無効にするか、キャリア設定を更新してみてください。
eSIMとは何ですか?
eSIM は、仮想 SIM カードの一種で、携帯電話を任意の通信事業者で使用できるようにします。 これらは、ユニバーサル SIM カードまたはグローバル組み込み SIM (GES) カードとも呼ばれます。 eSIM を使用すると、常に最新バージョンのアプリを使用でき、後でプロバイダーを変更した場合でも、現在のプランのすべての機能を制限やコミットメントなしで楽しむことができます。
