PDF から Word にテキストをコピーする最良の方法を学びます
公開: 2024-05-20ファイルの内容のコピーは、どのような状況であっても、ほぼすべての分野で実行する必要がある最も一般的な作業です。
たとえば、学術的なシナリオでは、課題ファイルで詳しく説明するために、要件ファイルの重要なポイントをコピーする必要がある場合があります。
同様に、データ入力オペレーターは、分析、バックアップ、またはその他の関連目的のためにファイル データをコピーすることを好みます。
ほとんどのシナリオでは、PDF ファイルは編集できず、コピー制限があるように見えます。 したがって、PDF から Word にテキストをコピーするのに苦労している場合は、実用的なアプローチを採用する必要があります。
PDF から Word にテキストをコピーする 4 つの最良の方法
コピーのアプローチに関しては、ほとんどのユーザーは一般的なコピー アンド ペーストの方法のみに依存しますが、それが唯一の方法ではありません。
Serval などの貴重なツールを使用して、PDF ファイルを Word 形式に直接変換することもでき、テキストを手動でコピーする必要がなくなります。
ただし、ここでは、PDF から Word にテキストをコピーするための最良かつ最も迅速な方法をいくつか紹介します。
方法 1: PDFelement を介してオンラインで PDF を Word に変換する
PDF ドキュメントを Word に変換する最初の最も信頼できる方法は、Wondershare PDFelement Online を使用することです。
この方法を利用する利点は、コピー先の Word ファイルにテキストを貼り付けても、その書式が損なわれないことです。
さらに、PDFelement Online 経由で PDF を Word に変換することを選択すると、PDF ファイルの固有の構造、フォント スタイル、レイアウト、グラフィックス、表形式データ、およびその他の要素が保存されます。
したがって、ファイルを Word に変換すると、その Word ファイルのテキスト データを別の Word ファイルに簡単に組み込むことができます。
以下は、PDFelement を使用して PDF ファイルを Word に変換する詳細なプロセスです。
- ステップ 1: Wondershare PDFelement Online PDF to Word コンバーターを起動します。
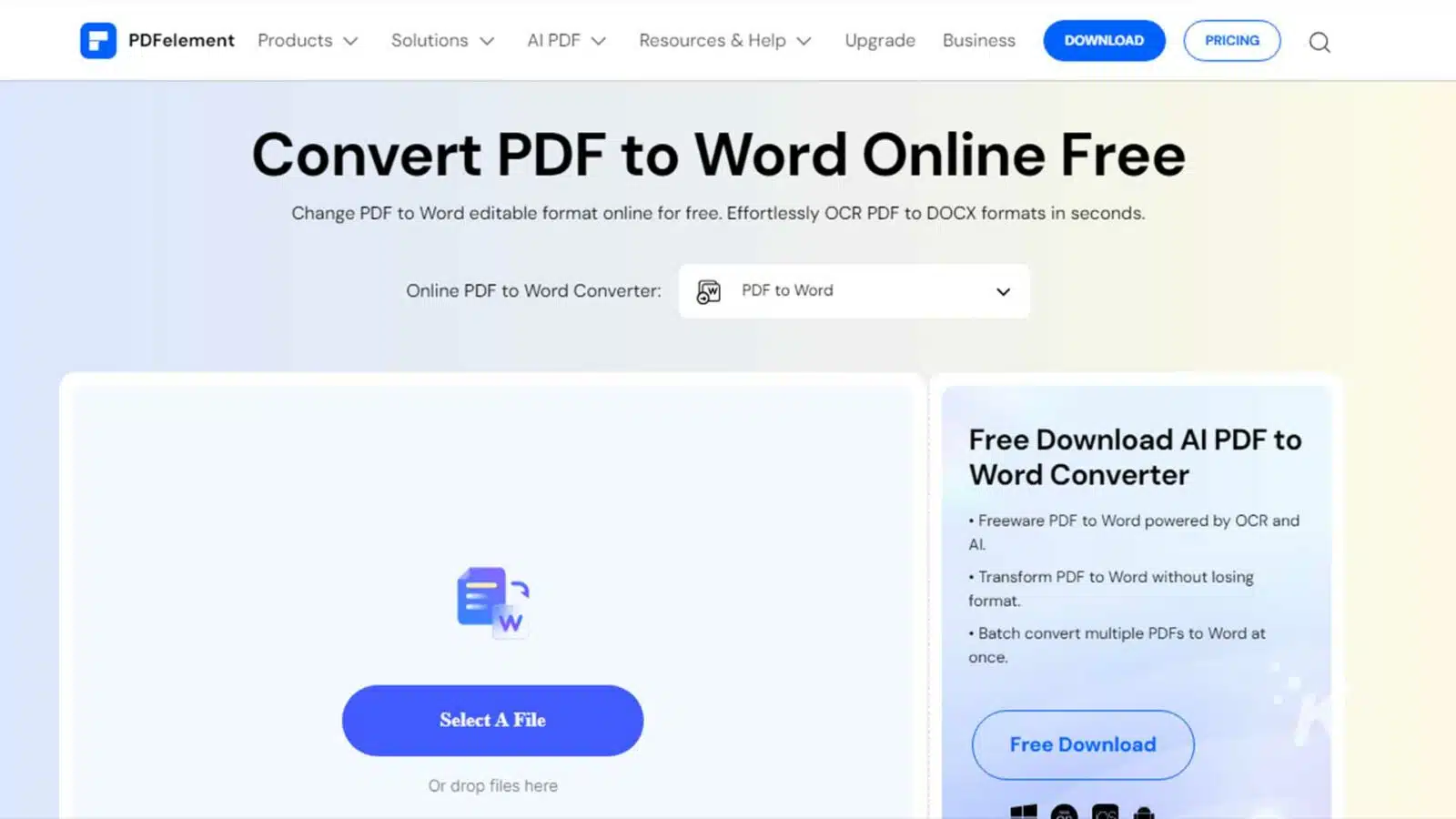
- ステップ 2: 「ファイルを選択」オプションをクリックして PDF ファイルをアップロードします。
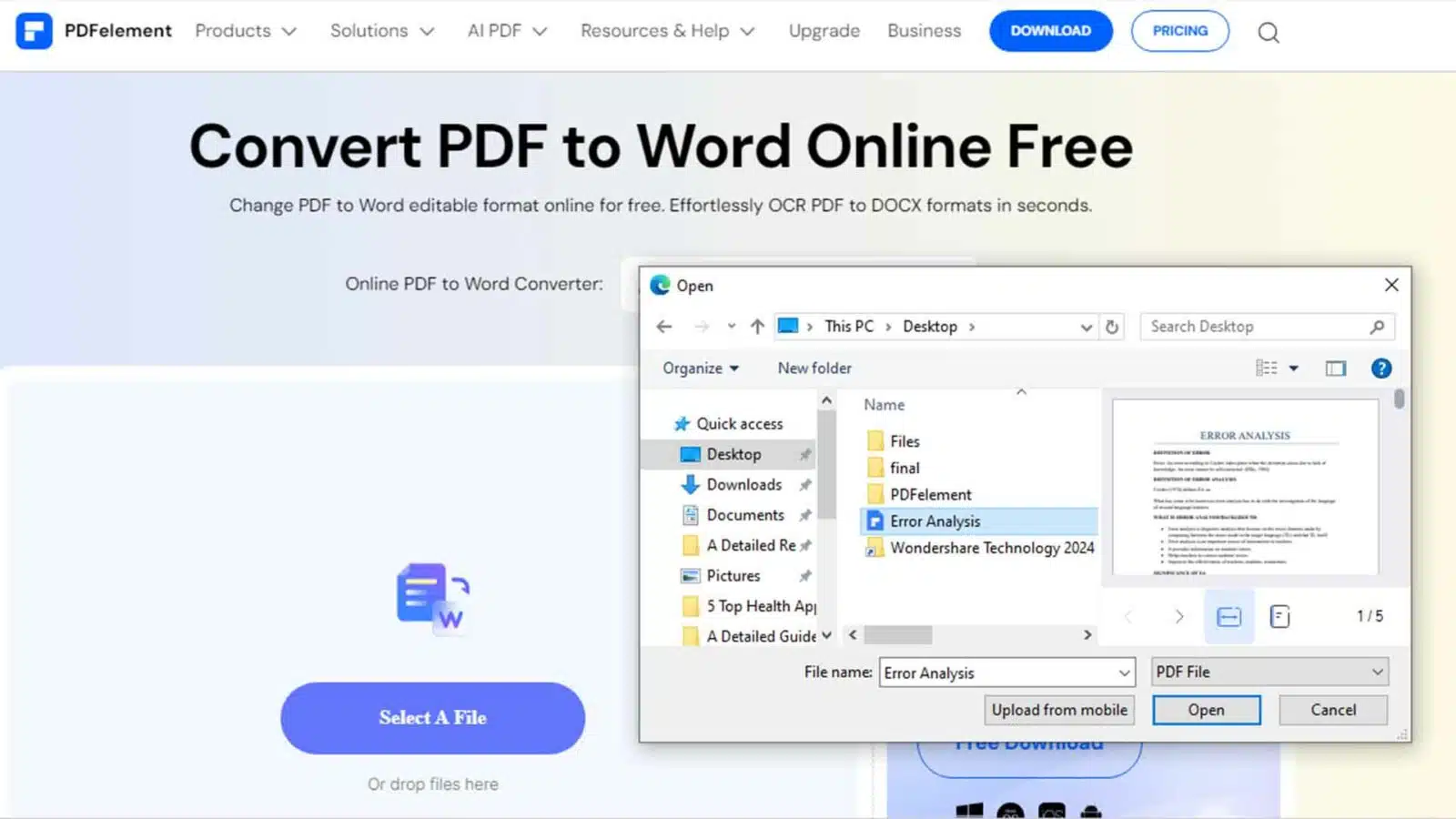
- ステップ 3:ファイルをアップロードした後、 「変換」をクリックします。
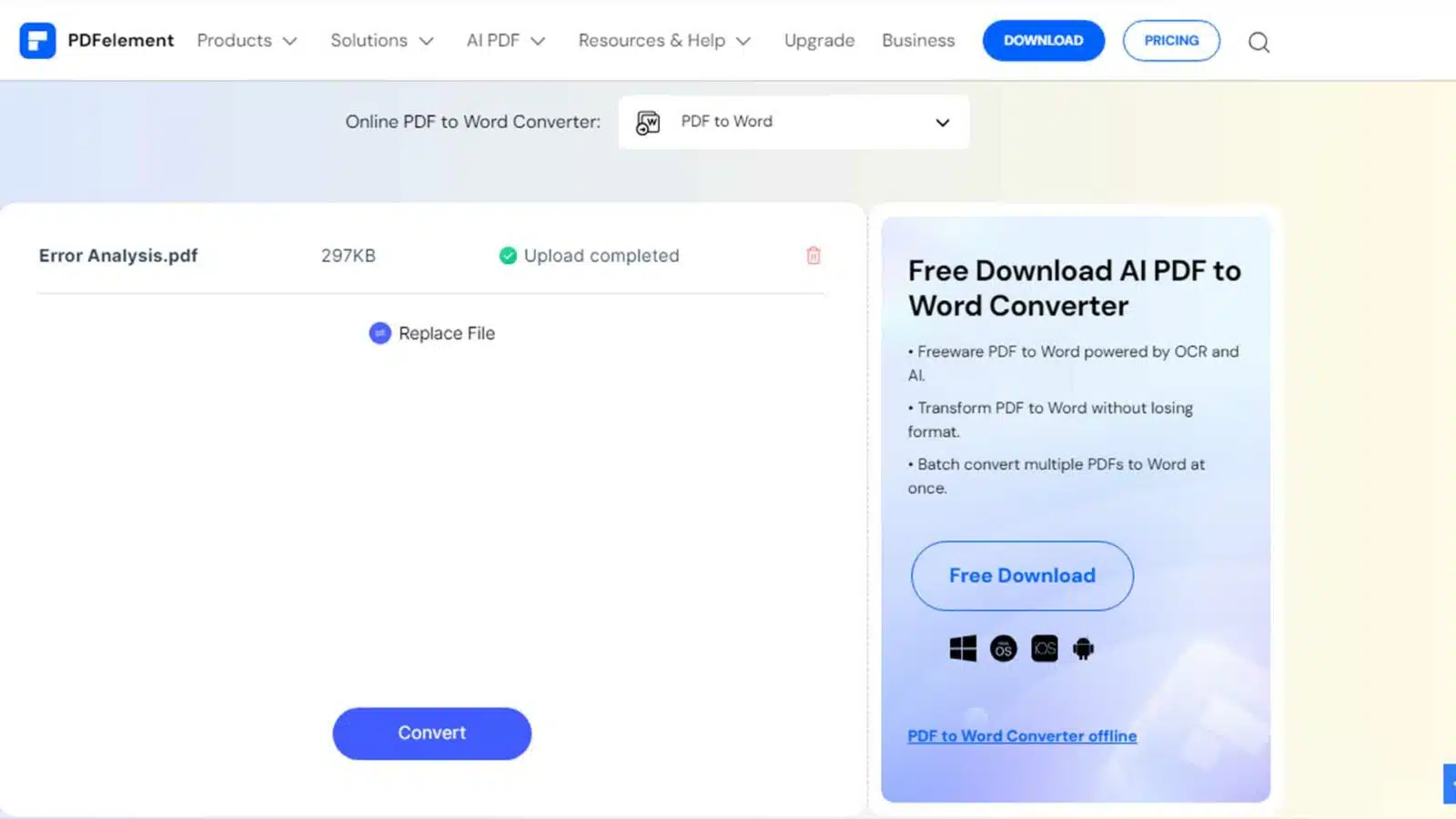
- ステップ 4:変換プロセスが成功したら、 「ダウンロード」ボタンをクリックして、変換されたファイルをダウンロードできます。
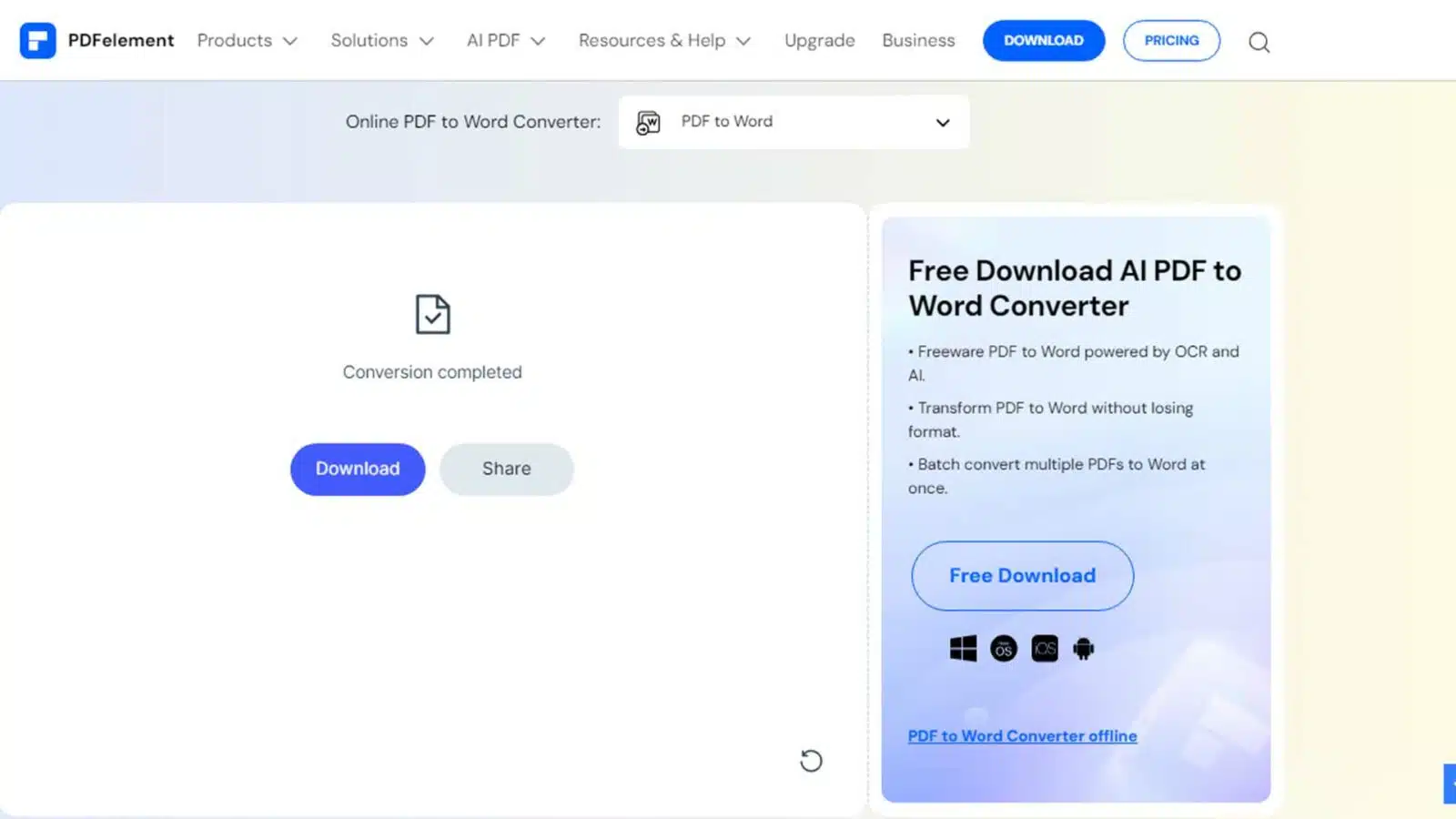
方法 2: コピー&ペーストのプロセス
これは、PDF ユーザーの間で最も簡単で最も広く使用されている方法です。 この方法は、テキスト コンテンツのみが必要で、ドキュメントの書式設定の保持をあまり気にしない場合に特に適しています。
また、これ以上編集する予定がない場合や、コピー先の Word ファイルにコンテンツを追加する必要がない場合にも、この単純なコピー アンド ペーストのプロセスを使用できます。
PDF ファイルからテキストをコピーして Word 文書に貼り付ける方法は次のとおりです。
- ステップ 1:変換したい PDF ファイルを開き、 「Ctrl + A」をクリックしてファイル全体を選択します。
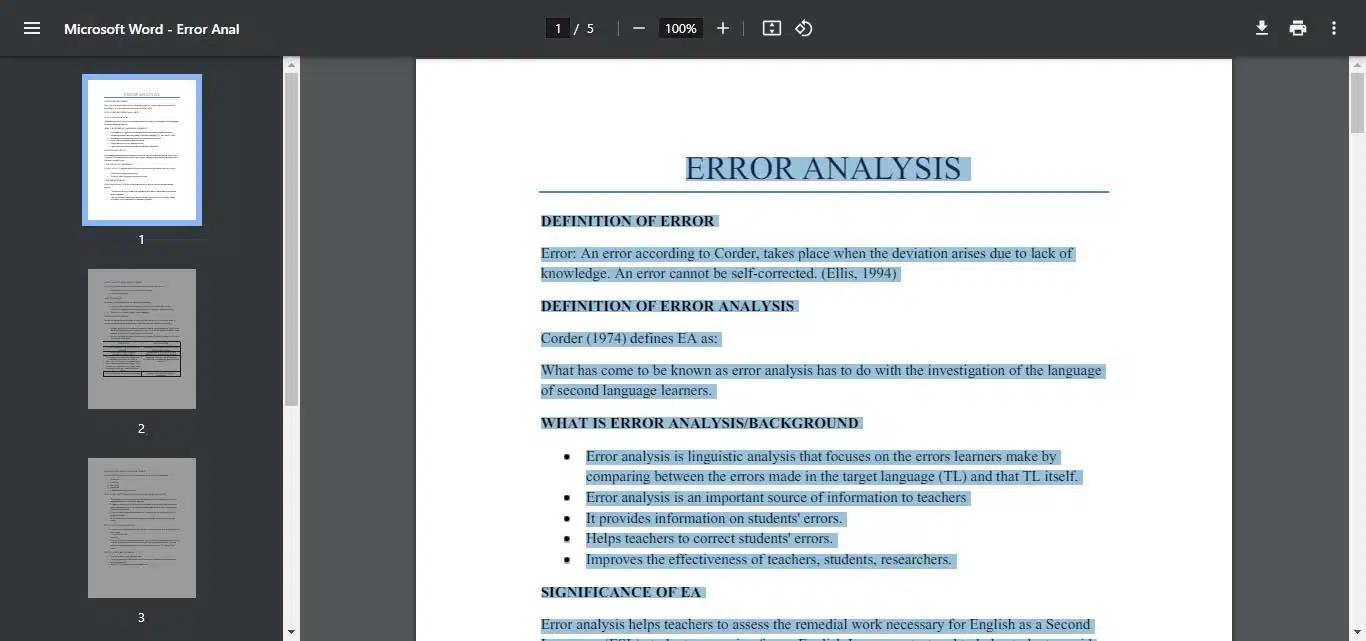
- ステップ 2: PDF ファイル上の任意の場所を右クリックし、 「コピー」オプションを選択します。
- ステップ 3: MS Word で新しい空白の文書を右クリックし、貼り付けオプションを選択します。
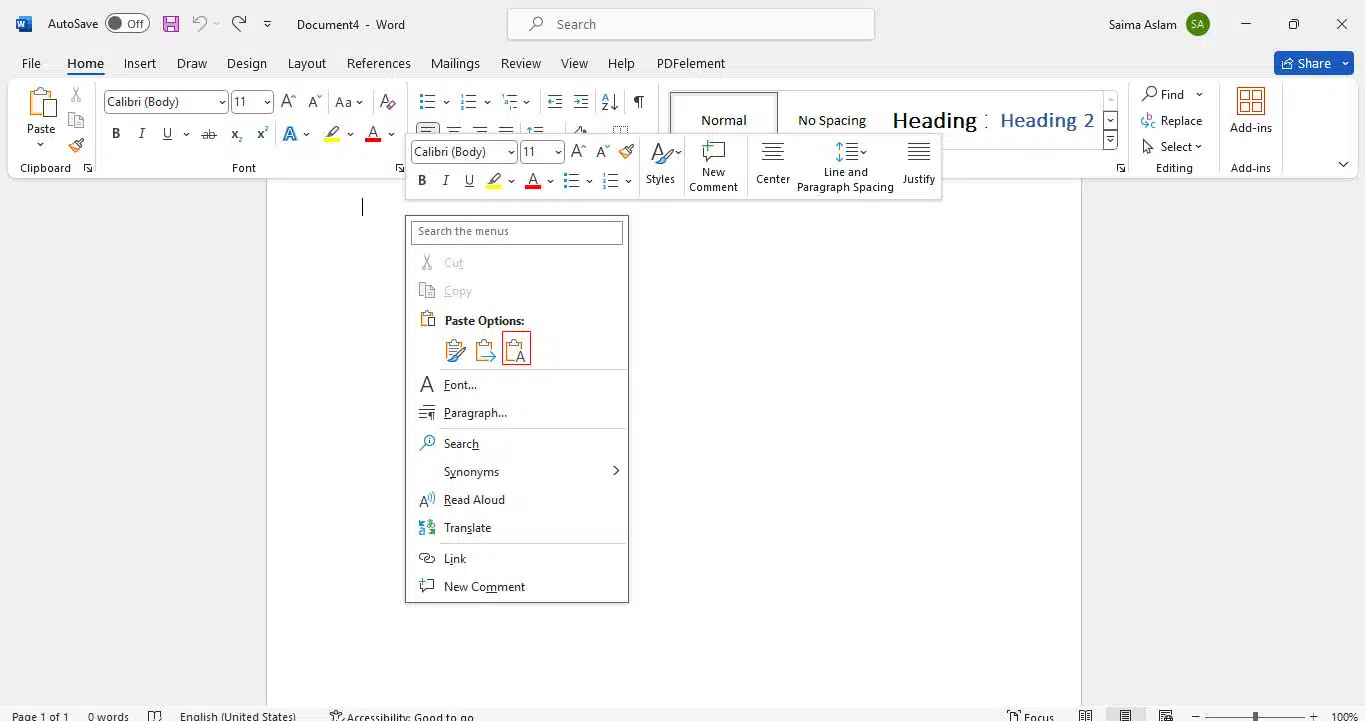
- ステップ 4:ここで、必要に応じてドキュメントの書式を調整できます。
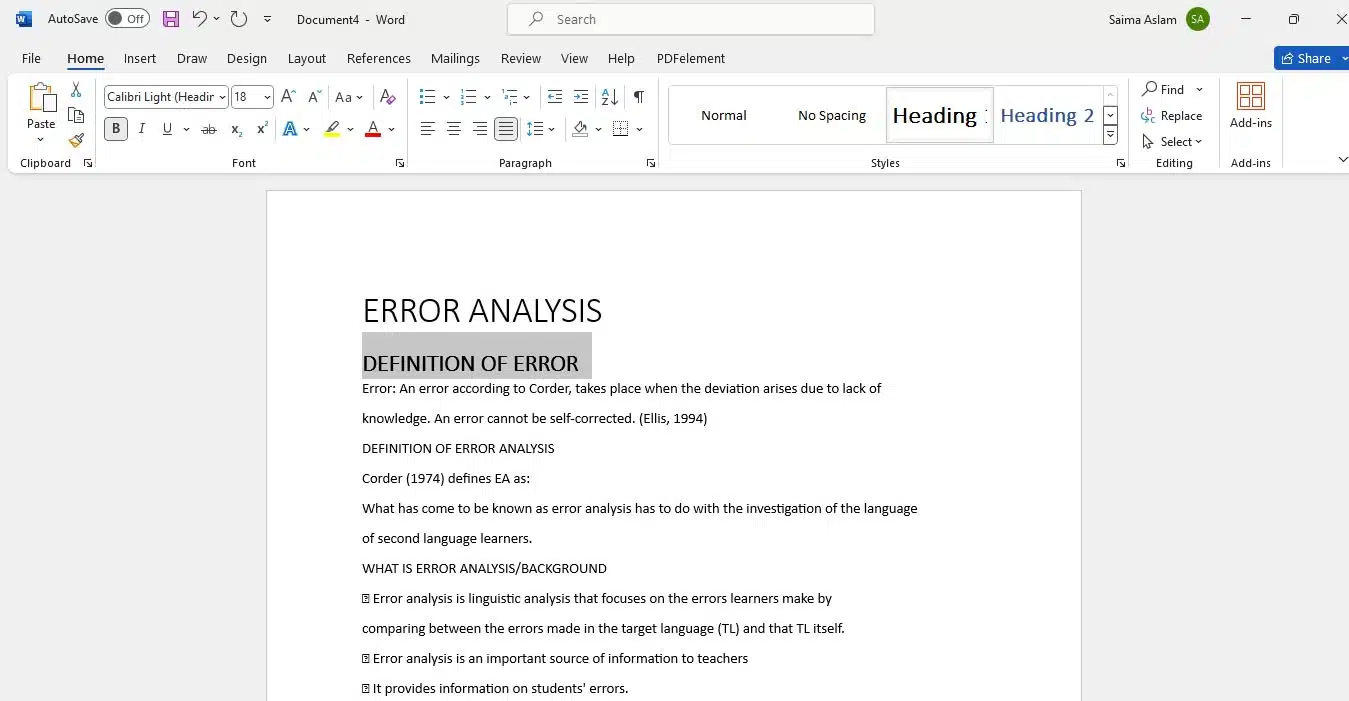
方法 3: Mac の Pages を使用して PDF を Word にエクスポートする
Pages は、PDF ファイルからテキストをシームレスにコピーする方法を求める Mac ユーザーに便利なソリューションを提供します。
Apple のネイティブ ソフトウェアとして、Pages は macOS エコシステムと統合されており、PDF ドキュメント内でコピー アンド ペースト手順を実行するのに役立ちます。
Pages 経由で PDF を開いて Word 形式にエクスポートできます。 Word 変換に Pages を使用すると、特に文書の書式設定やレイアウトの維持を優先する場合に有益であることがわかります。
以下では、Mac の Pages を使用して PDF を Word にエクスポートする手順を段階的に説明します。
- ステップ 1: Pagesで目的の PDF ファイルを開きます。
- ステップ 2: 「ファイル」>「エクスポート先」>「Word」に移動して、PDF ファイルを Word 形式でエクスポートします。
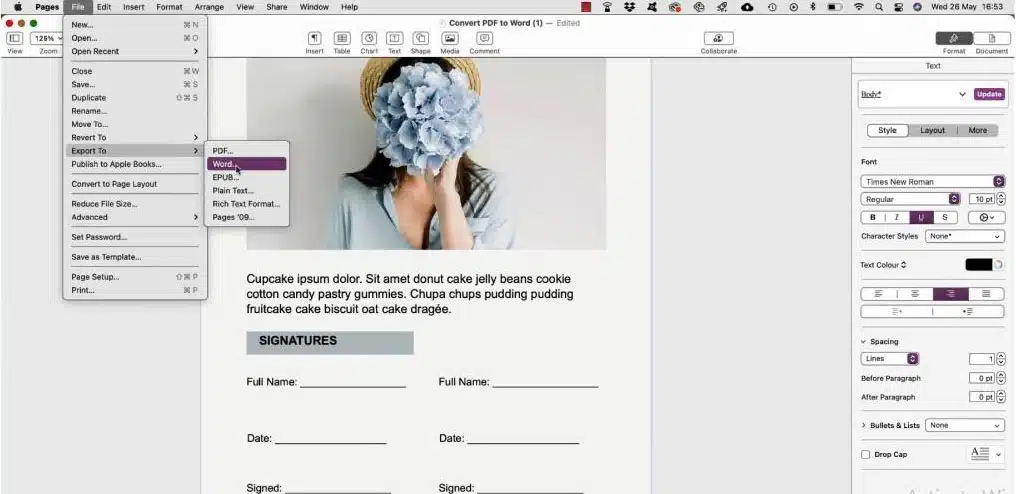
- ステップ 3:次に、テキスト コンテンツの目的のセクションをコピーし、コピー先の Word ファイルに貼り付けます。
方法 4: Google ドライブを使用して PDF を Word に変換する
Google ドライブを使用することも、PDF ドキュメントを Word に変換して、テキスト コンテンツを書式設定を意識して簡単にコピーできる便利な方法です。
この方法は、Google ドキュメントで頻繁に作業し、あるドキュメントから別のドキュメントにコピー&ペーストするプロセスを実行する場合に便利です。
したがって、外部ソフトウェアを使用するのではなく、Google ドキュメント経由で開くだけで PDF ファイルを Word 形式に変換できます。
また、頻繁にチームワークを行う場合は、Google ドライブを使用して共同でテキストをコピーするタスクが最も望ましいソリューションとなります。
Google ドライブを使用して PDF から Word ファイルにテキストをコピーする方法を学びましょう。
- ステップ 1: Google ドライブにアクセスします。 「新規」 > 「ファイルのアップロード」をクリックし、ファイルを選択します。
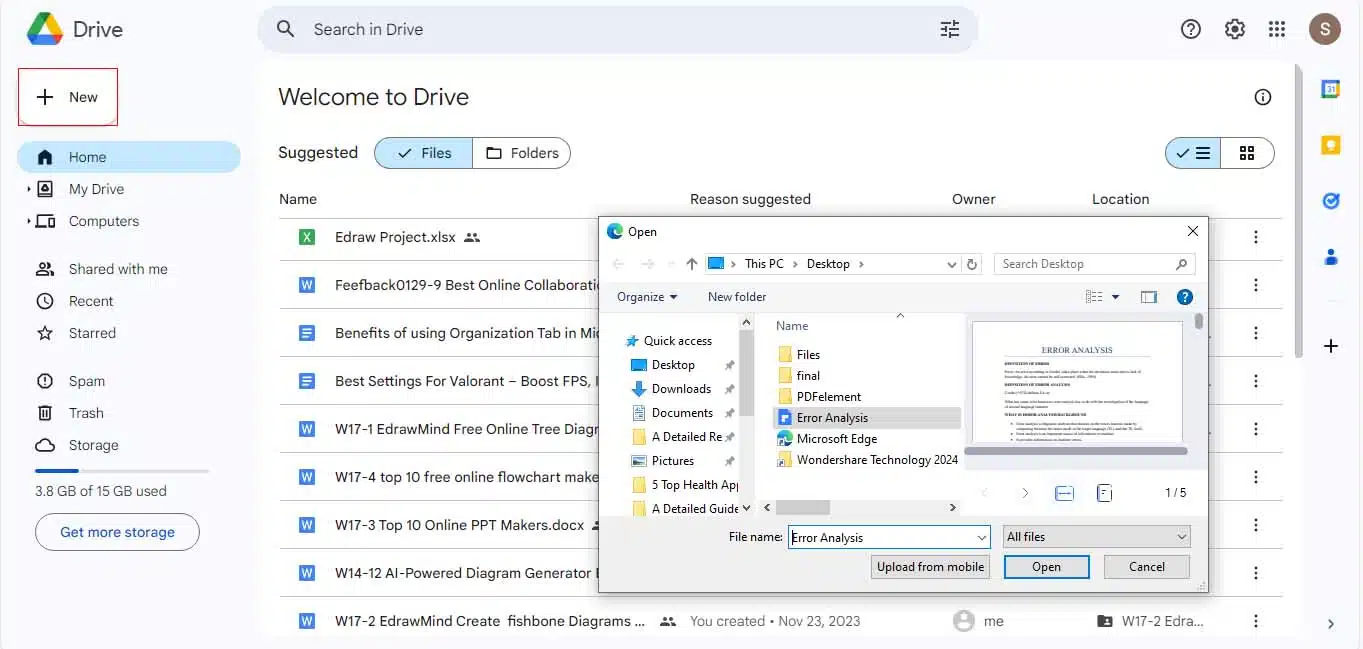
- ステップ 2: [最近]タブに移動して最近アップロードしたファイルにアクセスし、 [プログラムから開く] > [Google ドキュメント]オプションを選択します。
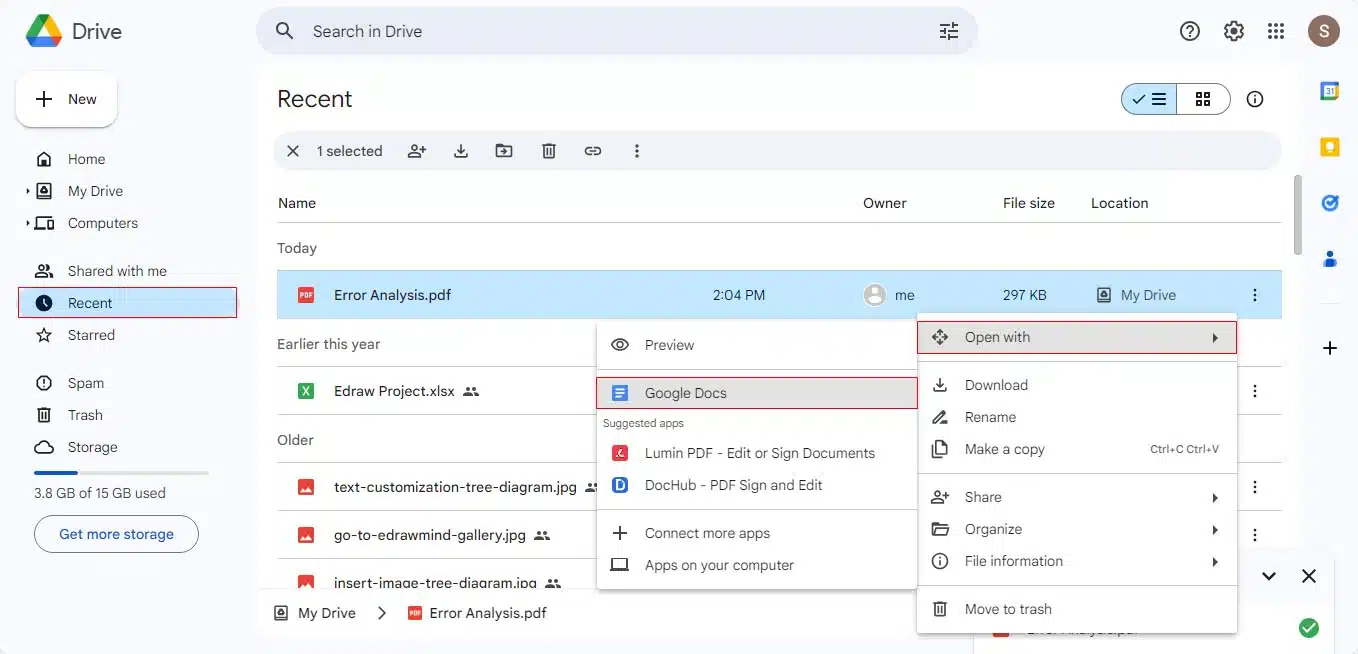
- ステップ 3:次に、 「ファイル」>「ダウンロード」>「Microsoft Word」オプションに移動して、Word 形式に変換します。
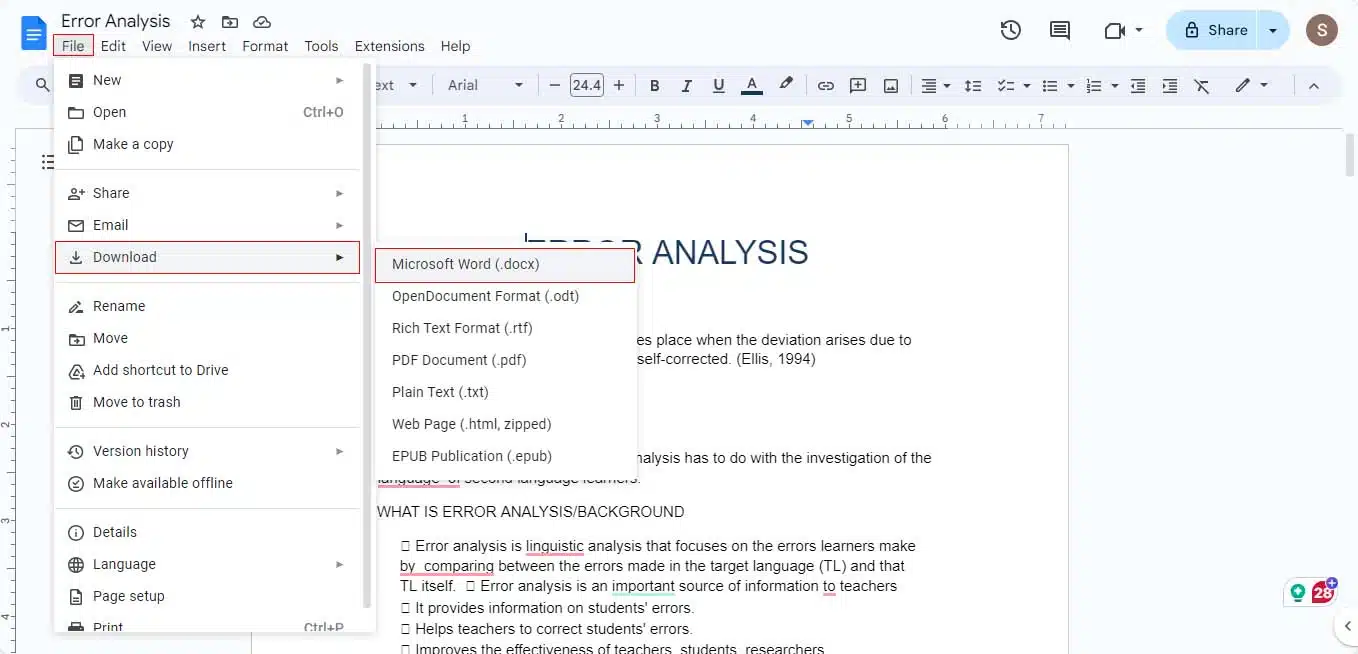
最終的な考え
状況によっては、テキストを PDF から Word にコピーする必要が生じます。 一般的なコピー アンド ペーストの方法が最も簡単な方法であると考えられています。 しかし、このすべてのプロセスで、ファイルのフォーマットは大きく乱れます。
したがって、この詳細なガイドでは、他の解決策もいくつか紹介しました。 たとえば、PDFelement オンライン PDF からワードへのコンバーターのような信頼できるツールを選択すると、コピー作業をより簡単に実行できます。
同様に、Mac ユーザーの場合は Pages を使用することもできるので、要件に最も適した方法を採用してください。
このガイドは役に立ちましたか? 以下のコメント欄に記入していただくか、Twitter または Facebook でディスカッションを行ってください。
編集者のおすすめ:

手頃な価格の Windows 製品を安全に購入する方法
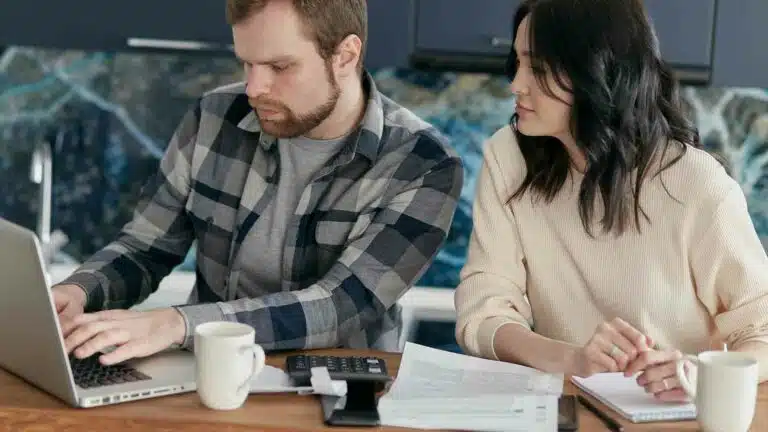
WiFi の請求書で閲覧履歴が明らかになりますか?

GoveeLife スマート加湿器 Max で呼吸を楽に – 現在 71 ドル
開示: これはスポンサー付きの投稿です。 ただし、当社の意見、レビュー、その他の編集内容はスポンサーの影響を受けず、客観的なものです。
