Lenovo ノートパソコンが充電されない問題を解決する方法 (修正済み)
公開: 2023-05-18Lenovo ラップトップが充電できない問題にも直面している場合、この記事では、Lenovo バッテリーが充電できないエラーをすぐに修正するためのいくつかの解決策を示します。
バッテリーに関連する問題は、どのラップトップでも非常に一般的です。 デバイスのブランドに関係なく、ほとんどのユーザーはデバイスの寿命で少なくとも 1 回はバッテリー関連の問題に直面します。 このような問題は非常に一般的なものであり、何もしなければデバイス上で繰り返し発生する可能性があります。 Lenovo バッテリーが充電されていないエラーもそのようなエラーの 1 つです。
同じ問題に直面している場合は、私たちがお手伝いします。 このガイドの今後のセクションでは、Lenovo のバッテリーの問題を解決できる複数のテクニックを説明します。 したがって、すぐに解決策に進み、この迷惑な問題を解決しましょう。
Windows 10/11でLenovoラップトップが充電されない問題を解決する解決策
以下に、Lenovo ノートパソコンのバッテリーが充電できないエラーを修正するためのさまざまな解決策を示します。 エラーの敏感度に応じて、さまざまな解決策が提供されます。 したがって、バッテリーが適切に充電を開始するまで、時系列に従ってソリューションを実行して展開してください。
解決策 1: 物理属性のエラーをチェックする
最も一般的なのは、Lenovo Thinkpad が充電されていないというエラーが大きすぎるように思えますが、実際にはそうではありません。 バッテリーとデバイスの接続不良などの単純な理由も、充電に影響を与える可能性があります。 したがって、物理的な異常によってエラーが表示されないように設定するだけで済みます。
このために必要なのは、
- 充電ポートを掃除し、
- バッテリーとデバイスの接続を確認します。
- ケーブルが電源ソケットに正しく差し込まれていることを確認してください。
- ケーブルが充電器のACアダプターに正しく接続されているか、
- ケーブルまたはアダプターに切り傷などの物理的な損傷がないか確認してください。
- 他の物理的側面をチェックする
上記のすべての要因が正常に動作し、適切に接続されているにもかかわらず、「Lenovo プラグインが充電されていません」エラーが引き続き表示される場合は、次の解決策に従ってください。
こちらもお読みください:ラップトップは接続されているが充電されていません
解決策 2: Lenovo ノートパソコンのバッテリーをリセットしても充電されない問題を修正する
Lenovo ラップトップが充電できないエラーを修正するのに役立つ次の解決策は、バッテリーをリセットすることです。 このためには、次の一連の手順に従う必要があります。
- ラップトップの電源を切り、充電器を抜きます。
- バッテリーを取り外します。
- 電源ボタンを 30 秒間押し続けて、デバイスから電力を排出します。
- バッテリーを再度取り付け、充電器を差し込みます。
次に、バッテリーが充電されているかどうかを確認します。 それでも Lenovo バッテリーが充電されていないエラーが発生する場合は、次の解決策に進んでください。
解決策 3: バッテリーの信頼性を構成する
時間が経つと、バッテリーも損傷する可能性があります。 これは、ラップトップのバッテリー、特に取り外し可能なバッテリーで非常に一般的です。 したがって、デバイスのバッテリーに障害があり、Lenovo ラップトップが充電できないエラーを引き起こしているかどうかを除外する必要があります。 このためには、バッテリーを取り外す必要があります。 ただし、取り外す前に、デバイスの電源を切り、すべての周辺機器と電源ケーブルを取り外してください。
バッテリーを取り外したら、電源ボタンを数秒間押して、バッテリーの残量を放電します。 次に、デバイスを電源に接続し、ラップトップの電源を入れます。 デバイスが起動した場合、Lenovo Thinkpad バッテリーが充電されない原因はバッテリー自体にあります。 デバイスを適切に実行するには、同じものを新しいものと交換する必要があります。
ただし、デバイスが起動しない場合は、次の解決策に従ってエラーを修正してください。
解決策 4: バッテリーのドライバーを更新して、Lenovo ラップトップが充電されない問題を解決する
Lenovo バッテリーが充電できないエラーの最も一般的な理由の 1 つは、ドライバーが古いことです。 バッテリー ドライバーは、他のドライバーと同様に、Windows デバイス上でデバイスがどのように実行または動作するかを定義するファイルのセットです。 言い換えれば、ドライバーは、OS またはユーザーのコマンドに対するデバイスの反応を定義します。 したがって、ドライバーが古い場合、問題が発生する可能性があります。
これを修正するには、Bit Driver Updater を利用してバッテリー ドライバーを更新します。 これは、ワンクリックであらゆる種類のドライバーをダウンロードして更新できる自動ツールです。 さらに、Bit Driver Updater で利用できる機能が他にも複数あります。 これらは:

- ダイバーをスマートにバックアップします
- 必要に応じてドライバーを復元します
- ドライバーの更新をスケジュールする
- 信頼できるデータベースから WHQL 認定の更新を取得します
- 多言語対応で初心者に優しいユーザーインターフェイス
- システムの古いドライバーの詳細スキャン
他の機能も利用できますが、残りの機能はツールを使用するときに見つかります。 ここでは、アップデーターを使用して Lenovo ラップトップが充電できないエラーを修正する手順を見てみましょう。
Bit Driver Updater を使用してドライバーを自動的に更新する方法?
「Lenovo ノートパソコンが充電されないのはなぜですか?」という質問に対する解決策が必要な場合は、以下の一連の手順に従ってください。
- 下に表示されている[ダウンロード]ボタンをクリックして、 Bit Driver Updater セットアップ ファイルを保存します。
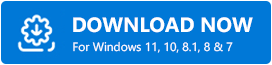
- ファイルがダウンロードされたら、それを実行してドライバー アップデーター ツールをインストールし、ソフトウェアを起動します。
- このツールはシステムを自動的に非常に詳細にスキャンします。 このスキャンでは、破損したドライバー、古いドライバー、紛失したドライバー、破損したドライバー、その他の破損したドライバーが検索されます。 スキャンが開始しない場合は、「今すぐスキャン」ボタンを使用してください。
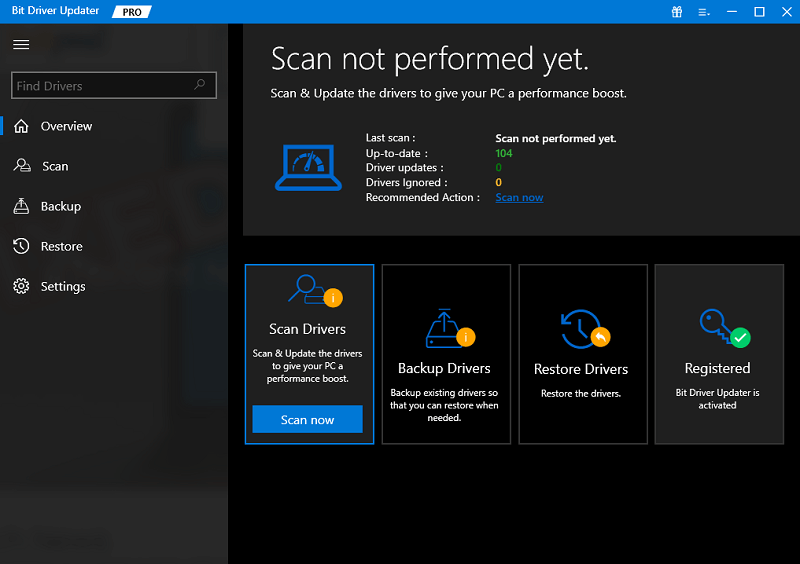
- スキャナーが欠陥のあるドライバーの結果を表示するまで待ちます。 リストでバッテリードライバーを探し、「今すぐ更新」ボタンをクリックします。簡単かつより良い結果を得るには、[すべて更新]ボタンを使用して、すべてのドライバーを一度にインストールします。
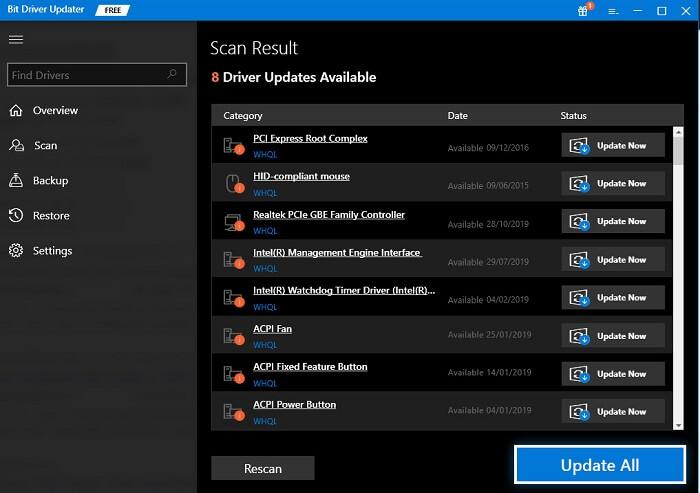
- アップデートがインストールされたら、システムを再起動します。
これは、Lenovo Thinkpad が充電できないエラーを修正するための最も信頼できる方法の 1 つです。 ただし、エラーの原因が別の場所にある場合、この方法でも失敗する可能性があります。 したがって、次の解決策に従って問題を修正してください。
解決策 5: Windows の BIOS 設定を更新する
Lenovo プラグインが充電されていないエラーを修正する最後のかつ究極の解決策は、BIOS 設定を更新することです。 BIOS 設定が不適切であると、Lenovo ノートパソコンの充電に影響を与える可能性があります。 したがって、以下の手順に従って BIOS 設定を更新してエラーを修正してください。
- Lenovo の公式 Web サイトにアクセスして続行してください。
- メニューにある「サポート」ボタンをクリックします。
- マウスポインタを「PC」のカテゴリに移動し、 「製品の検出」をクリックします。
- 使用しているデバイスがデバイスによって検出されるまで待ちます。
- デバイスの名前をクリックし、 BIOS の最新バージョンをダウンロードします。
こちらもお読みください: Windows 10 および 11 に最適な BIOS アップデート ソフトウェア
FAQ: Lenovo Thinkpad バッテリーが充電されない
上記のセクションは非常に詳しく説明されていますが、いくつかの疑問があるかもしれません。 そこで、同じ問題を解決できるように、Lenovo ラップトップが充電できないエラーに関連するよくある質問をいくつか紹介します。
Q.1 Lenovo ラップトップが接続されているのに充電されないのはなぜですか?
Lenovo ノートパソコンは、接続されているにもかかわらず、さまざまな理由により充電されていない可能性があります。 これには、古いドライバー、物理的な損傷、接続の緩みなどが含まれます。 これらのエラーは、上記の手順に従って修正できます。
Q.2 Lenovo バッテリーをリセットするにはどうすればよいですか?
ラップトップに取り外し可能なバッテリーが搭載されている場合は、充電器のプラグを抜きます<バッテリーを取り出す<電源ボタンを約 30 秒間押します<その後、バッテリーと充電器を再度接続することで簡単にリセットできます。
Q.3 Lenovo バッテリーのリセット ボタンはどこにありますか?
Lenovo バッテリーのリセット ボタンはカバーの下部にあります。 その下に「リセット」と書かれた穴が見つかります。 この穴にピンを差し込むと簡単にバッテリーをリセットできます。 この機能は、取り外しできないバッテリーを備えたデバイスでのみ利用できることに注意してください。
Lenovo ラップトップが充電されていないエラー: 修正されました
Lenovo バッテリーが充電できないエラーを修正するためのすべての解決策をリストして説明したので、ガイドを終了します。 上記の方法の少なくとも 1 つを使用すると、バッテリーに関連するエラーを簡単に修正できます。 ただし、何らかの理由で問題が解決しない場合は、診断のためにデバイスを Lenovo のサポートセンターに持っていく必要があります。 エラーを修正するために何をする必要があるかについて説明します。
何らかの形で当社のサポートが必要な場合は、いつでもお手伝いいたします。 Lenovo ノートパソコンが充電されない問題に関する質問について説明します。 あらゆる面でお手伝いさせていただきます。 このガイドが役に立ったと思われる場合は、以下のコメント欄でお知らせください。 レビューを提供し、ブログのニュースレターを購読してください。 こうすることで、ブログ ページへの新規追加に関連する更新情報を即座に取得できるようになります。 Instagram、Pinterest、Facebook、Twitter、Tumblr でフォローすることもできます。
