Lenovo ノートパソコンのタッチパッドが機能しない問題を修正する方法
公開: 2023-09-11ラップトップ コンピューターは、デスクトップ コンピューターの最も便利で持ち運び可能な代替品です。 スマートフォンは競争力があるかもしれませんが、ワークステーションとしても使用できるラップトップ コンピューターの可搬性、軽量性、処理速度に匹敵するまでには長い道のりがあります。
Lenovo が製造したラップトップもこの規則の例外ではありません。 従業員の生産性を向上させることを目的として、すべてが短縮された形式で提供されています。 キーボードのキーの数が減り、キーボードの持ち運びやすさとスペース効率を高めるために、個々のキーに追加機能が割り当てられています。 さらに、この設定では、タッチパッドまたはトラックパッドが従来のマウスの役割を果たします。 したがって、Lenovo ラップトップのタッチパッドが正常に機能しない場合は、心配する必要があります。
Lenovo タッチパッドが機能しない問題を修正する方法
まず、アイデアを実行に移す前に、マウスの使用に慣れているかどうかを確認してください。 問題が解決された場合は、次のステップに進むことができます。つまり、Lenovo タッチパッドが機能しない問題を解決する以下の方法を調査することになります。
方法 1: コントロール パネルからタッチパッドをオンにする
オペレーティング システムをアップグレードしたり、サードパーティ製アプリケーションをインストールしたりすると、Windows が提供するタッチパッド機能が完全に無効になる可能性があります。
Windows 10 と Windows 11 には両方とも、このオプションを簡単に有効にするコントロール パネルが含まれています。 Lenovo ノートパソコンのタッチパッドが機能しない問題を直ちに解決するには、次の手順に従ってください。
ステップ 1: [スタート] をクリックし、「タッチパッド設定」を検索して開きます。
ステップ 2:コントロール パネルの機能の使用を開始するには、キーボードの Enter キーを押します。
ステップ 3:タッチパッドをアクティブにするには、タッチパッド パネルで対応するオプションを切り替える必要があります。
ステップ 4:最後にタッチパッドのチェックボックスをオンにします。
完了したら、Lenovo タッチパッドが動作しない問題が修正されているかどうかを確認してください。 問題が解決しない場合は、次の解決策に進みます。
こちらもお読みください: Windows 11、10、8、7 用 Synaptics タッチパッド ドライバーのダウンロード
方法 2: タッチパッド設定をデフォルトに戻す
Windows 10 で Lenovo タッチパッドが正しく動作しない問題のもう 1 つの解決策は、タッチパッドの工場出荷時の設定をデフォルトに戻すことです。 タッチパッドの復元を選択すると、トラックパッドまたはタッチパッドに対して以前に行った設定がすべて削除されることに注意してください。
タッチパッドを工場出荷時の設定にリセットするには、以下の手順を順番に実行してください。
ステップ 1:スタートを押すと表示される検索ボックスに「タッチパッド設定」と入力します。
ステップ 2:その後、トラックパッドの設定が表示されます。
ステップ 3: 下までスクロールすると、オプションリストの一番下に「タッチパッドをリセットする」というオプションが表示されます。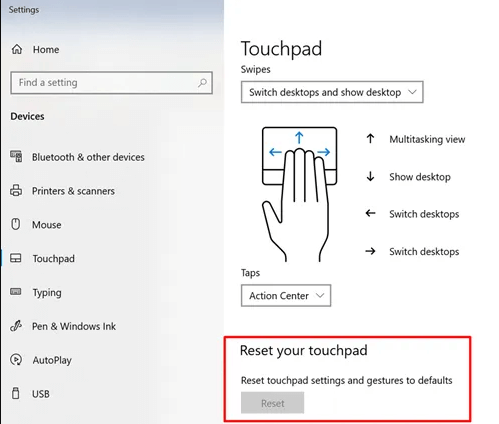
ステップ 4: [リセット] オプションを選択すると、タッチパッドのデフォルトをクリアし、タッチパッドの正常な機能を妨げているその他の障害を取り除くことができます。
デフォルト設定を適用した後、Lenovo ラップトップが動作しない問題が解決されることを願っています。 問題が解決しない場合は、次の解決策に進みます。
方法 3: タッチパッド設定のトラブルシューティング
システムの一時的な問題により、タッチパッドが常に正しく機能するとは限りません。 Lenovo タッチパッドが機能しない問題は、定期的に再起動することで解決できる可能性があります。 キーボードのタッチパッドのショートカットキーも押し忘れないように注意してください。 Fn キーと F6 キーを押すか、F6 キーを単独で押すことでタッチパッドを利用できます。
お使いの Lenovo ラップトップのモデルによっては、ホットキーが異なる可能性があります。 ファンクション キーにはタッチパッドの記号があり、タッチパッドのオン/オフを切り替えるホットキーの代わりになります。
Windowsの設定でもタッチパッドがオンになっていることを確認してください。 詳細を確認するには、次の手順を実行する必要があります。
ステップ 1: Windows キーと Iキーを一緒に使用して設定を開きます。
ステップ 2: [Bluetooth とガジェット]の下に表示されるメニューから [タッチパッド] を選択します。
ステップ 3:タッチパッド領域のスライダーが正しく配置されていることを確認します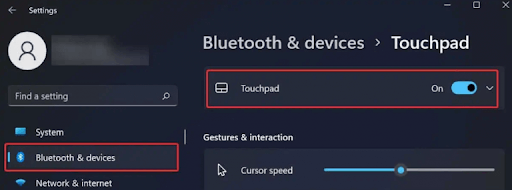
更新されたタッチパッド設定を適用した後でも、Lenovo タッチパッドが機能しない問題が解決しない場合は、次の代替手段に進んでください。
こちらもお読みください: Windows 10 で Asus タッチパッドが動作しない
方法 4: Bit Driver Updater を使用してタッチパッド ドライバーを自動的に更新する
Windows で手動手順を使用してタッチパッド ドライバーを更新するには、多大な労力、献身、およびコンピューターの経験が必要です。 したがって、時間と労力を節約するには、単純で自動化されたソフトウェアを使用することを強くお勧めします。 さまざまなツールがありますが、信頼性と効率の点で Bit Driver Updater を使用することを好みます。

この無料のドライバー アップデーターを使用すると、ワンクリックでタッチパッド ドライバーを Windows にすばやく簡単にダウンロードできます。 このプログラムは、サポートされなくなったドライバーを更新するだけでなく、システム全体の速度と信頼性の向上にも役立ちます。
以下は、この素晴らしいツールを使用して Lenovo タッチパッドのドライバーをダウンロードまたは更新する方法のチュートリアルです。 これらのドライバーのアップデートをインストールすると、デバイスで Lenovo タッチパッドが機能しない問題を簡単に解決できます。
ステップ 1: Bit Driver Updaterソフトウェアを入手し、デバイスにインストールします。
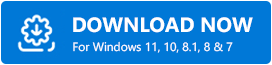
ステップ 2:ホーム画面から[ドライバーのスキャン]ボタンを選択して、不足している、欠陥のある、古いシステム ドライバーを検索します。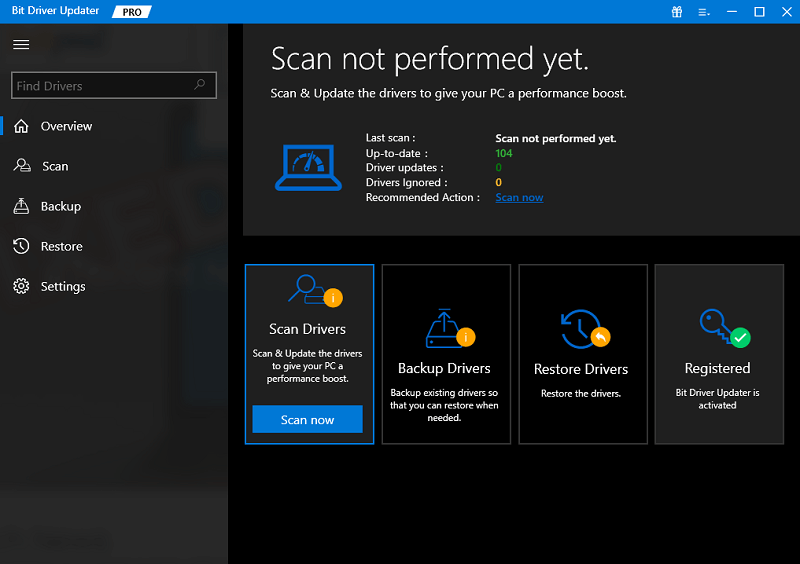
ステップ 3:問題のあるドライバーのリストが画面に表示されたら、タッチパッド ドライバーの横にある[今すぐ更新]ボタンをクリックして、最新バージョンをダウンロードできます。
プロのヒント:さらに、Pro バージョンのアップデートがある場合は、リストの最後にある[すべてアップデート]ボタンを使用します。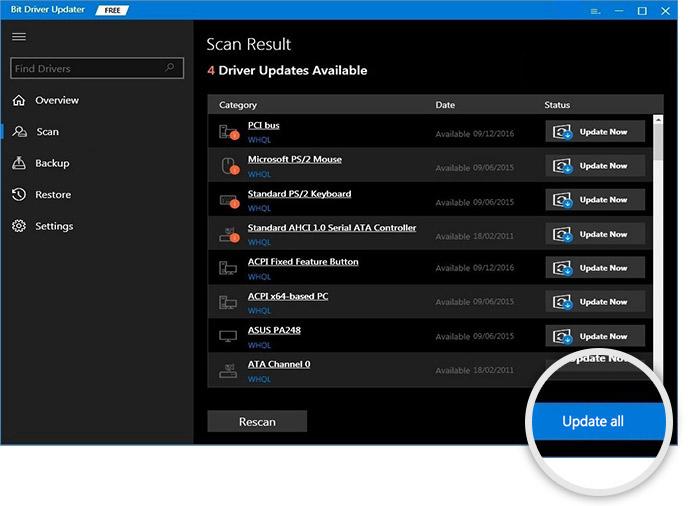
ステップ 4:更新されたタッチパッドドライバーをダブルクリックしてインストールします。Lenovo ラップトップを再起動してアップデートを適用します。
システムが再起動したら、Lenovo ノートパソコンのタッチパッドが機能しない問題が修正されているかどうかを確認します。 ただし、問題が解決していない場合は、次の選択肢に進みます。
方法 5: Windows Update をアンインストールする
Windows アップデートの完全なパッチにより Lenovo ラップトップのトラックパッドが機能しなくなる場合は、コントロール パネルを使用して最新の Windows アップデートをロールバックする必要があります。
ステップ 1: [スタート] メニューから [設定] を開き、[更新とセキュリティ] オプションを探します。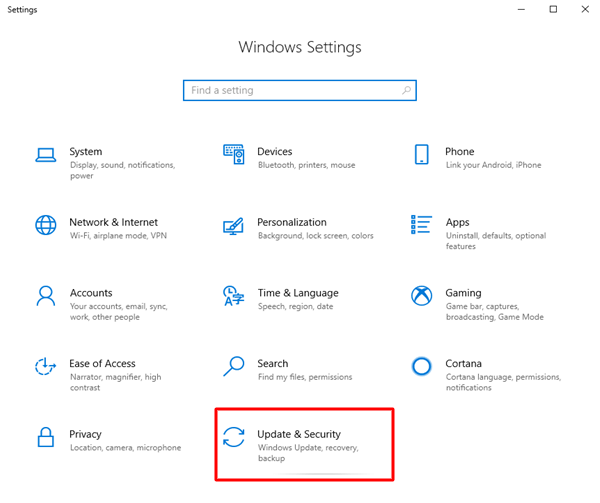
ステップ 2:次のウィンドウの「更新履歴の表示」の右側にあるオプションから「更新のアンインストール」を選択します。
ステップ 3:最新のアップデートと日付のオプションがあります。最新のアップデートを選択し、それぞれを順番にアンインストールします。
操作が完了したら、コンピューターを再起動する前にタッチパッドの機能を確認する必要があります。 Lenovo ラップトップが動作しない問題が解決しない場合は、次の代替手段に進んでください。
方法 6: Lenovo タッチパッドドライバーをアンインストールして再インストールする
場合によっては、タッチパッドの最新ドライバーをインストールした後でも、ラップトップのタッチパッドが機能しない問題が引き続き発生することがあります。 Lenovo ラップトップでタッチパッドが機能しないという問題が発生した場合は、インストールしたドライバーを削除する必要があります。
Lenovo ラップトップが動作しない問題に対処するために、タッチパッド ドライバーを以前のバージョンにロールバックする簡単な手順を次に示します。
ステップ 1: [スタート] メニューを開き、検索バーに「デバイス マネージャー」と入力します。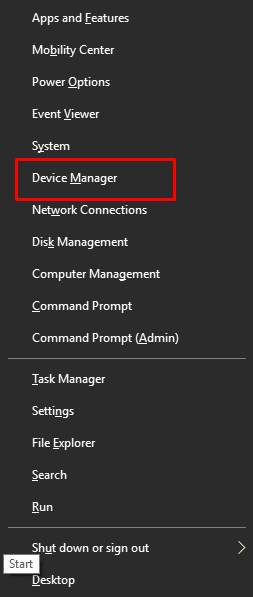
ステップ 2:マウスおよびその他のタイプのポインティング デバイスに対応するオプションを選択します。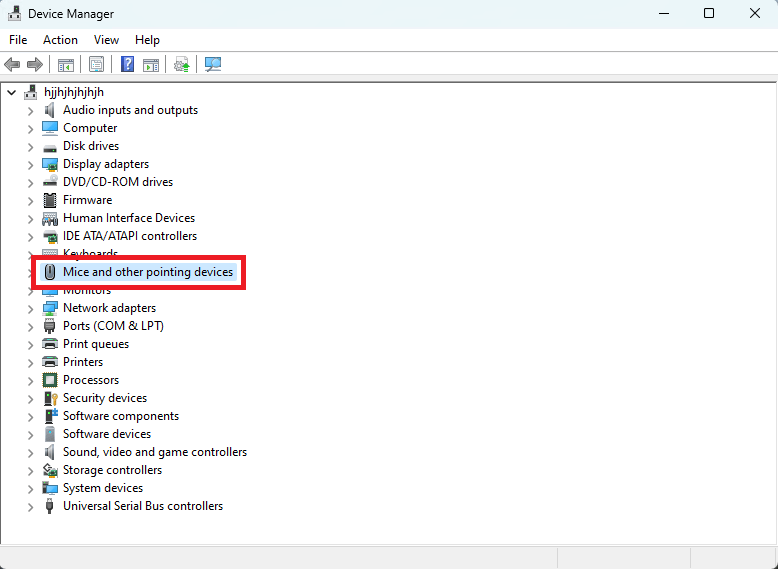
ステップ 3:タッチパッドドライバーを右クリックした後、プロパティを選択します
ステップ 4:ドライバーのバージョンをロールバックするには、「ドライバー」タブを選択します。
Lenovo ラップトップを再起動してドライバーを適用します。 次に、Lenovo タッチパッドが機能しない問題が修正されているかどうかを確認します。 そうでない場合でも、パニックに陥る必要はありません。次の解決策を試すことができます。
こちらもお読みください: Windows 10、11 用 Elan タッチパッド ドライバーのダウンロード、インストール、更新
方法 7: 電源管理構成を変更する
Lenovo ラップトップのタッチパッドの誤動作の原因は、特定の電源管理設定にある可能性があります。 したがって、Lenovo タッチパッドが機能しない問題を解決するには、次の手順を適用してください。
ステップ 1: [スタート] を開き、[デバイス マネージャー] を検索します。「開く」をクリックして起動します。 ![[スタート] メニューからデバイス マネージャーに移動します。 Navigate to the Device Manager from the Start Menu](/uploads/article/15352/GPR75BdzcBrnpSvs.png)
ステップ 2: [デバイス マネージャー] ウィンドウのドロップダウン メニューから [マウスとその他のポインティング デバイス] を選択します。
ステップ 3:タッチパッド ドライバーを右クリックすると、表示されるメニューから [プロパティ] を選択できます。
ステップ 4: 「電源管理」メニューでコンピュータの省電力機能を有効にしないでください。
次に、Lenovo タッチパッドが機能しない問題が修正されているかどうかを確認します。
Lenovo ラップトップのタッチパッドが機能しない: 修正されました
上記の方法が Lenovo タッチパッドが機能しない問題の解決に役立つことを願っています。 問題を迅速に解決するには、リストされている順に解決策に従ってください。 タッチパッドドライバーが最新であることを確認してください。 Bit Driver Updater を使用すると、手間をかけずにシステム ドライバーを自動的に更新できます。
どの修正が役に立ったかをぜひお知らせください。 また、まだご質問やご提案がある場合は、コメント欄にご連絡ください。 より技術的なブログ、トラブルシューティング ガイド、最新情報を入手するには、必ずブログを購読してください。
