Windows 11、10、8、7 用の Lexmark プリンタ ドライバのダウンロードと更新
公開: 2022-03-11この投稿では、Windows 11、10、8、7 用の Lexmark プリンター ドライバーをダウンロードして更新する簡単な方法に焦点を当てています。詳細については、続きをお読みください。
Lexmark は、イメージング製品とレーザー プリンターの製造で人気のあるアメリカを拠点とする会社です。 最高のメーカーの 1 つであるにもかかわらず、最近、Lexmark プリンタを入手した多くのユーザーが、プリンタの応答がない、またはパフォーマンスが悪いと不満を漏らしていました。 Lexmark プリンタで問題が発生している場合でも、心配はいりません。 幸いなことに、プリンタードライバーを更新するだけで、問題を簡単かつ迅速に解決できます。
そのため、Windows 10、11 (64 ビット/32 ビット) 用の Lexmark プリンター ドライバーをダウンロードする最良の方法を強調したこのガイドを用意しました。
Windows PC 用の Lexmark プリンタ ドライバをダウンロード、インストール、および更新する方法
使用している Lexmark プリンタのモデルに関係なく、関連するドライバを更新する方法が常にいくつかあります。 このセクションでは、Windows 11、10、8、7 PC で Lexmark プリンター ドライバーのダウンロードを実行する 3 つの異なる方法をまとめました。 あなたに最も適したものを選ぶことができます。
方法 1: 製造元の Web サイトから Lexmark プリンター ドライバーを手動でインストールする
他の企業と同様に、Lexmark も自社のデバイスに通常のドライバー サポートを提供しています。 したがって、使用している技術仕様またはモデルに精通している場合。 次に、この方法を使用して、Windows 7、8、またはそれ以降のバージョン用の Lexmark プリンター ドライバーをダウンロードしてインストールできます。 ただし、これには通常よりも時間がかかる場合があります。 それでも、これを試してみたい場合は、以下に概説する手順に従ってください。
- Lexmark の公式 Web サイトにアクセスします。
- [ドライバーとダウンロード] オプションが表示されるまで下にスクロールします。 次に、それをクリックして続行します。
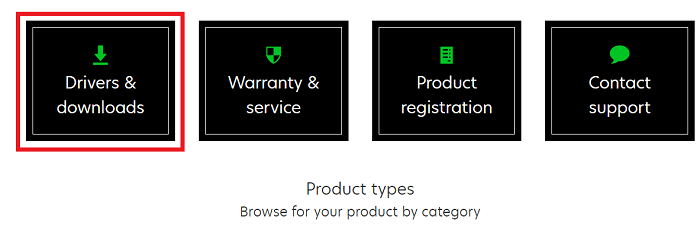
- 検索ボックスに、Lexmark 製品のモデル名またはシリアル番号を入力し、キーボードから Enter キーを押します。
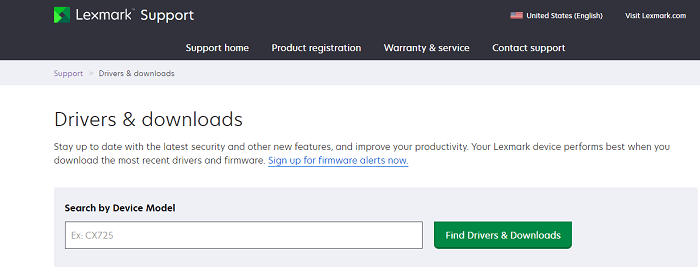
- 次に、互換性のある Windows OS のバージョンと言語の種類を選択します。 後で、[送信] オプションをクリックします。
- 次に、Lexmark プリンターに関連するドライバー ファイルを見つけて、[ダウンロード] ボタンをクリックします。
完了したら、ダウンロードしたドライバー ファイルをダブルクリックし、インストール ウィザードに従って、Lexmark プリンターに必要なドライバーをインストールします。
また読む:Windows 10でプリンタードライバーが利用できない[修正済み]
方法 2: Windows Update を実行して Lexmark プリンター ドライバーをダウンロードする
ユーザーは、Windows Update で最新バージョンの Lexmark プリンター ドライバーをダウンロードしてインストールすることもできます。 この方法を使用するには、次の手順に従うだけです。
- [スタート] に移動し、歯車 (設定) アイコンにカーソルを合わせてクリックします。
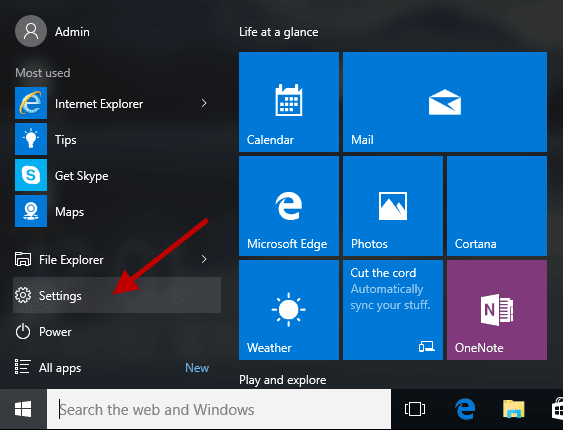
- Windows の設定で、[更新とセキュリティ] オプションを見つけてクリックします。
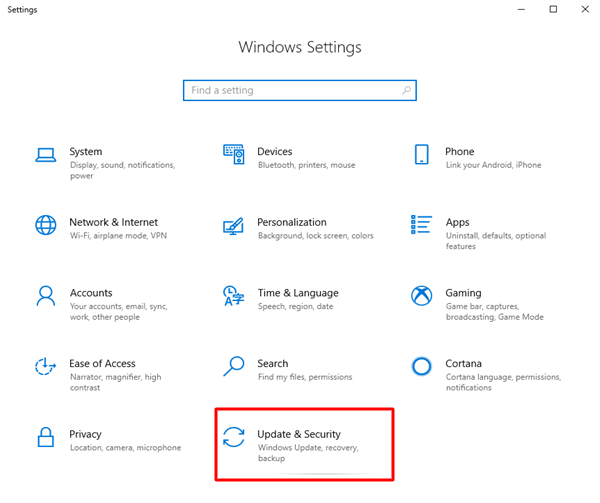
- 次のウィンドウの左側のメニュー ペインで[Windows Update ] が選択されていることを確認します。 そうでない場合は、続行することを選択します。
- 次に、[更新の確認] をクリックします。
![Windows の設定で [更新プログラムの確認] をクリックします。 Click on Check for Updates on windows settings](/uploads/article/9202/FysoQjWON9RkmjPb.jpg)
次に、Windows Update プロセスを有効にして、PC に最新の Lexmark ドライバーの更新をインストールします。 すべてが完了したら、コンピューターを再起動します。

方法 3: Bit Driver Updater を使用して Lexmark プリンター ドライバーを自動的に更新する (推奨)
場合によっては、Windows が互換性のあるドライバーまたは最新のドライバーを見つけるのに遅れが生じることがあります。 また、製造元の公式 Web サイトからドライバーを手動でインストールすると、エラーが発生しやすく、困難な場合があります。 したがって、信頼できるサードパーティ製のドライバー アップデーター プログラムを使用して、PC ドライバーを自動的かつ簡単に更新することをお勧めします。
とにかく、市場にはたくさんのドライバー更新ツールがあり、理想的なものを見つけるのは非常に困難です。 ではない? 心配する必要はありません。Bit Driver Updater を試してみてください。 これは、最もアクセス数の多いドライバー アップデーター ユーティリティ ツールの 1 つであり、効率的な機能で人気があります。
Bit Driver Updater は自動的にシステムを検出し、最適なドライバーを検索します。 それだけでなく、このユーティリティには、PC の全体的なパフォーマンスを最大化する可能性もあります。 さらに、Bit Driver Updater のプロ バージョンを使用すると、マウスを 2 回クリックするだけで、すべての古い PC ドライバーを簡単に更新できます。 それ以外の場合は、無料版で続行できますが、無料版は一部手動であるため、通常よりも時間がかかります。 つまり、ドライバーを 1 つずつ更新する必要があります。
Bit Driver Updater を使用して Lexmark プリンター ドライバーを更新するには、次の手順に従う必要があります。
- 下のボタンからBit Driver Updaterをダウンロードしてください。
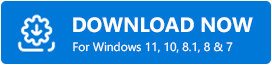
- ダウンロードしたファイルをダブルクリックし、インストール ウィザードに従ってプロセスを完了します。
- インストール後、コンピュータ システムでドライバ アップデータ ソリューションを実行し、左側のパネルから [スキャン] ボタンをクリックします。
- 次に、スキャンが完了するまで待つ必要があります。
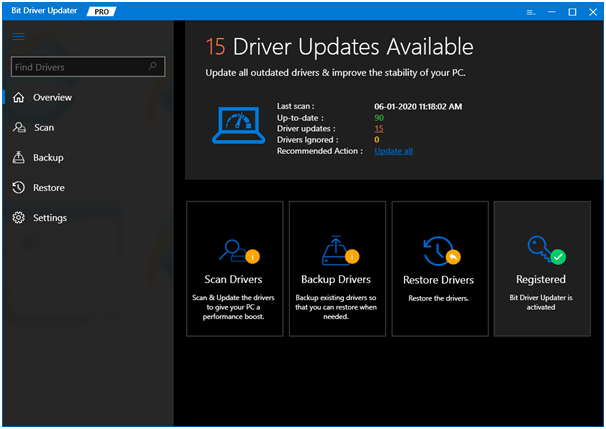
- 完了したら、スキャン結果を調べて、問題のある Lexmark プリンター ドライバーを見つけます。 次に、プリンター ドライバーの横に表示されている [今すぐ更新] ボタンをクリックします。
- 前述のように、プロ バージョンを使用している場合は、[すべて更新] ボタンをクリックすることもできます。 これにより、すべてのシステム ドライバーの最新バージョンをインストールできます。
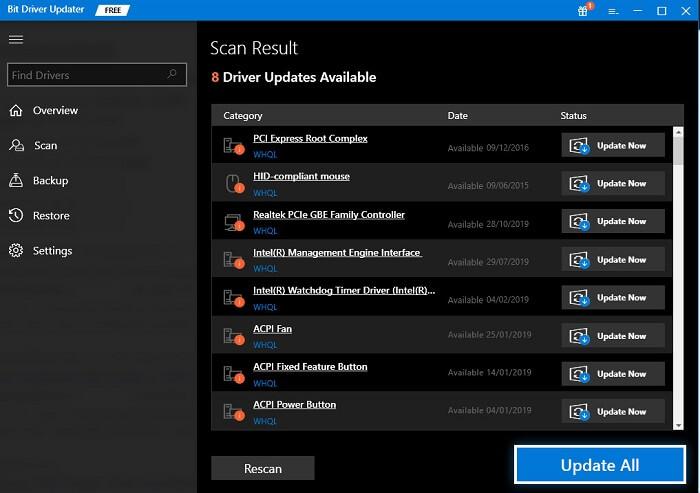
それで全部です! Bit Driver Updater を使用してドライバーの更新を実行するのがいかに簡単かをご覧ください。 間違いなく、これはドライバーのエラーや問題に対処するための最善の方法であり、面倒ではありません。
また読む:Windows用の最高の無料ドライバーアップデーター
よくある質問 (FAQ)
ここでは、Windows 10、11、またはそれ以前のバージョン用の Lexmark プリンター ドライバーの無料ダウンロードに関して最もよく寄せられる質問に回答します。
Lexmark プリンタからコンピュータにスキャンするにはどうすればよいですか?
Lexmark プリンタから PC にドキュメントをスキャンするには、まず、システムとプリンタの両方が同じネットワークにしっかりと接続されていることを確認する必要があります。 その後、以下の手順に従ってください。
- プリンターのフォルダーを呼び出してから、優先するプリンターを選択します。
- プリンターのプロパティを起動し、必要に応じて設定を変更します。
- 次に、コントロール パネルに移動し、適切なスキャン設定を選択します。
留意点:お使いのプリンター デバイスがリストに記載されていない場合は、最初にプリンターを追加します。
Lexmark プリンタ ソフトウェアをインストールするにはどうすればよいですか?
Lexmark の公式 Web サイトにアクセスし、プリンターのモデルとオペレーティング システムを選択します。 次に、ソフトウェア インストーラーを実行し、画面上の指示に従って、Windows PC で Lexmark プリンター ソフトウェアのインストール プロセスを完了します。 これとは別に、購入時にプリンタに付属のインストール CD を使用してソフトウェアをインストールすることもできます。
Lexmark プリンタ ドライバを更新するにはどうすればよいですか?
Windows PC で Lexmark プリンター ドライバーを更新するには、Windows のデフォルト ツールのデバイス マネージャーを使用するか、Lexmark の公式 Web サイトにアクセスします。 それとは別に、Bit Driver Updater などの信頼できるサードパーティ製のドライバー アップデーター プログラムを使用して、Lexmark プリンター ドライバーの更新タスクを自動的かつ簡単に完了することもできます。
Windows での Lexmark プリンタ ドライバのダウンロード、インストール、および更新: 実行済み
要するに、このドライバー ガイドを通じて、ユーザーは Windows 11、10、8、7 (32 ビットおよび 64 ビット) 用の正しい Lexmark プリンター ドライバーを検出、ダウンロード、およびインストールできます。 このインストール ガイドがお役に立てば幸いです。 ご質問やご提案がありましたら、以下のコメント欄でお知らせください。
技術関連の記事や情報については、ニュースレターを購読し、ソーシャル メディア アカウント (Facebook、Twitter、Instagram、Pinterest) でフォローしてください。
