Windows でプログラムの RAM 使用量を制限する方法
公開: 2024-04-18Windows で RAM を制限すると、システム全体の安定性とパフォーマンスが向上します。 Windows には、RAM の使用状況を分析および監視するためのツールが組み込まれています。 さらに、多くのサードパーティ ツールは、特定のアプリケーションの RAM 使用量を制限する高度な機能を提供しています。 このガイドでは、大量の RAM を使用するアプリケーションを特定する方法と、特定のアプリケーションの RAM 使用量を制限する方法を学びます。
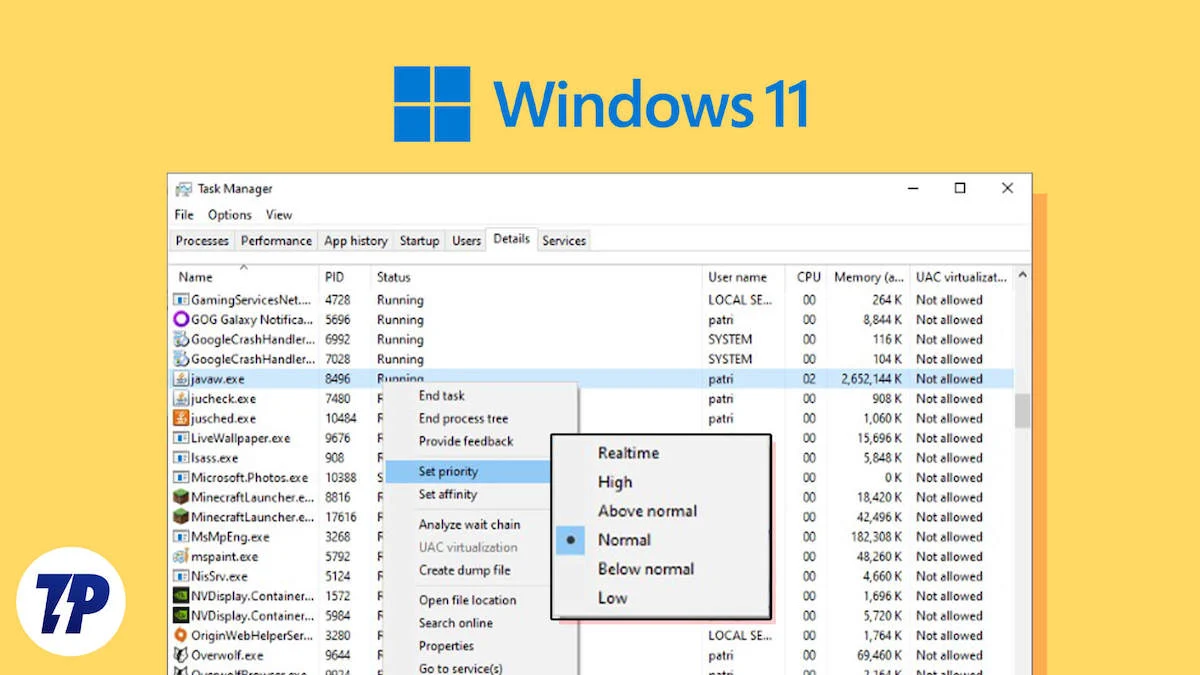
目次
Windows での RAM の使用状況を理解する
Windows は動的 RAM 割り当てを使用してメモリを割り当てます。 最も高い優先度を持つプロセスは、より多くの RAM とシステム リソースを受け取ります。 ビデオ編集ソフトウェアやゲームは通常、大量の RAM を必要とします。 ただし、場合によっては、不十分な最適化やメモリ リークにより、目的のアプリケーションが必要以上に消費する可能性があります。
Windows で RAM の使用状況を監視する方法
RAM の使用状況を監視すると、どのアプリまたはプロセスがコンピュータのリソースを最も多く消費しているかを特定するのに役立ちます。 Windows で RAM の使用状況を監視するにはいくつかの方法がありますが、最も効果的なのはタスク マネージャーとリソース モニターを使用することです。
- タスク マネージャー:各アプリケーションおよびプロセスによって使用されている RAM の量の簡単な概要を提供します。
- リソース モニター:アプリケーションの RAM 使用量に関するより詳細な統計を提供し、上級ユーザーに適しています。
タスクマネージャーを使用したメモリ使用量の監視
タスク マネージャーは、Windows での RAM の迅速な監視に最適です。 これにより、コンピュータ上で現在実行中のプロセスと、各プロセスが使用している RAM の量を確認できます。
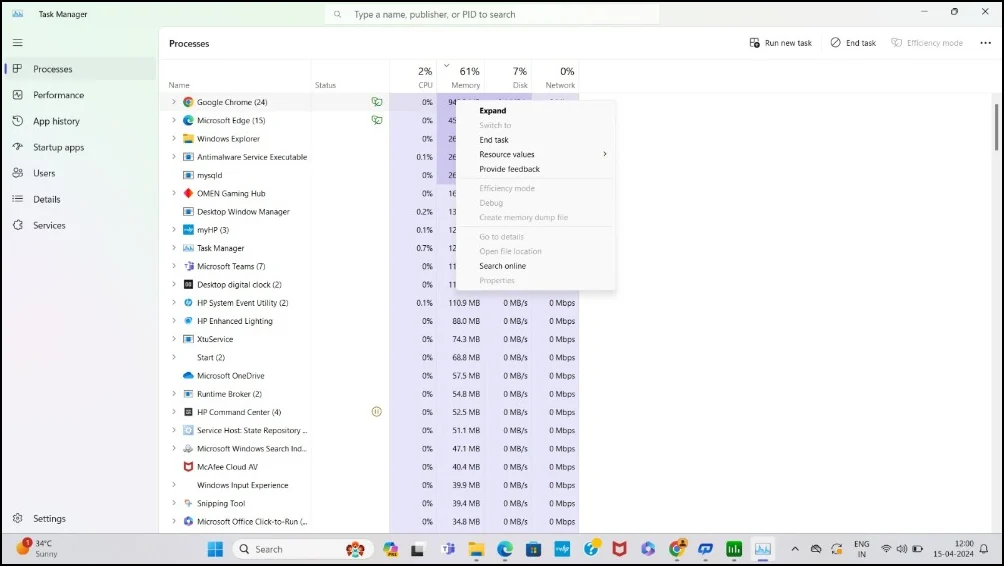
手順:
- キーボードのCtrl+Shift+Escを押して、タスク マネージャーを開きます。
- 「プロセス」タブに移動します
- アプリケーションとバックグラウンド プロセスのリストをスクロールします。 各アプリケーションが使用しているメモリの量は、「メモリ」列で確認できます。 より多くの RAM を使用するアプリケーションを見つけます。
リソースモニターの使用
リソース モニターは、Windows でのメモリ使用量に関する詳細情報を提供します。 RAM の使用状況をさまざまなカテゴリに分類し、特定のプロセスが使用している RAM の量を詳細に分析します。 Windows 上のリソース モニターを使用すると、さらに詳細で詳細な分析が可能になります。
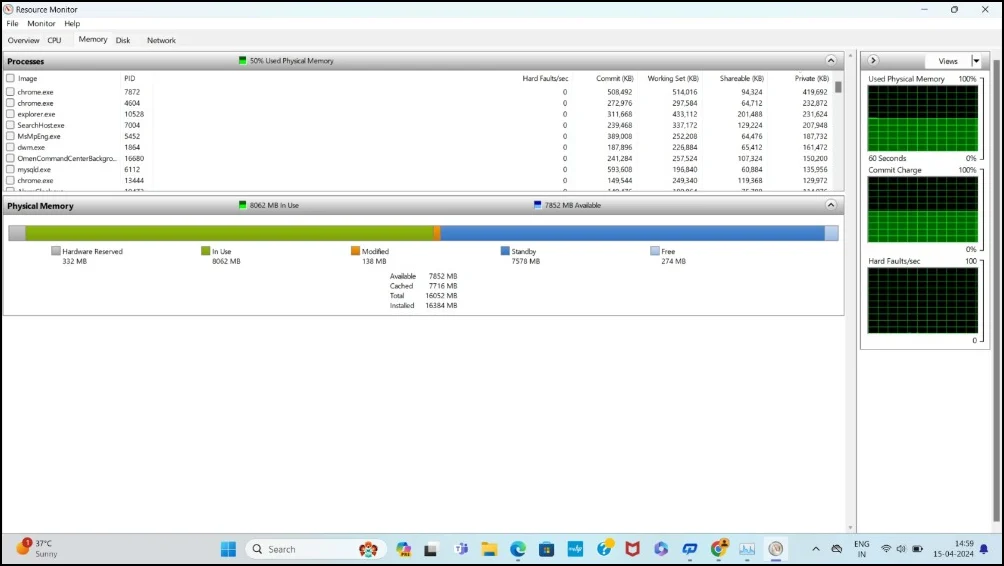
手順:
- Windows の検索バーに「リソース モニター」と入力し、Enter キーを押して開きます。
- リソースモニターウィンドウの上部にある「メモリ」タブをクリックします。
- ここでは、「メモリアクティビティのあるプロセス」セクションに、実行中のすべてのプロセスのリストが表示されます。
- 各アプリケーションが使用しているメモリ (RAM) の量は、「コミット (KB)」列と「ワーキング セット (KB)」列で確認できます。
Windows 上でプログラムの RAM 使用量を制限する方法
| 方法 | 説明 |
| タスクマネージャーを使用してアプリケーションの優先度を設定する | 優先順位を使用してプロセスのシステム リソースを制限する迅速かつ簡単な方法 |
| サードパーティのアプリケーションを使用して RAM 制限を設定する | 高度な RAM 管理のための追加機能とともに、各アプリケーションが使用できる RAM の量をより詳細に制御できます。 |
| 特定のブラウザの RAM を制限する | ブラウザが使用できる RAM の量を直接制限し、過剰なシステム リソースの消費を防ぎます。 |
タスクマネージャーによるアプリケーションの優先順位の設定

タスク マネージャーを使用すると、優先順位を設定し、特定のプロセスの RAM 使用量を制限できます。 アプリケーションには 5 つの異なる優先度レベルを設定できます。 優先順位に応じて、各プロセスに RAM と CPU が割り当てられます。
優先レベルとその意味:
- リアルタイム:優先度が最も高く、プロセスは最大量の CPU リソースを受け取ります。
- 高:プロセスに他のほとんどのプロセスよりも高い優先順位を与えますが、リアルタイムよりは低くなります。
- 通常より高い: プロセスに通常より高い優先度を与えますが、優先度の高いタスクよりも低く抑えます。
- 標準:ほとんどのプロセスのデフォルトの優先度レベル。
- 通常以下:プロセスの優先順位を通常のタスクよりも低くします。
- 低:優先度が最も低く、プロセスが取得する CPU リソースが最も少なくなります。
手順:
- キーボードのCtrl+Shift+Escを押してタスク マネージャーを開きます。
- 「詳細」タブをクリックします。
- 優先順位を変更したいアプリケーションを見つけます。
- アプリケーションの名前を右クリックし、「優先度の設定」をクリックして、希望の優先度レベルを選択します。
サードパーティツールの使用
サードパーティ製ツールは、基本構成を超えた高度な RAM 管理機能を提供します。 これらのツールを使用すると、特定のアプリケーションの RAM 制限を設定し、リアルタイムで動的に調整できます。 これらは、Windows 用の 2 つの一般的な RAM 管理ツールです。

- Process Lasso:各アプリケーションのリアルタイム調整を含む、CPU と RAM の割り当てに対する高度な制御を提供します。
- Minimem:未使用のメモリを定期的にクリアすることで、選択したアプリケーションのメモリ使用量を削減することに主に焦点を当てたシンプルなツールです。
1. なげなわを処理する

主な特長
- メモリ管理を超えた幅広いシステム最適化ツールを提供します。
- 特定のアプリケーションの CPU 優先順位と RAM 制限を設定します。
- CPU およびメモリ管理に対する高度な制御を提供します。
- リアルタイム調整。
Process Lasso は、特定のアプリケーションの CPU 優先順位と RAM 制限を設定できる Windows 用の RAM 管理ツールです。 これにより、どのプロセスがより多くの CPU リソースを消費できるかを高度に制御し、他のプロセスが同じ CPU シリーズを使用するのを防ぎます。
Process Lasso は、RAM と CPU の割り当てをリアルタイムで動的に調整することもできます。 無料版は制限がありますが、特定のアプリケーションの RAM 使用量を制御し、優先順位の高いアプリケーションにより多くの RAM を割り当てたい場合には十分です。
2. ミニメモ
主な特長
- さまざまなシステム設定を調整する必要がなく、セットアップと管理が簡単です。
- 特定のプロセスに制限を設定します。
- 現在のニーズに基づいて、各プロセスに割り当てられたメモリを動的に調整します。
- さまざまなプロセスの RAM 制限の優先順位を設定します。
Minimem は、特定の Windows アプリケーションの RAM 制限を設定するための無料のサードパーティ ソリューションです。 他のツールと同様に、Minimem を使用して特定のアプリケーションを選択し、その RAM を制限できます。 また、Minimem は、RAM の使用量を調整するために、指定されたアプリケーションによって使用されていないメモリを定期的に空にします。
デフォルトでは、これらの調整の間隔は 30 秒に設定されていますが、必要に応じてこの間隔時間を増減できます。 RAM の使用量を制限するために、特定のアプリケーションを選択してこれらの定期的な RAM 最適化を適用することもできます。
ブラウザのメモリ制限機能を利用する
複数のタブや拡張機能を開くと、ブラウザが大量の RAM を消費し、コンピュータの速度が低下する可能性があります。 たとえば、Google Chrome はメモリを大量に消費する機能で有名です。 多くのブラウザでは、特定のタブのメモリを制限できるメモリ制限が導入されています。 一部のブラウザには、RAM を完全に制限できる高度な機能もあります。 ブラウザでメモリの問題が発生している場合は、これらのブラウザ機能を使用して RAM の使用量を制限できます。
1. Google Chromeのメモリセーバー機能を有効にする

Google Chrome のメモリ セーバー機能は、しばらく非アクティブだったタブの RAM を解放します。 複数のタブを実行することは、ブラウザが大量のメモリを消費する主な理由の 1 つです。 この機能を使用すると、Google Chrome は非アクティブなタブのメモリを自動的に解放し、ブラウザ全体のメモリ消費量を削減します。
Google Chrome でメモリ セーバー機能を有効にするには、次の手順に従います。
- Google Chromeを開き、右上隅にある三点メニューをクリックします。
- メニューから「設定」を選択します。
- 「パフォーマンス」タブをクリックします。
- クリックして「メモリセーバー」機能を有効にします。
2. Microsoft Edgeの便利なメモリ制限機能
同様に、Microsoft Edge も、メモリ使用量を制限する Google Chrome のメモリ セーバー機能と同様の、スリープ タブを展開しました。 Google Chrome と同様に、Microsoft Edge には、未使用のタブから RAM を解放するスリープ タブ機能が含まれています。 Microsoft は、Edge ブラウザーで使用される RAM を制限するための直接 RAM 制限機能の設定にも取り組んでいます。 この機能は現在テスト中です。
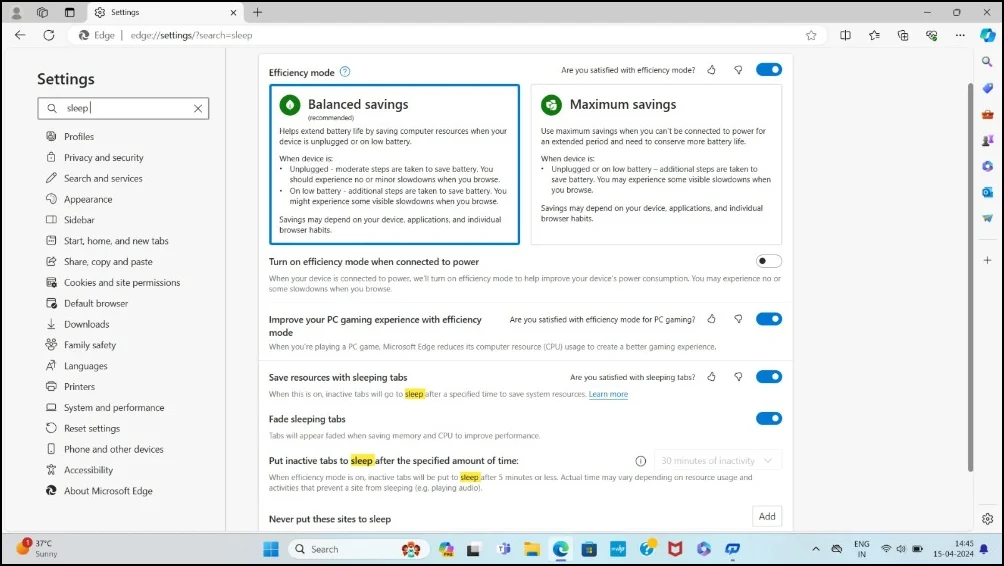
手順:
- Microsoft Edge ブラウザを開き、3 点メニューをクリックし、メニューから [設定] をクリックします。
- 検索バーを使用して「スリーピング タブ」と入力します。 '
- 「スリープ状態のタブでリソースを保存」の横にあるトグルをオンにします。
- タブをスリープ状態にする前に Edge が待機する時間を調整することもできます。 [指定した時間が経過したら非アクティブなタブをスリープ状態にする] オプションの下のドロップダウン メニューを使用し、好みに応じて制限時間を 15 分から 12 時間に設定します。
3. 高度なメモリ制限機能を備えた Opera GX

Google Chrome と Microsoft Edge のメモリ制限機能は便利ですが、RAM の使用量を制限する包括的な方法は提供されていません。 ただし、Opera GX などのブラウザは、RAM だけでなく CPU やネットワーク帯域幅も制御できる高度な RAM 制限機能を提供します。 これにより、コンピュータのリソースをより詳細に管理できるようになり、システムのパフォーマンスをより詳細に制御する必要がある人にとって、Opera GX は優れた選択肢となります。
4. PC の RAM 制限を解決するその他の役立つ方法
- 視覚効果の調整: Windows の視覚効果を調整することで、パフォーマンスを最適化できます。 [システムのプロパティ] > [システムの詳細設定] > [パフォーマンス設定] に移動し、[最高のパフォーマンスを実現するように調整] を選択してグラフィック効果を最小限に抑えます。
- OEM ソフトウェア:一部の OEM には、特定のアプリや OS にメモリ制限を設定できるメモリ再マッピング機能が含まれています。
RAM 制限を設定する際の一般的なエラー
アプリケーションの RAM 制限を設定すると、リソースの管理に役立ちます。 ただし、特定のアプリケーションの RAM を制限すると、いくつかの一般的な問題が発生する可能性があります。 ここでは、最も一般的な問題とその回避方法を示します。
- アプリのクラッシュ: RAM 制限を設定すると、メモリ制限に達し、システムからそれ以上の RAM を取得できなくなったときにアプリがクラッシュする可能性があります。 このエラーは、ビデオ編集ソフトウェアなどのメモリを大量に消費するアプリケーションで発生します。 これを修正するには、それぞれのアプリケーションに設定した RAM 制限を増やすことができます。
- パフォーマンスの低下: RAM が限られているため、アプリケーションの実行が通常より遅くなる場合があります。 パフォーマンスを向上させるには、RAM 制限を増やします。
- エラー メッセージ:もう 1 つの一般的な問題は、「メモリ不足」や「アプリケーション エラー」などのメモリ エラー メッセージが表示されることです。 RAM 制限を超えた後にこれらのエラーが発生した場合は、RAM 制限を無効にして RAM 制限を増やし、これらのエラーを修正します。
Windows での RAM 制限の削減に関する FAQ
スタートアップ プログラムを無効にすると、システム パフォーマンスにどのような影響がありますか?
スタートアップ プログラムを無効にすると、システムのパフォーマンスが向上します。 コンピュータの電源を入れてシステム リソースを使用すると、スタートアップ プログラムが自動的に起動します。 これらには、重要なシステム ユーティリティやウイルス対策などのソフトウェアが含まれます。 ただし、一部の不要なサードパーティ製アプリケーションは自動的に起動し、不要な RAM を消費し、システムのパフォーマンスに影響を与えます。 設定から自動起動することで、それらのアプリをオフにすることができます。 [設定] > [設定] をクリックします。 アプリ > 起動する。 ここで、コンピューターの起動時にアプリが自動的に起動しないようにできます。
RAM の使用量を制限するよりも、より多くの RAM をインストールする方が効果的な解決策になるでしょうか?
より多くの RAM をインストールすることは、RAM の使用量を制限するよりも効果的な方法です。 RAM の使用量を制限すると、パフォーマンスの低下やシステムの不安定性などのデメリットが生じ、アプリケーション エラーが発生する可能性があります。 RAM 制限を増やすと、パフォーマンスの向上、マルチタスクの改善、データ処理の高速化などの利点が得られます。 ただし、最新のラップトップのほとんどは、RAM がチップに直接統合されているシステムオンチップ設計を採用しており、拡張できません。
Windows のメモリ リークとは何ですか? それはパフォーマンスにどのような影響を与えますか?
Windows のメモリ リークは、特定のアプリケーションが使用済みメモリをオペレーティング システムに解放できない場合に発生します。 この問題により、必要以上にメモリが消費され、パフォーマンスが低下する可能性があります。 ただし、アプリケーションを再起動すると、この問題をすぐに解決できます。
