Microsoft Phone Link を使用して Android Phone を Windows PC にリンクする方法
公開: 2023-05-28Android スマートフォンと Windows PC を使用している場合、それらを同期するには複数の方法があります。 昔からある AirDroid アプリは今でも多くの人にとって頼りになるオプションですが、最近では Intel Unison や Phone Link などのアプリがより良い代替手段として登場しています。
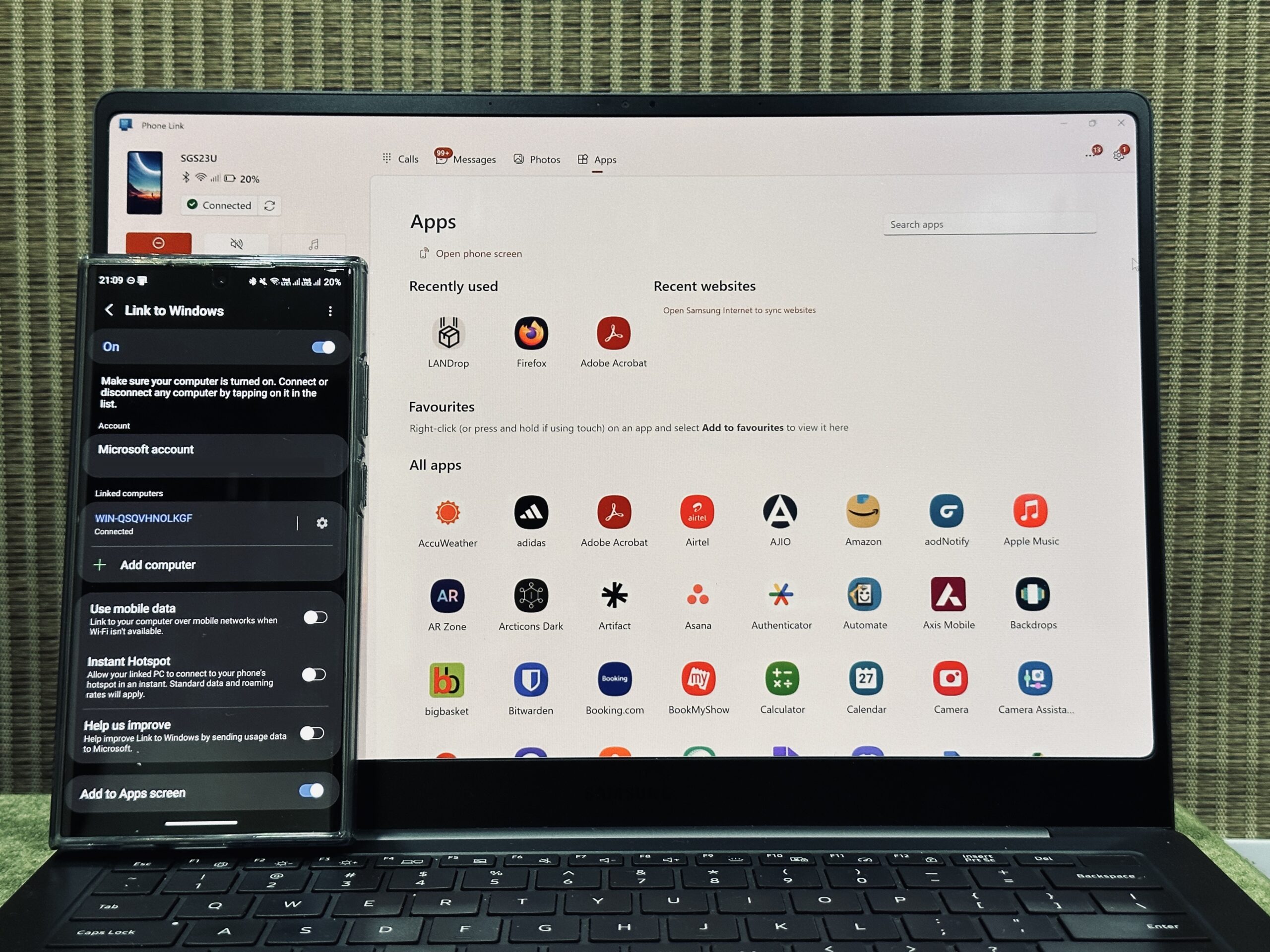
3 つのアプリはすべて問題なく仕事をこなし、それぞれに独自の利点を備えています。 ただし、Android を Windows コンピュータに同期する簡単なソリューションが必要な場合は、Microsoft の Phone Link がより良い選択肢です。
Phone Link を詳しく調べて、それを使用して Android 携帯電話を Windows PC と同期する方法を見てみましょう。
目次
電話リンクとは何ですか?
Phone Link (以前の Your Phone) は、Android デバイスを Windows コンピュータに接続できるようにするアプリです。これにより、携帯電話に触れることなく、携帯電話で一連の操作を実行できるようになります。 これは無料のアプリで、iPhone を Windows PC に接続して iMessage を使用することもできます。
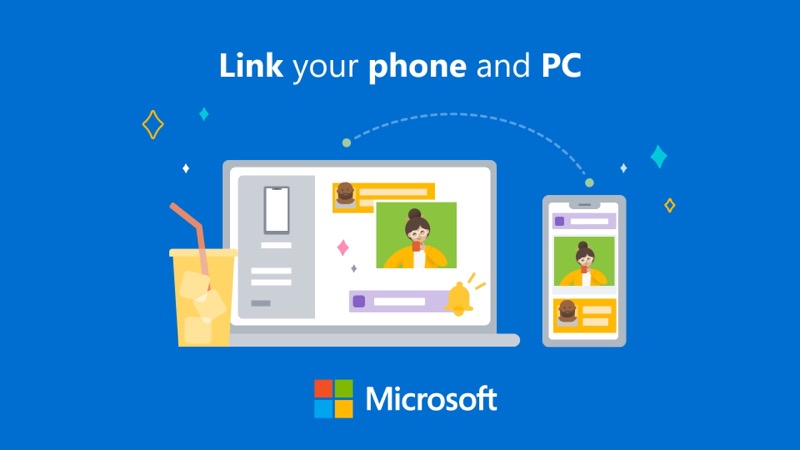
Android スマートフォンと Windows PC を接続した後、Phone Link でできることは次のとおりです。
- 携帯電話の通知を確認して操作する
- テキスト メッセージを表示して応答する
- PC から電話をかけたり受けたりする
- 携帯電話のギャラリーから写真を表示してコピーします
- 携帯電話と PC の間でテキストをコピーして貼り付けます
- 画面ミラーリング経由で携帯電話を使用する
- PC 上のお気に入りのアプリにアクセス
電話リンクを介して Android 携帯電話を Windows PC に接続する方法
Microsoft の Phone Link アプリは、セットアップと使用が簡単です。 これには、Windows コンピュータで Phone Link アプリを使用し、Android スマートフォンでコンパニオン アプリである Link to Windows を使用する必要があります。
Windows 10 と Windows 11 の両方に Phone Link アプリがプリインストールされているため、アプリが最新バージョンで実行されていることを確認するだけで済みます。 Android スマートフォンでは、Windows へのリンクをダウンロードする必要があります。これは、以下のリンクを使用して行うことができます。
ダウンロード: Windows へのリンク
インストールしたら、これらのアプリを使用して Android スマートフォンを Windows コンピューターに接続する方法は次のとおりです。
- 携帯電話と PC の Wi-Fi と Bluetooth をオンにします。 (両方のデバイスが同じ Wi-Fi ネットワークに接続されていることを確認してください)。
- Windows PC で Phone Link アプリを起動し、まだ Microsoft アカウントにサインインしていない場合はサインインします。
- ホーム画面で「Android」を選択します。
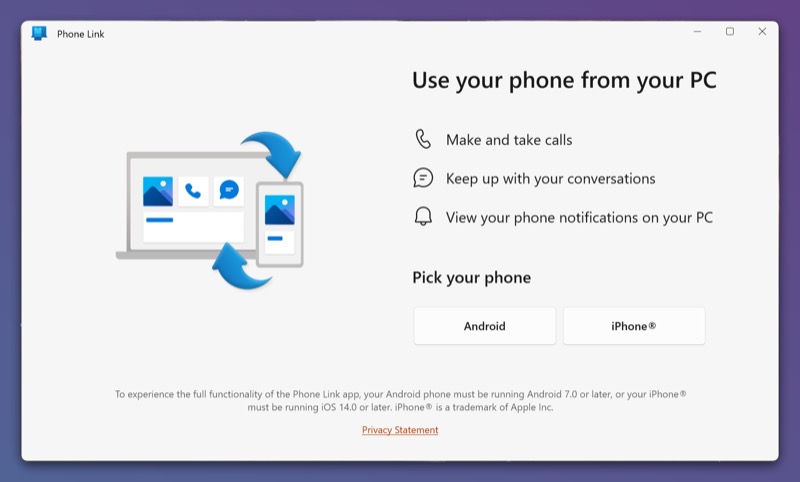
- [Windows アプリへのリンクを準備しました]チェックボックスをオフにし、 [QR コードとペアリングする]を選択してペアリングを高速化します。
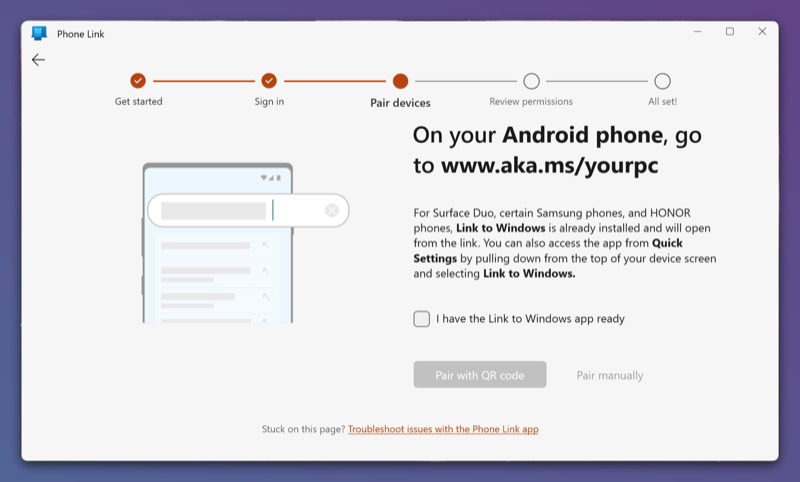
- Android スマートフォンで [Windows へのリンク] アプリを開き、 [携帯電話と PC をリンクして続行]を選択して、アプリがカメラにアクセスできるようにします。
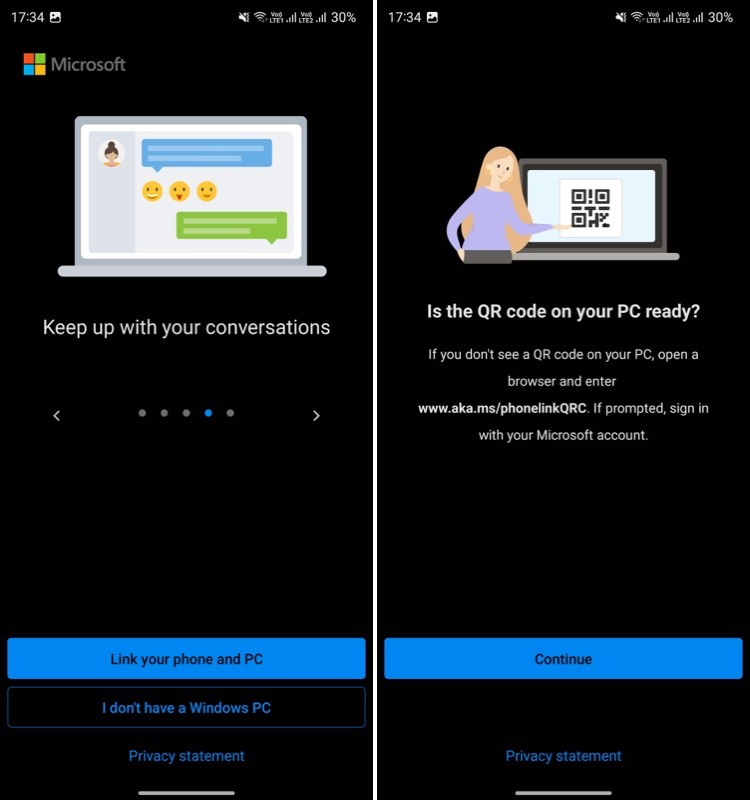
- デバイスをコンピューター画面上の QR コードにポイントします。
- 携帯電話に戻り、許可を求められたら、 「続行」をタップし、要求された許可をアプリに付与して、 「完了」を押します。
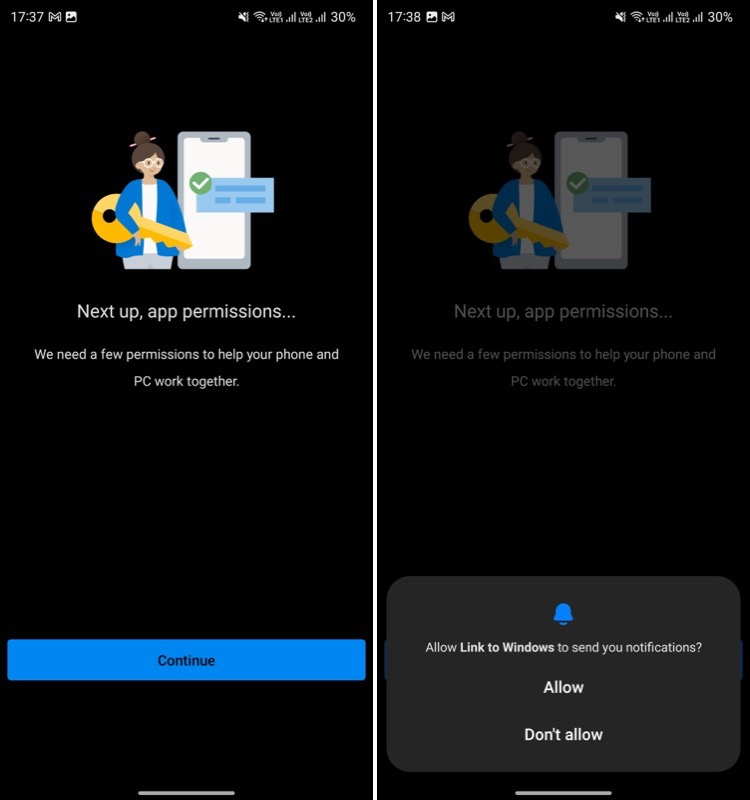
- Phone Link アプリで[続行]をクリックし、 [開始] をクリックします。
接続すると、電話リンク アプリの画面の左上隅にリンクされた Android が表示され、使用できるようになります。 しかし、まだ終わっていません。 Phone Link アプリのすべての機能を使用するには、いくつかの設定を行う必要があります。
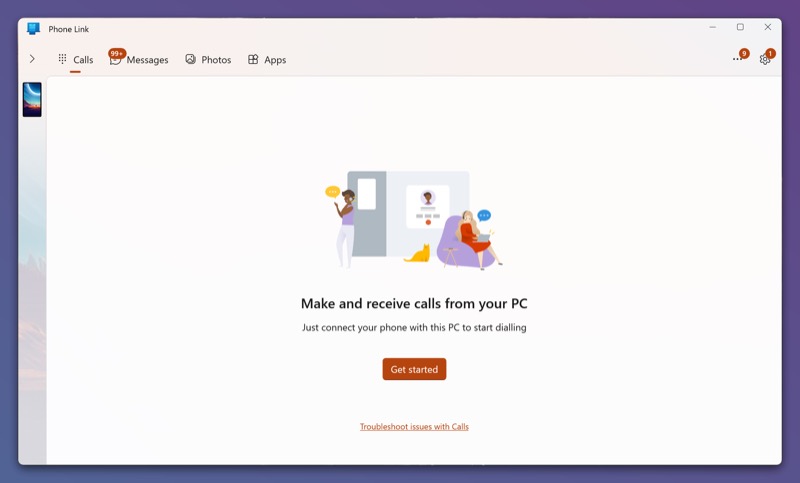
これを行うには、 [すべての機能のロックを解除] タブで下向き矢印を押し、 [開始] を押します。 携帯電話で[設定を開く]をクリックし、携帯電話の通知設定が開いたら、携帯電話の通知にアクセスするためのWindows アプリへのリンクを許可します。
PC に移動し、 「セットアップ」ボタンをクリックします。 これにより、Bluetooth 検出をオンにするかどうかを尋ねるプロンプトがデバイスに送信されます。 [許可]をクリックして続行すると、電話リンクによって画面にコードが表示されます。 両方のデバイスで同じコードであるかどうかを確認し、 [完了]をクリックします。
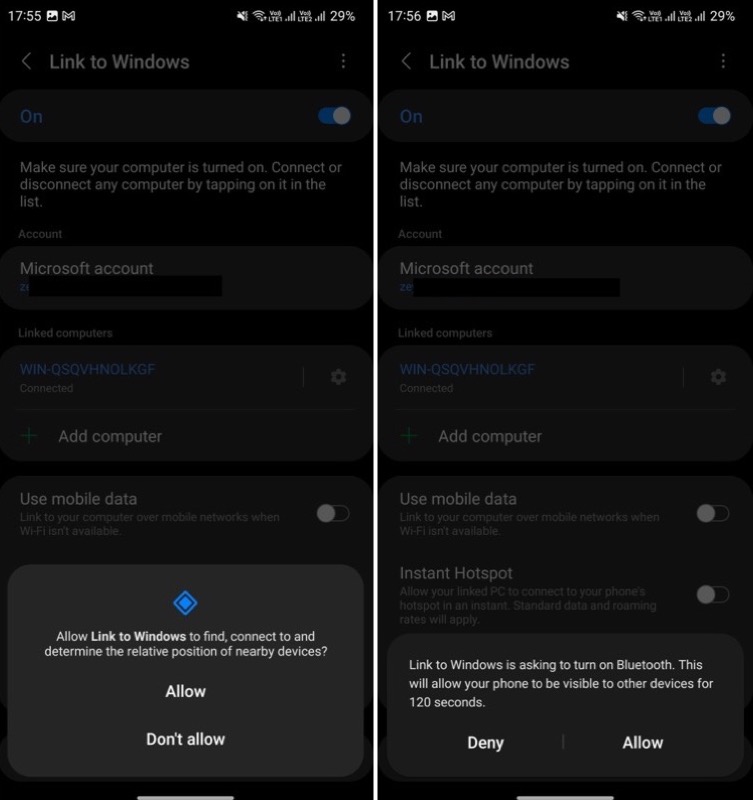
電話リンクを使用してコンピュータ上で電話操作を実行する方法
携帯電話と PC をリンクすると、電話リンクは写真、アプリ、メッセージなどの携帯電話のデータを PC と同期し始めます。 完了すると、すべての機能を使用できるようになります。
ここでは、いくつかの Phone Link 機能の使用方法の概要を説明します。

通知を確認して応答する
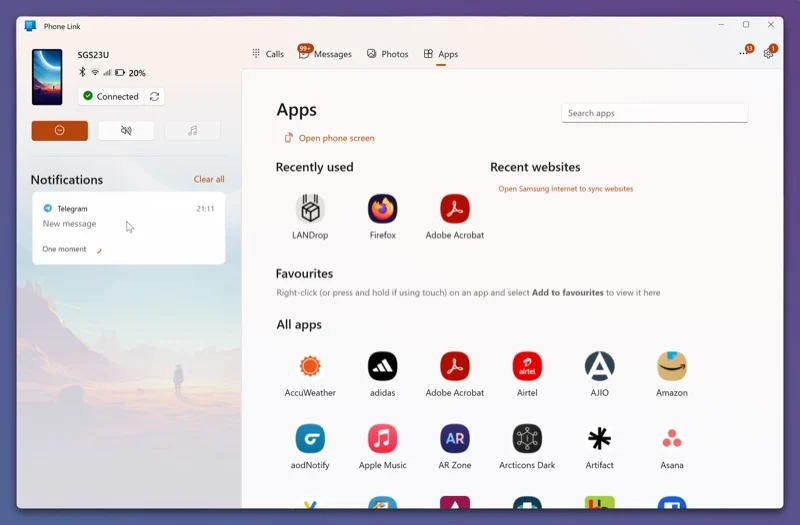
両方のデバイスが同期されたため、コンピュータから直接携帯電話の通知にアクセス (および応答) できます。
Phone Link アプリに移動し、 [通知]タブで通知をタップします。 電話リンクは、コンピュータの画面をミラーリングできるように電話のロックを解除するように求めます。
これを行うと、Phone Link によってアプリが新しいウィンドウで開き、携帯電話で行う場合と同様に使用を開始できます。 最高のエクスペリエンスを得るには、安定した高速インターネット接続が必要であることに注意してください。
電話の着信と発信
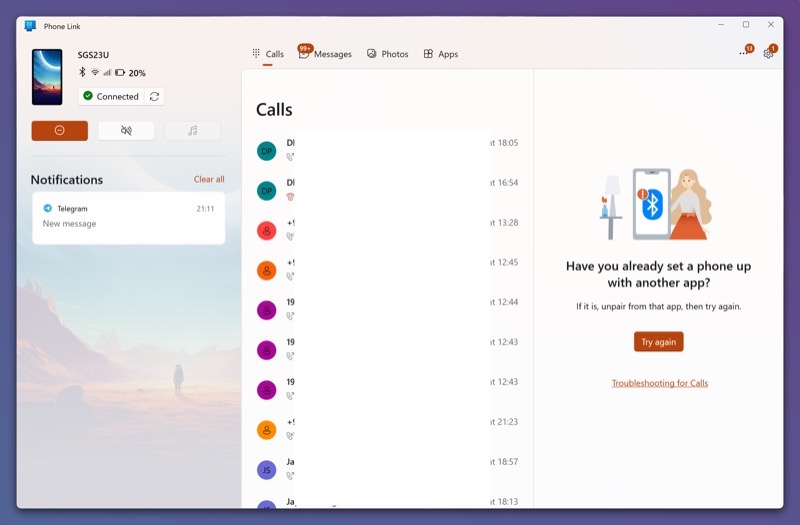
両方のデバイスが接続されている限り、携帯電話に電話が着信すると通知が届きます。 電話を受けるには「承諾」を押し、電話を拒否するには「拒否」を押します。
同様に、電話をかけたい場合は、PC 自体から直接行うことができます。 Phone Link アプリの[通話]タブに移動し、通話記録内の番号をタップして、通話ボタンを押すだけです。 または、検索バーを使用して電話帳内の連絡先を検索するか、ダイヤル パッドを使用して番号をダイヤルし、電話アイコンをクリックします。
テキストメッセージの表示または送信
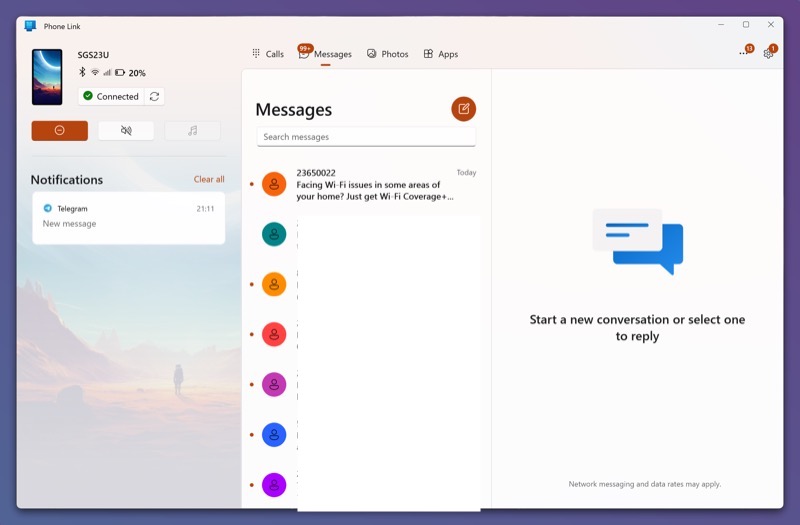
電話と同じように、電話に新しいテキスト メッセージがあると、Phone Link から通知が届きます。 この通知をタップするだけでメッセージを開いて読むことができます。
メッセージに返信したい場合は、メッセージを入力して送信ボタンを押してください。 同様に、Phone Link アプリから誰かに新しいメッセージを送信することもできます。
これを行うには、 [メッセージ]タブに移動し、ペン アイコンを押して新しいメッセージを作成します。 [宛先]フィールドに、メッセージの送信先の人の名前または番号を入力します。 次に、メッセージフィールドにメッセージを入力し、送信ボタンをクリックして送信します。
写真にアクセスして PC に移動する
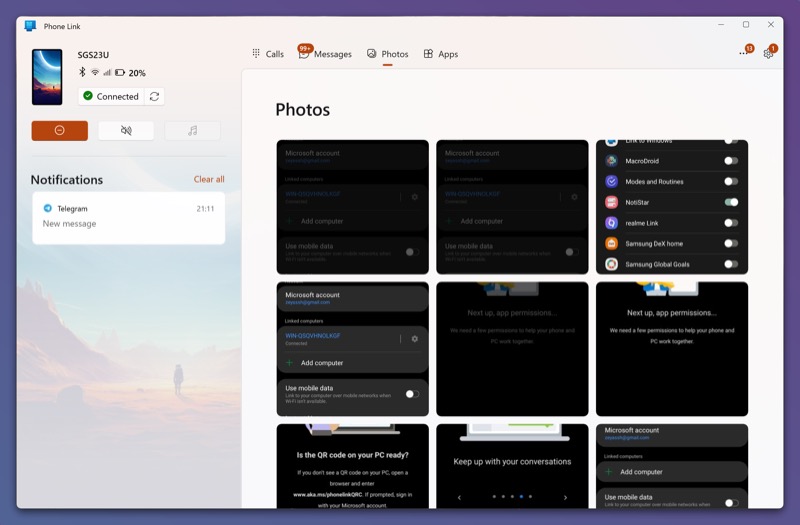
Phone Link アプリを使用すると、着信通話やメッセージを操作できるだけでなく、PC 上の携帯電話のギャラリーにあるすべての写真を表示することもできます。
[写真]タブに移動するだけで、すべての写真がここに表示されます。 写真をクリックしてプレビューし、 「開く」をクリックして写真アプリで開きます。 あるいは、別のアプリで開くこともできます。 三点メニューをクリックし、 「プログラムから開く」を選択して、リストからアプリを選択します。 さらに、ここから写真を削除したり、共有したり、コンピュータに保存したりすることもできます。
最後に、写真を保存するには、[名前を付けて保存]ボタンをクリックし、[名前を付けて保存]ウィンドウでファイルに名前を付けて、[保存] をタップします。 残念ながら、Phone Link では複数のアイテムを一度に選択できないため、写真を 1 枚ずつ保存する必要があります。
デバイス間でテキストをコピー&ペーストする
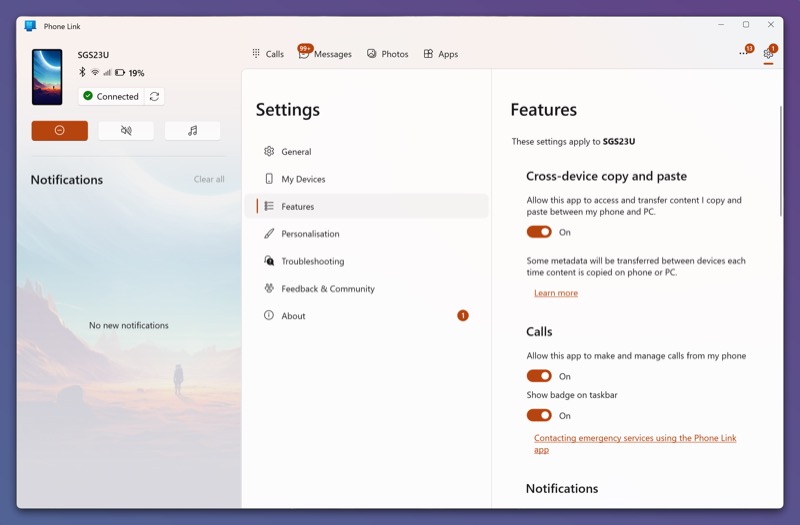
電話リンク アプリの最も便利な機能の 1 つは、リンクされたデバイス間でテキストをコピーして貼り付ける機能です。そのため、一方のデバイス上の任意のアプリ内のテキストをコピーし、もう一方のデバイス上の別のアプリに貼り付けることができます。
ただし、この機能はデフォルトでは無効になっているため、最初に有効にする必要があります。 Phone Link アプリで、右上隅にある歯車アイコンをクリックして[設定]を開きます。 ここで、 [機能]タブに移動し、 [クロスデバイス コピー アンド ペースト]ボタンをオンに切り替えます。
完了したら、一方のデバイスでテキストをコピーして、もう一方のデバイスに貼り付けることが簡単にできます。 クロスデバイスのコピー&ペーストは、Android デバイスと PC の両方のすべてのアプリで機能します。
お気に入りのアプリをコンピュータで使用する
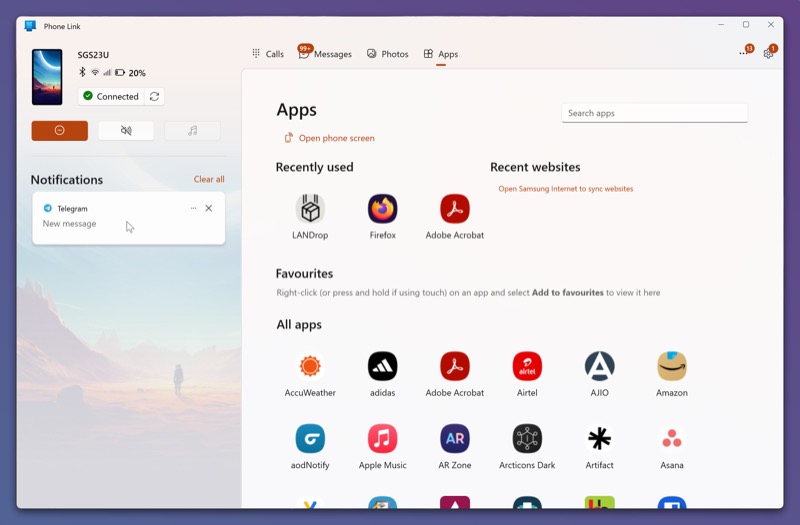
最後に重要なことですが、電話リンクを使用すると、電話上の任意のアプリをリンクされた PC 上で直接使用できるようになります。 そのため、たとえば通信に WhatsApp を使用している場合、デスクにいるときにメッセージを表示したり送信したりするために PC とコンピュータの間を行ったり来たりする必要はなくなります。
電話リンク アプリの[アプリ]タブに移動して、携帯電話にインストールされているすべてのアプリを表示します。 使用するアプリをクリックすると、新しいウィンドウで開きます。 ここでは、アプリを使用して、電話をかけているかのようにサポートされているすべての操作を実行できます。
アプリの使用が終了したら、アプリ ウィンドウを閉じてメイン画面に戻ります。
Android を Windows と同期してエクスペリエンスを向上
Android スマートフォンを Windows PC にリンクし、データの同期を維持すると、チャンスが広がります。 そして、Microsoft の Phone Link は、これを達成するのに適切な仕事をします。 使いやすく、Windows 10 と Windows 11 の両方で動作し、いくつかのカスタマイズ オプションが提供されます。
ただし、そうは言っても、Phone Link には制限があり、ビデオ ファイルがサポートされていない、PC と電話の間でファイルを移動できないなど、いくつかの機能が利用できません。
これらのことがあまり重要でない場合は、Phone Link で問題ありません。 ただし、これらの機能が必要な場合は、Intel Unison と AirDroid が役立ちます。
