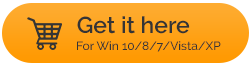「ローカルエリア接続」を解決する方法に有効なIP構成がありません
公開: 2021-03-19特に必要なときにインターネットに接続できないことは非常に苛立たしいことであり、一部のユーザーが遭遇する可能性のある問題の1つは、「ローカルエリア接続」に有効なIP構成がないことです。 さらに、ユーザーがイーサネットまたはWi-Fiに接続しようとするとエラーが発生します。 この問題で立ち往生している場合に役立つガイドがあります。
「ローカルエリア接続」に有効なIP構成がないのはなぜですか?
接続に無効なIP構成がある理由は多くあります。 考えられる理由のいくつかを次に示します–
- 無効なルーターがあります
- 古いまたは欠陥のあるNICドライバー
- ネットワーク接続が正しくないか、正しく構成されていません
- NICカードに障害があります
また読む:あなたのAndroidデバイスはIPアドレスを取得できませんでしたか? 修正があります
「ローカルエリア接続」に有効なIP構成がない–考えられる修正
目次目
- 1.ネットワーク接続値を変更します
- 2.ネットワークアダプタドライバを再インストールまたは更新します
- 3.ネットワークアダプタの設定を変更します
- 4.ネットワークアダプタを無効にしてから、もう一度有効にします
- 5.コマンドプロンプトを使用して問題を解決します
- 知恵の言葉:
1.ネットワーク接続値を変更します
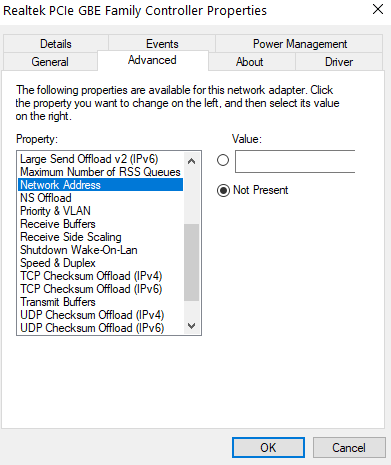
「ローカルエリア接続」を解決する1つの方法は、有効なIP構成がないため、ネットワーク接続値を変更することです。 この方法は、多くのユーザーにとって成功することが証明されています。 同じ手順を以下に示します–
- タスクバーの画面の右下隅にあるネットワーク/ Wi-Fiアイコンを右クリックします
- Open Network and SharingCenterを選択します
- 左側のペインから[アダプタ設定の変更]を選択します
- 表示されるウィンドウで、使用しているネットワークアダプタを右クリックし、[プロパティ]をクリックします。
- [構成]ボタンをクリックします
- [詳細設定]タブに移動します
- [プロパティ]の下で下にスクロールし、[ネットワークアドレス]をクリックします
- [値]の下の右側に、12文字のランダムな英数字の値を入力します
- [OK]をクリックします
これで、インターネットに接続できるようになります。 そうでない場合は、次の手順に進みます。
2.ネットワークアダプタドライバを再インストールまたは更新します
破損または古いドライバの結果として問題が発生した場合。 ネットワークアダプタドライバを再インストールまたは更新して、問題が解決したかどうかを確認できます。
- ネットワークアダプタドライバを再インストールします
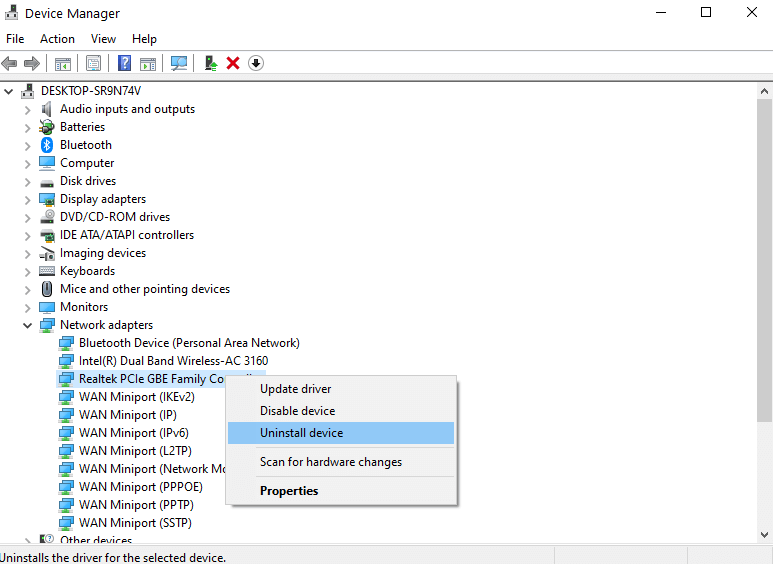
ドライバを再インストールするには、以下の手順に従ってください–
1. Windows + Rを押して、[実行]ダイアログボックスを開きます
2.devmgmt.mscと入力します
3. [ネットワークアダプタ]ドロップダウンを展開します
4.ネットワークアダプタを選択し、右クリックしてデバイスをアンインストールします
5.次に、ネットワークアダプタドライバの製造元のWebサイトにアクセスして、最新のドライバをダウンロードします。
- ユーティリティを使用して簡単にドライバを更新する
適切なネットワークドライバを手動で検索するのは簡単なプロセスではない場合があります。 間違ったドライバをダウンロードする可能性があります。 したがって、代わりにドライバアップデータユーティリティを利用できます。 たとえば、Driver Booster 8は最高のドライバーアップデータツールの1つです–
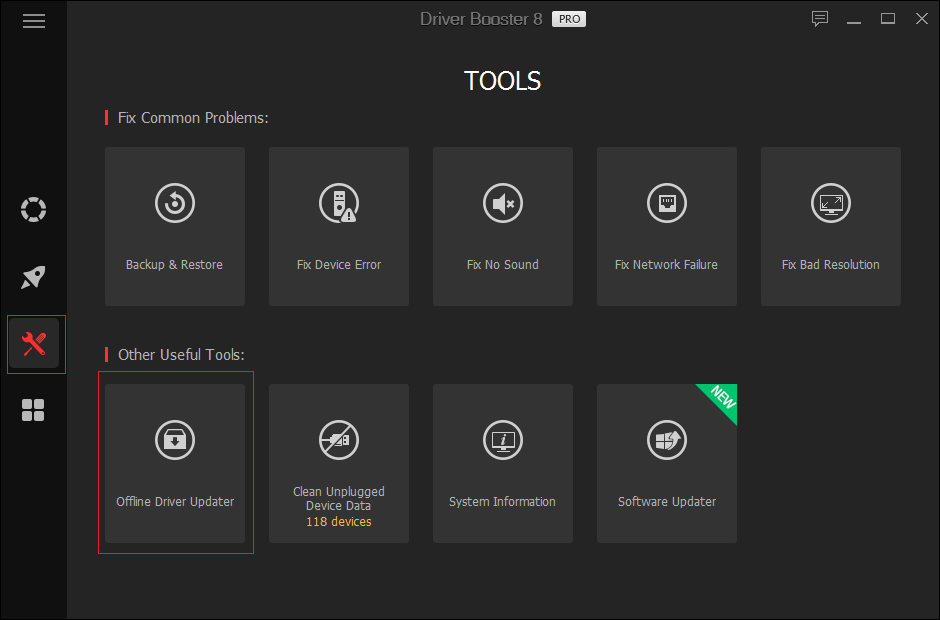
| Driver Booster 8 –機能の概要 ●インターネットをお持ちではありませんか? そして、皮肉なことに、ネットワークアダプタドライバを更新したいですか? ドライバアップデータユーティリティを使用すると、ドライバをオフラインで更新することもできます ●3,500,000を超えるデバイスドライバーで構成される大規模なドライバーデータベース ●最新のドライバーアップデートをリアルタイムかつ迅速に入手できます。 ●BSOD、システムクラッシュ、その他多くの一般的なWindowsの問題を修正します オペレーティングシステム:Windows 10 / 8.1 / 8/7 / Vista / XP ダウンロードするには、ここをクリックしてくださいDownload Driver Booster 8 Pro(価格:US $ 22.95)  また読む:完全な偏りのないIObitドライバーブースターレビュー |
3.ネットワークアダプタの設定を変更します
このタイプのインターネット接続の問題を解決する別の方法は、ネットワークアダプタの設定を変更することです。 この方法で使用される手順は、上記で使用される手順と非常によく似ています–
1.もう一度、タスクバーの右下隅に移動し、ネットワーク/ Wi-Fiアイコンを右クリックします
2. [ネットワークと共有センターを開く]を選択します
3.左側のペインから[アダプターの設定の変更]をクリックします
4.使用しているネットワークアダプタを右クリックし、[プロパティ]をクリックします
5.下にスクロールして、インターネットプロトコルバージョン4(TCP / IPv4)をダブルクリックします。
6. [ IPアドレスを自動的に取得する]および[DNSサーバーアドレスを自動的に取得する]ラジオボタンがオンになっていることを確認します。 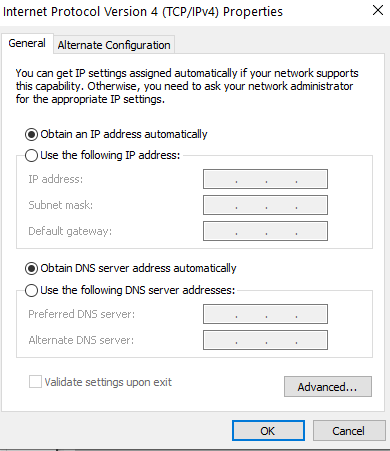
7.または、エラーが続く場合は、[次のIPアドレスを使用する]と[次のDNSサーバーアドレスを使用する]をクリックして、下のスクリーンショットに示すように値を入力します。
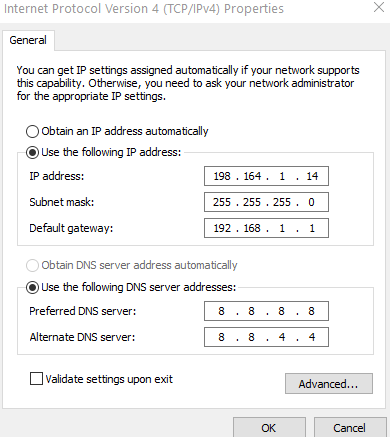
8. [ OK ]をクリックします
次に、問題が解決したかどうかを確認します。
4.ネットワークアダプタを無効にしてから、もう一度有効にします
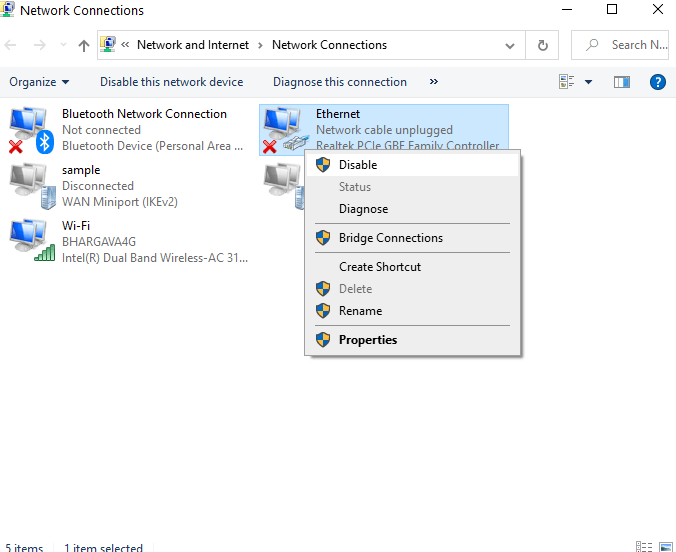
この方法は、ネットワークアダプターがスタックし、有効なIPアドレスを受信していない場合に有益で効果的です。
1. Windows + Rキーを押して、[実行]ダイアログボックスを開きます
2.ncpa.cplと入力します
3.以前に無効にしたアダプタを右クリックし、[有効にする]をクリックします
5.コマンドプロンプトを使用して問題を解決します
コマンドプロンプトは、この種の接続の問題を取り除くために使用できるもう1つのルートです。 これが同じための手順です
1.Windowsの検索バーに「 cmd」と入力します。 右側から、管理者としてコマンドプロンプトを選択します
2. [コマンドプロンプト]ウィンドウが表示されたら、以下のコマンドを次々に入力します–
netsh winsock reset |
3.コンピュータを再起動します。 コンピュータが再起動すると、問題が解決されたことがわかります。
また読む:最高のコマンドプロンプトのヒントとコツ
知恵の言葉:
「ローカルエリア接続」に有効なIP構成がない」を解決するために上記の修正のいずれかを実行する前に、システムの復元ポイントを作成することを強くお勧めします。 これにより、上記の手順を使用しているときに問題が発生した場合でも、コンピューターが正常に動作していたときに古い設定に戻すことができます。 ただし、システムの復元機能が正しく機能しない場合でも、心配する必要はありません。 これらの修正を参照できます。
まとめ:
上記の修正により、「ローカルエリア接続に有効なIP構成がありません」が確実に解決されることを切に願っています。 コメントセクションで、同じ問題を経験している他の人が恩恵を受けることができるように、上記の方法のどれがあなたを助けたかについて言及してください。 このような魅力的で有用で興味深い情報については、TweakLibraryを読み続けてください。
推奨読書:
iPhoneとAndroidでVPNを使用する方法
一般的なAndroidの明るさの問題を修正する5つの方法
修正方法:Androidアプリがクラッシュし続ける?