ローカルセキュリティ機関の保護がオフになっている: 修正されました
公開: 2023-07-15Windows デバイスでローカル セキュリティ機関の保護がオフになっているエラーを修正する方法を探している場合は、この簡単なガイドを利用して同じことを行ってください。
「ローカル セキュリティ機関による保護」機能は、Win 8.1 および Server 2012-R2 で最初に導入され、現在は Windows 11 で利用できるようになりました。ローカル セキュリティ機関による保護はデフォルトで有効になっており、Microsoft はユーザーによる保護を望んでいません。オフにすると、「ローカル セキュリティ機関の保護が無効になっています」という通知が表示されます。 機能を無効にすると、「お使いの端末には脆弱性がある可能性があります」というメッセージが画面に表示されます。
Windows 11 のユーザーには、「ローカル セキュリティ機関の保護が無効になっています」という警告が表示されます。 セキュリティ機能を有効にしている場合でも、デバイスは依然として攻撃に対して脆弱である可能性があります。 この誤解を招く警告は解消されず、Microsoft は Windows Defender の新しいバージョンをリリースして問題を修正しようと何度も試みましたが、その努力はすべて無駄でした。
警告に加えて、Windows Defender は、必要に応じてコンピューターを再起動するように繰り返し通知します。 ユーザーは、コンピュータを再起動すれば警告が消えると信じていることがよくありますが、実際には、このアクションは効果がなく、通知は表示されたままになります。 このガイドで提供されている簡単な解決策を利用して、同じ問題を修正する方法を見てみましょう。
ローカルセキュリティ機関の保護とは何ですか?
Windows 11 には、以前のバージョンの Windows と同様に、ローカル セキュリティ機関 (LSA) と呼ばれるものがあり、セキュリティ ルールの適用を担当するコンポーネントです。 LSA プロセスは OS のさまざまな部分の動作にとって非常に重要であるため、マルウェアやその他の種類の敵対的な攻撃者からの干渉から保護することが不可欠です。
LSA 保護は、小さなコンテナ内のすべての LSA プロセスを分離することでバックグラウンドで動作し、有害なプログラムやアクターなどの他のプロセスによる機能へのアクセスを防ぎます。 この結果、LSA 保護は必須のセキュリティ機能と考えられており、Microsoft がそのアクティブ化を Windows 11 のデフォルト設定にすることを決定したのはこのためです。
ローカルセキュリティ機関の保護がオフになっていると表示されるのはなぜですか?
Windows 11 のユーザーには、オペレーティング システムのインストール時に「ローカル セキュリティ権限の保護がオフになっています」という警告メッセージが表示されます。 セキュリティ機能がオンになっている場合でも、攻撃者がデバイスにアクセスできる可能性があります。 この誤った信号は消えず、Microsoft は Windows Defender の新しいバージョンをリリースすることで問題を解決しようと何度も試みましたが、いずれの試みも成功していません。 彼らの努力にもかかわらず、誤解を招く警告は引き続き表示されます。
Windows Defender は、そのような操作が必要であると判断した場合、コンピューターの再起動を求めるメッセージを何度も表示します。 コンピュータを再起動すると警告が削除されると思われるかもしれませんが、実際には、この操作は影響がなく、メッセージは引き続き表示されます。
関連記事:クラウド セキュリティのベスト プラクティス: デジタル時代のビジネスの保護
ローカルセキュリティ機関の保護がオフになっている場合の修正方法
LSA エラーを修正するには、この機能を有効にすることが最善の方法です。 ただし、「ローカル セキュリティ機関の保護を有効にするにはどうすればよいですか?」と疑問に思う人もいるかもしれません。 解決策は非常に簡単です。 エラーを修正して設定を有効にするために使用できる方法とソースは複数あります。 機能を有効にしてエラーを修正するには、このガイドの以降のセクションを参照してください。
方法 1: Windows レジストリを使用する
まず、レジストリ エディタを使用して、ローカル セキュリティ機関の保護をオフにします。 これは、機能をアクティブ化するための最初のステップです。 ユーザーは、RunAsPPL レジストリ キーを変更した後、問題を解決できたと報告しています。
提案:レジストリ ファイルのバックアップを作成してください
レジストリ エディタを起動し、表示されるメニューから [ファイル] > [エクスポート] を選択します。
バックアップが作成されたら、次の方法に従って Windows レジストリを使用して LSA をアクティブ化します。
レジストリを変更する手順
- 「ファイル名を指定して実行」を起動するには、Win+R キーを同時に押します。
- 「regedit」と入力し、Enter キーを押して続行します。
- レジストリのエディターで、次のパスに移動します。
コンピューター\HKEY_LOCAL_MACHINE\SYSTEM\CurrentControlSet\Control\Lsa - RunAsPPL を変更するには、それをダブルクリックし、値のデータを 2 に変更します。 [保存] ボタンをクリックします。
RunAsPPL 項目が見つからない場合は、ドロップダウン メニューから [新規] > [Dword (32 ビット) 値] を選択して、新しい項目を作成できます。RunAsPPL はエントリの名前である必要があります。 これをダブルクリックし、[値のデータ] に 2 を入力し、[OK] ボタンをクリックして変更を保存します。

- 次に、空白スペースをクリックして [新規] を選択し、ドロップダウン メニューから [DWORD (32 ビット) 値] を選択します。
- 新しいレジストリに RunAsPPLBoot という名前を付けた後、「OK」ボタンをクリックします。
- RunAsPPLBoot をダブルクリックして、値のデータを 2 になるように変更し、[OK] をクリックして変更を保存します。
- コンピュータを再起動します。
- これで解決しない場合は、RunAsPPLBoot の値データを 1 に設定することを提案しますが、これは解決しない場合に限ります。
- 今すぐコンピュータを再起動してください
この方法で設定を有効にできない場合は、次の方法を試してください。
こちらもお読みください: Windows 10/8/7 で USB ポートを有効または無効にする方法
方法 2: ポリシー エディターを使用する
Policy Editor は、1 台の Windows コンピュータまたは Windows コンピュータのグループのポリシー設定をユーザーがカスタマイズできるようにするソフトウェアです。 ポリシーは主にネットワークを管理する専門家を対象としており、必要に応じて機能を制限または有効にすることで、ユーザーまたはグループがデバイスをどのように使用できるかを指定します。 同じものを使用して、Windows 11 エラーに対してローカル セキュリティ機関の保護を有効にすることもできます。 詳細については、以下の手順に従ってください。
- [検索の実行] メニューをアクティブにするには、キーボードの Windows キーと R を使用します。
- [検索の実行] オプションで「GPEDIT.msc」コマンドを使用します。
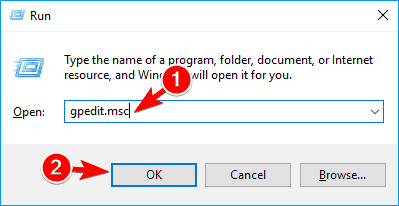
- ローカル グループ ポリシー エディターが開いたら、コンピューターの構成\管理用テンプレート\システム\ローカル セキュリティ機関に移動します。
- 先ほど説明したルートに従うことで、保護されたプロセスとして動作するように設定されている LSASS を識別できます。
- 前に説明したオプションを右クリックすると、それを選択できます。 そこで有効にするオプションが見つかります。 それをクリックしてコンピュータを再起動するだけで、行った変更が有効になります。
あるいは、以下に提供される最後の解決策を利用して、この機能を有効にすることもできます。 同じように見てみましょう。
こちらもお読みください: 修正済み: デバイスに重要なセキュリティと品質の修正がありません
方法 3: Windows セキュリティを使用する
最後に、Windows セキュリティを利用して、ローカル セキュリティ機関の保護がオフになっている状態を元に戻すことができます。 Windows ベースのコンピュータには、最新のウイルス対策保護を提供するプログラムである Windows セキュリティがプレインストールされています。 Windows を起動するとすぐに、デバイスはすでに継続的な監視と保護下に置かれます。
Windows セキュリティは、マルウェア (悪意のあるソフトウェアとも呼ばれます)、ウイルス、その他の潜在的なセキュリティ リスクの継続的なスキャンを実行します。 このリアルタイムのセキュリティに加えて、デバイスはアップデートを自動的にダウンロードするため、デバイスの安全性を保ち、危険を防ぐことができます。
同じものを使用して機能を有効にすることができます。 詳細については、以下の手順を参照してください。
- Windows の [スタート] メニューから、単に「Windows セキュリティ」と呼ばれるアプリケーションの検索を開始します。
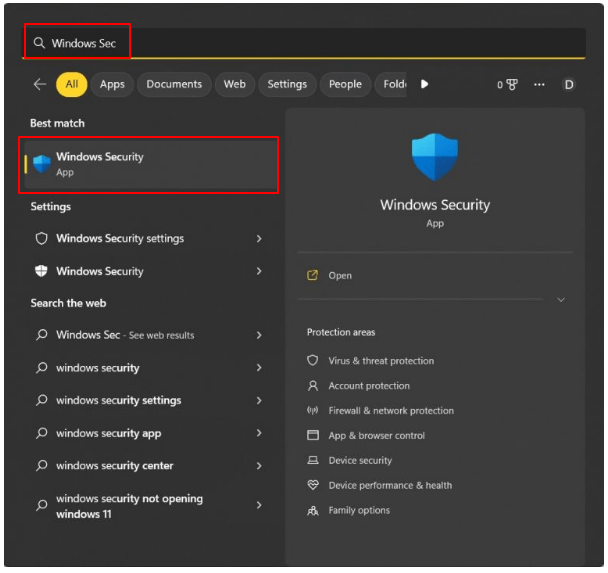
- Windows セキュリティに移動すると、画面左側のパネルに「デバイス セキュリティ」というオプションが表示されます。
- [デバイス セキュリティ] で、ドロップダウン メニューから [コア分離の詳細] を選択します。
- 「コア分離」メニューオプションの下に「LSA トグル」があります。 電源をオンにするだけで十分に作業を進めることができます。
LSA エラーを修正するために何も機能しない場合。 以下に示す最後の解決策に従ってください。
こちらもお読みください: コンピュータ セキュリティとは | 一般的なコンピュータ セキュリティの脅威
方法 4: OS アップデートをアンインストールする
最新のシステム アップデートをアンインストールし、以前のバージョンに戻すことは、ローカル セキュリティ機関の保護がオフになっているデバイスに脆弱性がある可能性がある問題を解決するプロセスの次のステップです。 これを行うには、ブート メニューの支援が必要になります。 利用可能なオプションを確認するには、以下に概説する手順に従ってください。
- コンピュータの再起動が完了したら、SHIFT キーと F8 キーを使用する必要があります。
- 多数の部分からなる詳細起動画面が表示されたら、トラブルシューティングを続行する前に、[オプション] タブをクリックします。
- その後、メニューから [アップデートのアンインストール] を選択し、その後、 [最新の品質アップデートのアンインストール] を選択します。
- アップデートをアンインストールし、以前のバージョンに戻します。
こちらもお読みください: ネットワーク セキュリティ キーとは
ローカルセキュリティ機関の保護がオフになっています | お使いのデバイスは脆弱である可能性があります: 解決済み
ここで、制限された単語数を使用してこのチュートリアルを要約します。 このチュートリアルの前半の章では、問題を修正するための最も効果的なアプローチをいくつか説明しました。 これらのオプションを使用すると、問題を解決して LSA 機能をオンにするのに問題はありません。
このマニュアルに関してご質問がございましたら、お気軽にお問い合わせください。 ご質問や懸念事項に対する回答を得るには、以下のコメント領域をご利用ください。 作業を進めながらいくつかのアイデアを提供することもできます。これも選択肢の 1 つです。 最後に、Facebook、Twitter、Instagram など、お気に入りのソーシャル メディア プラットフォームすべてで私たちをフォローしていることを確認してください。 私たちが提供する魅力的な情報を見逃さないように、ニュースレターに登録することを忘れないでください。 「ローカル セキュリティ機関の保護がオフになっている」問題の修復にどのオプションが役立つかをお知らせください。これにより、より適切にサポートできるようになります。
