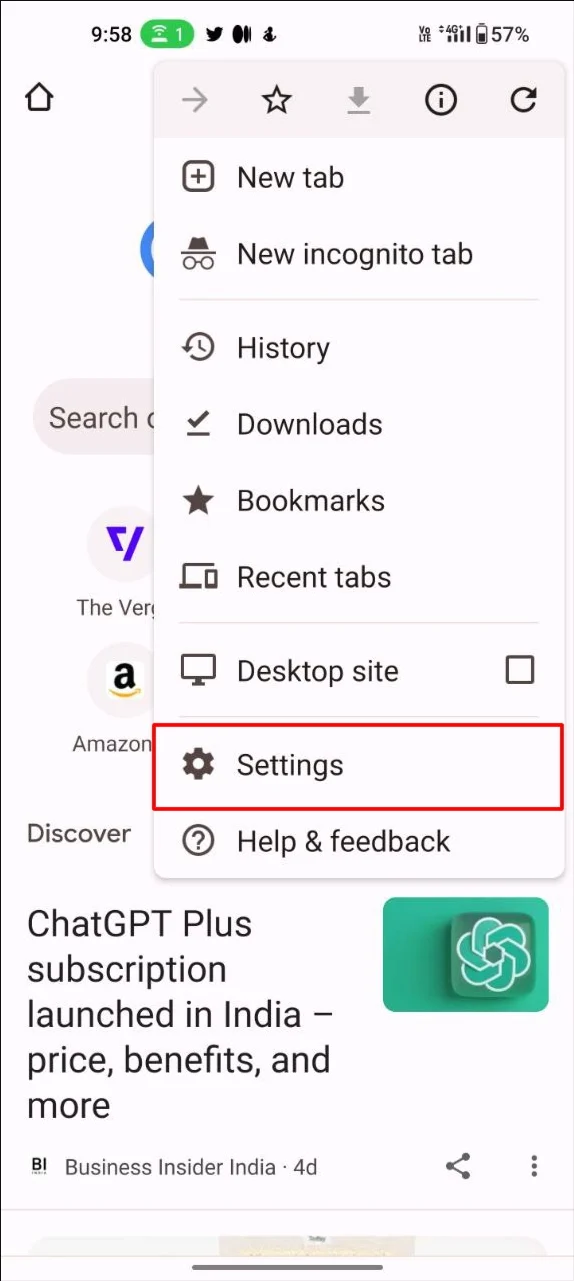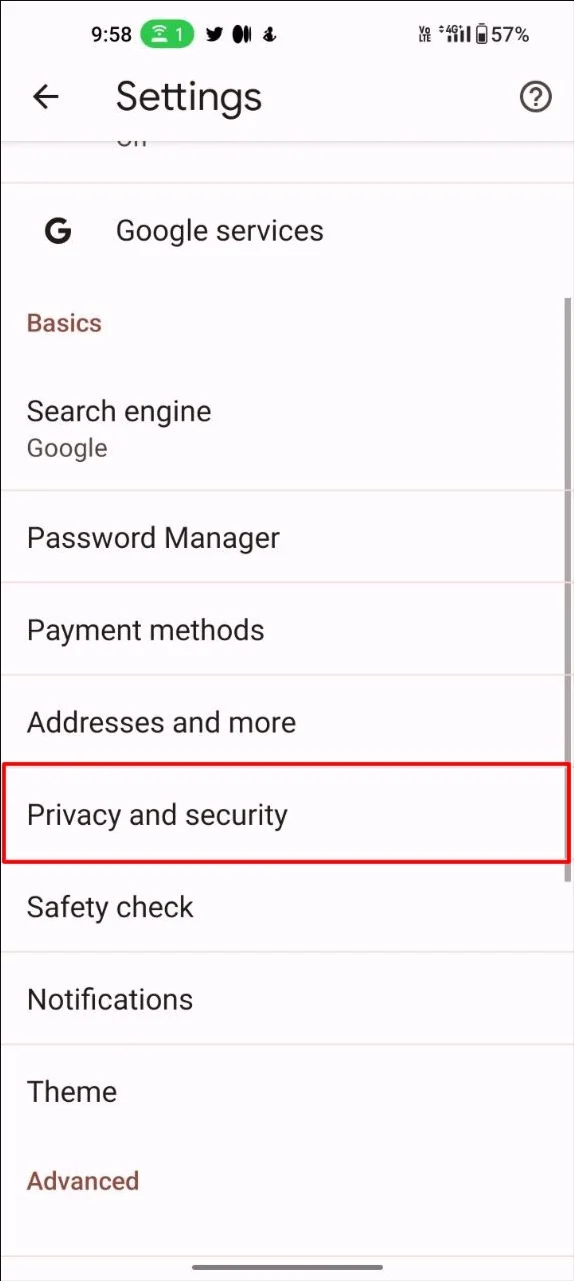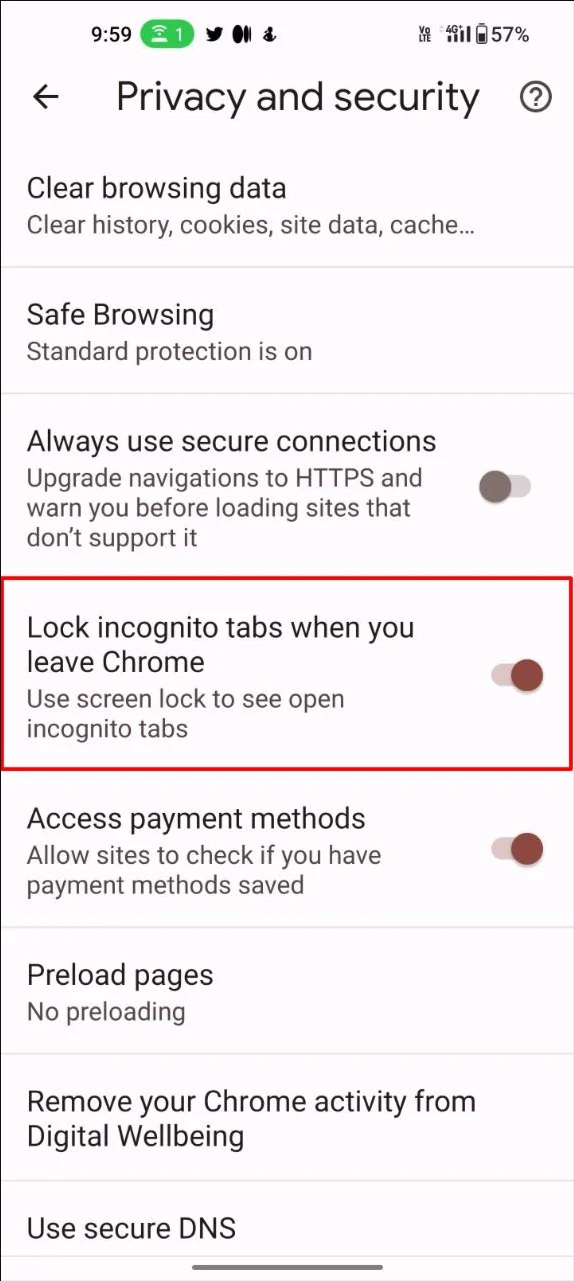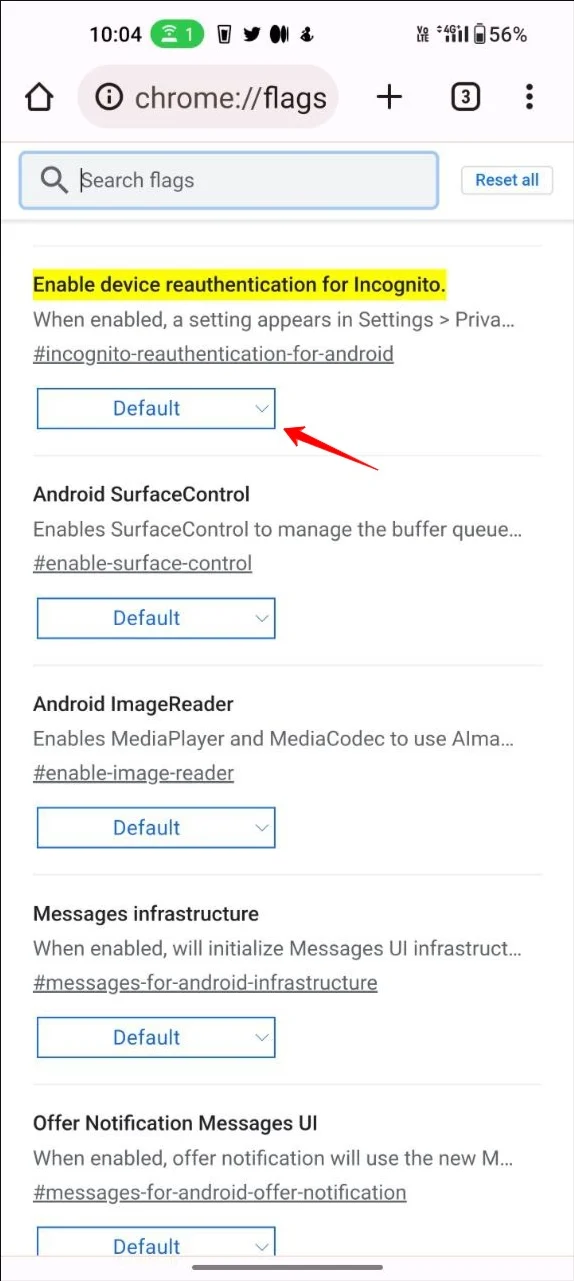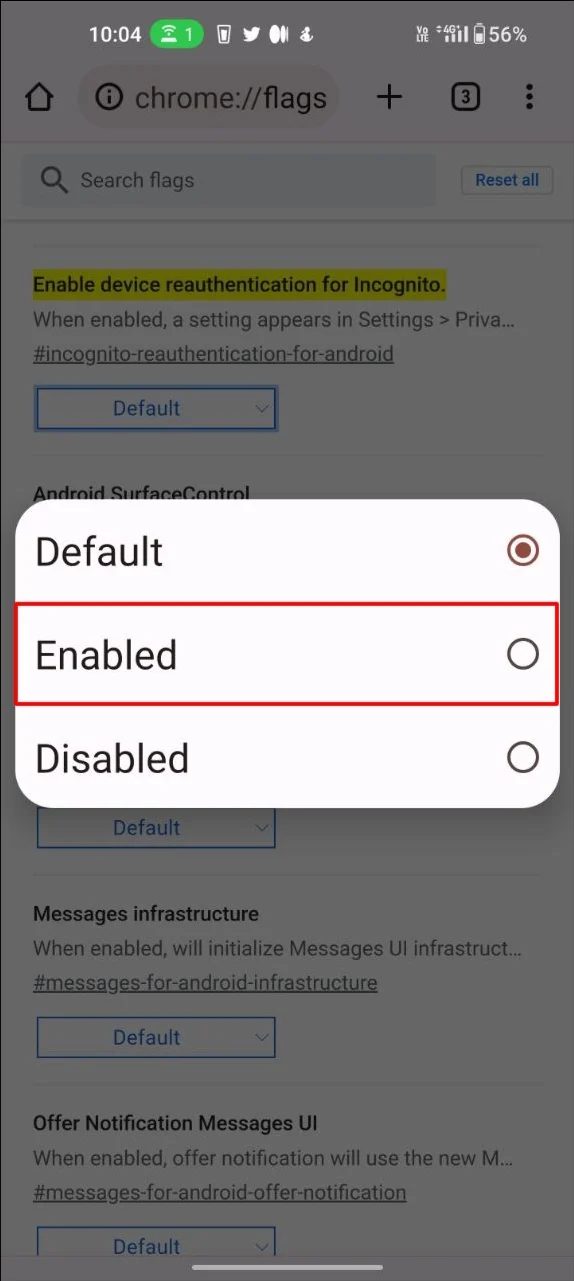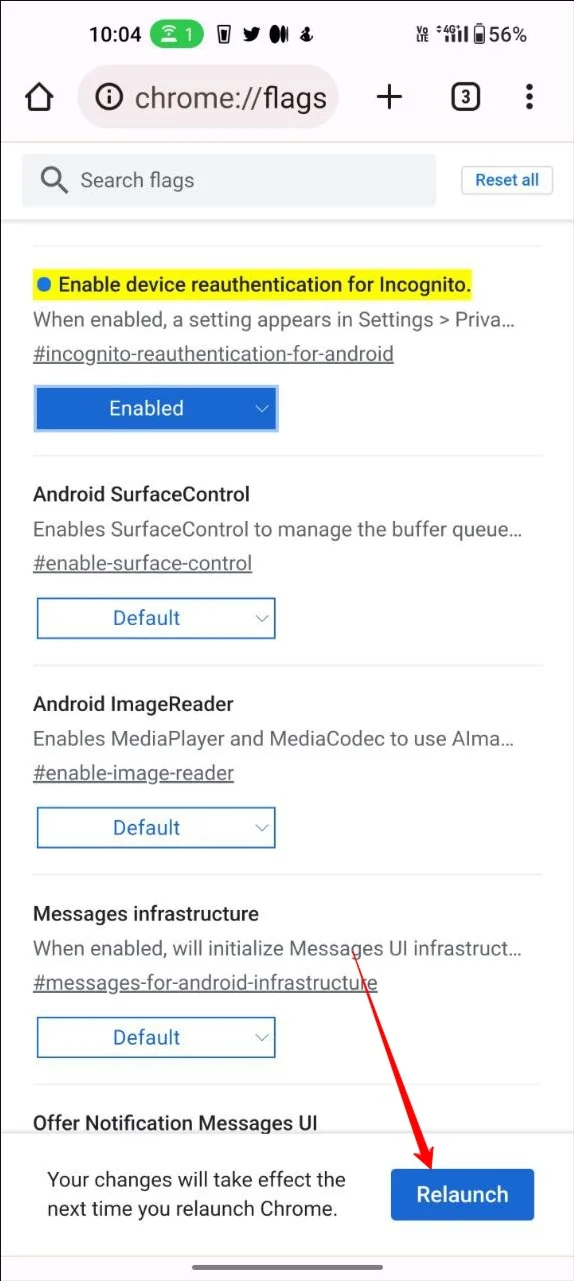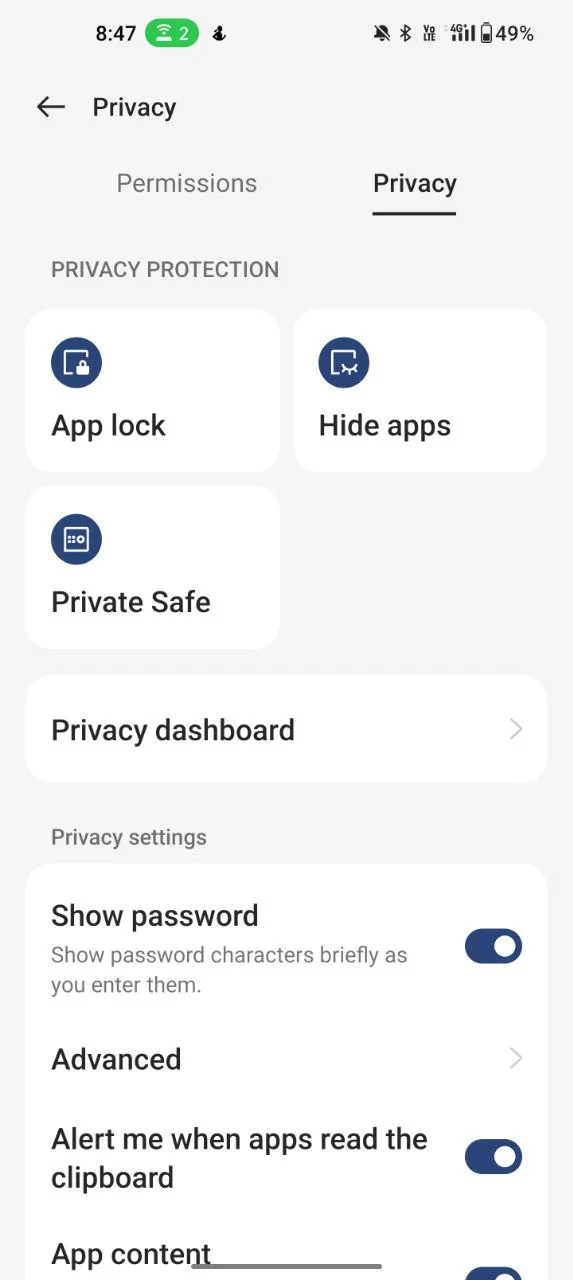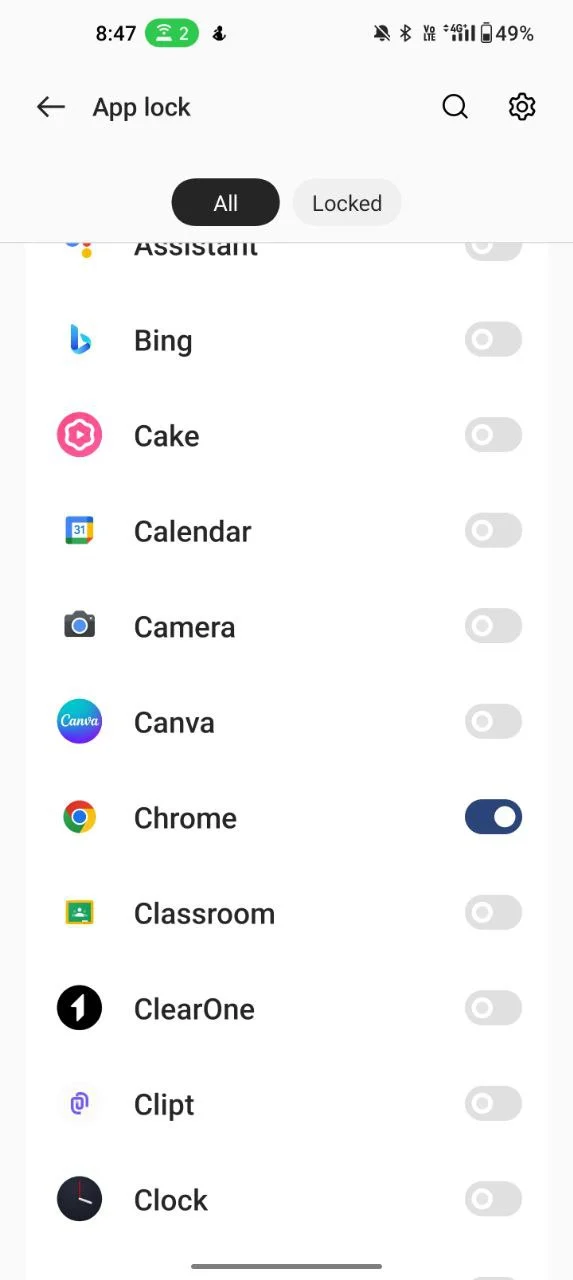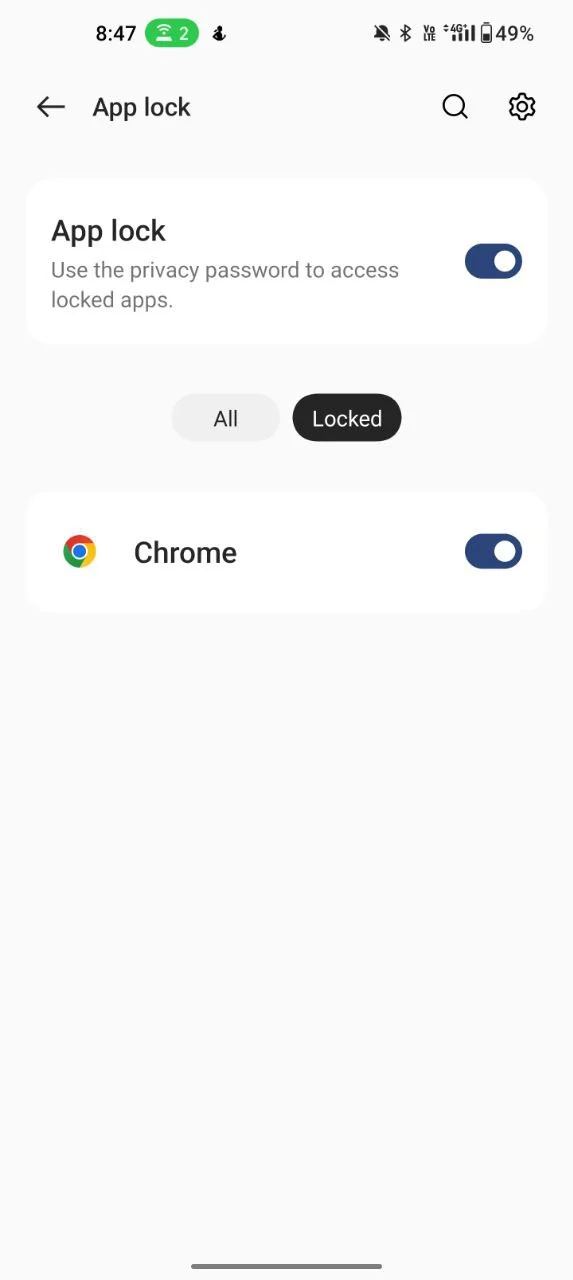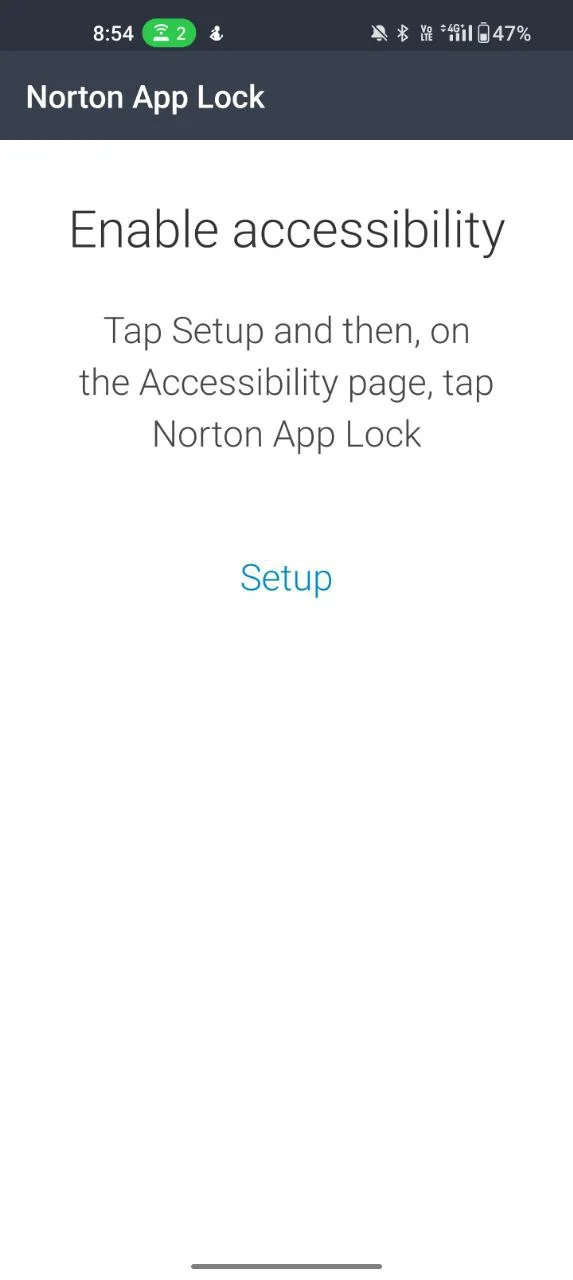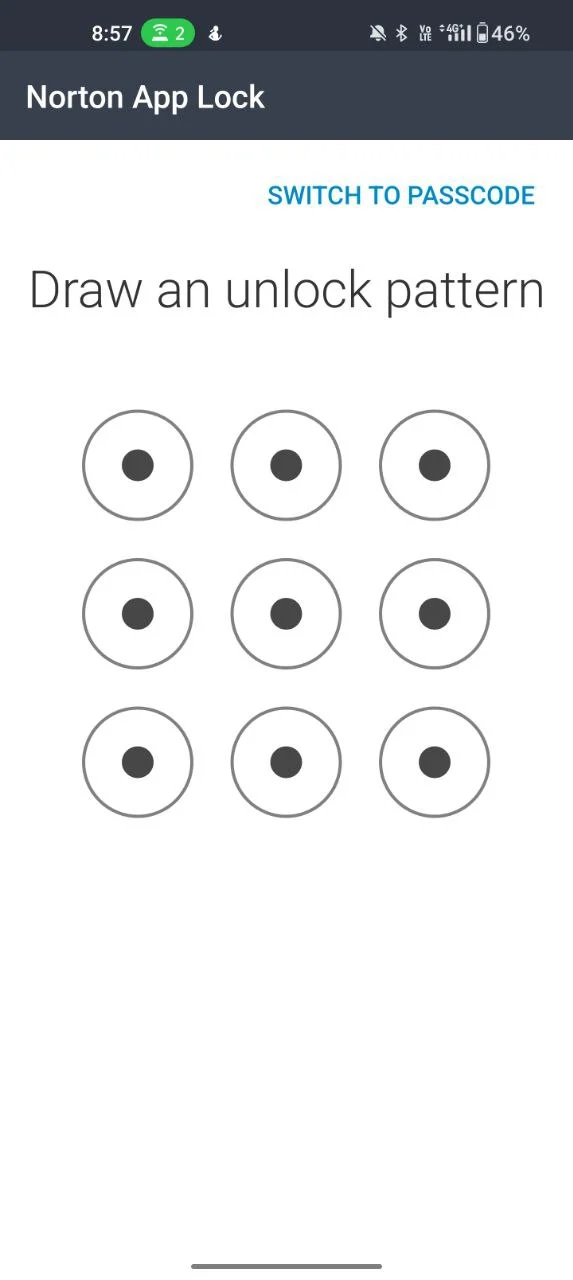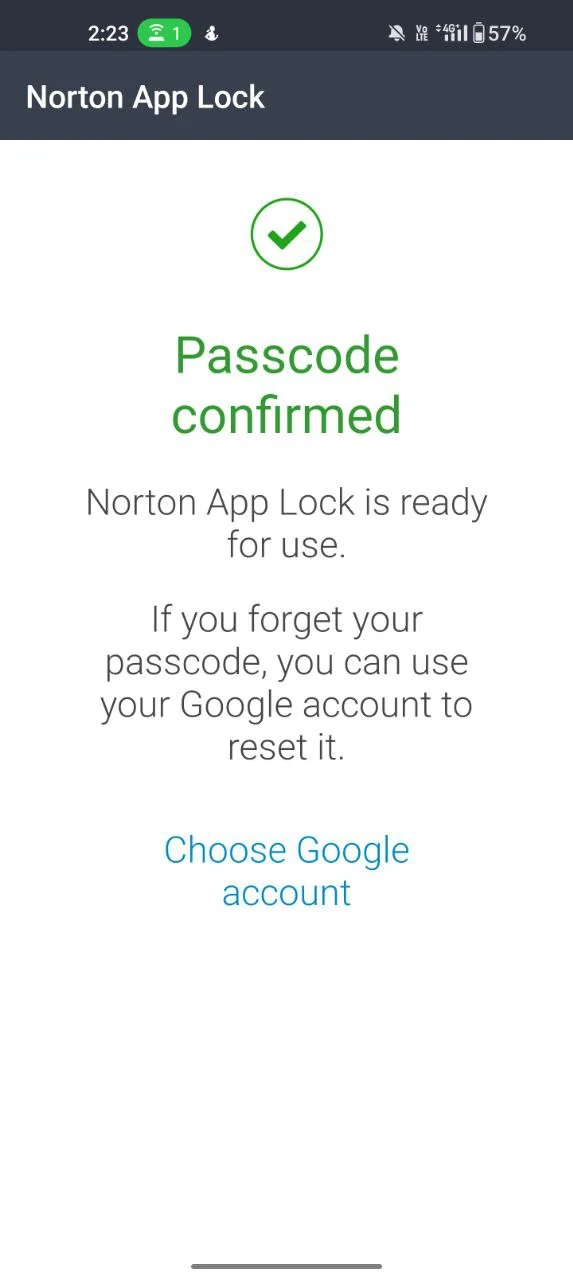Google Chrome でシークレット タブをロックする 3 つの簡単な方法 (デスクトップと携帯電話)
公開: 2024-02-08シークレット モードの使用は、インターネット上で検索しているものを隠すために人々が使用する最も一般的なテクニックの 1 つです。 これにより、ユーザーはプライバシーを保ち、Web サイトに追跡されることなく Web を閲覧できます。
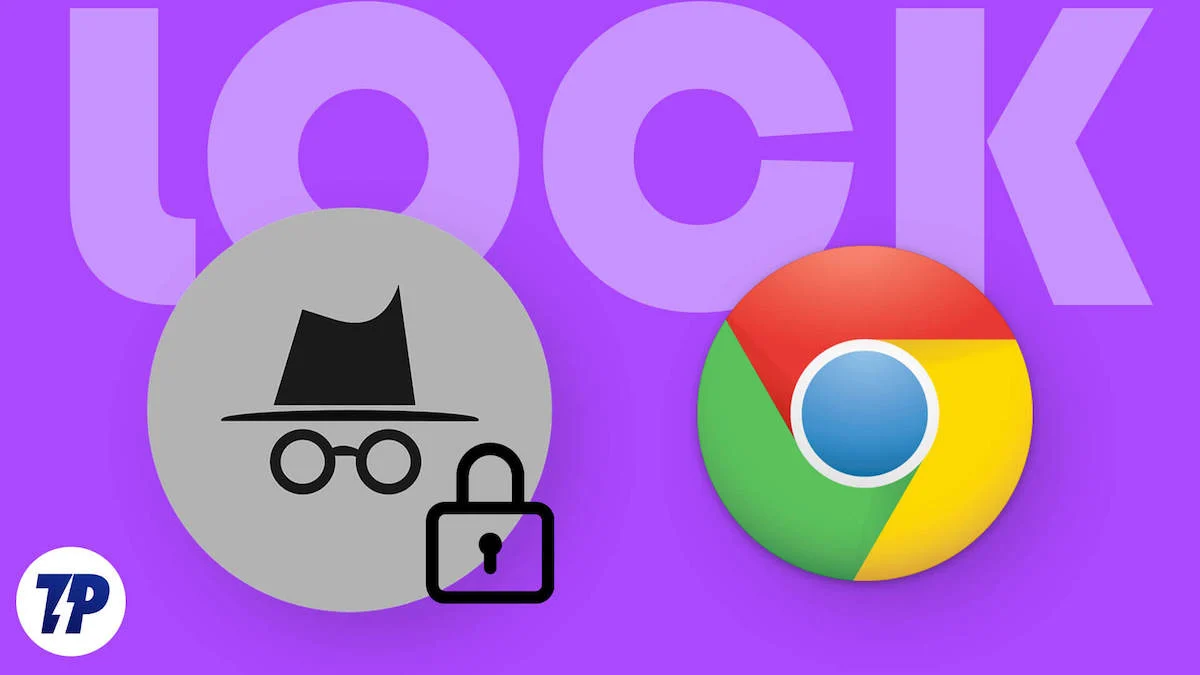
シークレット モードを使用すると、使用しているブラウザは、Cookie、フォーム データ、その他のサイト データなど、ユーザーの閲覧履歴に関連するデータを保存しません。 シークレット モードの制限の 1 つは、デバイスでシークレット タブを開いたままにしておくと、デバイスにアクセスできるすべてのユーザーにそのタブが表示される可能性があることです。 これには、アクティブなすべてのシークレット タブとすべての閲覧アクティビティの表示が含まれます。
これは、特に公共のスペースや共有スペースにいる場合、プライバシーを重視する多くの人にとって深刻な懸念事項となる可能性があります。 これを防ぐには、パスコードまたは生体認証を使用してシークレット タブをロックします。 このガイドでは、シークレット タブをロックし、他の人がプライベートなインターネット閲覧データにアクセスできないようにする 3 つの簡単な方法を紹介します。
目次
Google Chromeでシークレットタブをロックする方法
Google Chrome の組み込みロック機能を使用してロックする
Googleは最近、生体認証を使用して誰でもシークレットタブをロックできるようにするGoogle Chromeの新しいアップデートを公開しました。 この機能は iOS ではすでに利用可能であり、最近すべての Android デバイスでも利用できるようになりました。
この機能を使用するには、Google Chrome 設定でシークレット機能を有効にしてロックする必要があります。 この機能を有効にすると、Google Chrome のアクティブなシークレット タブから他のアプリに切り替えるたびに、Google Chrome のアクティブなシークレット タブが自動的にロックされます。
Google Chrome ブラウザに戻ると、アプリはシークレット タブのロックを解除するか、他のタブを表示するかを尋ねます。 生体認証を使用するか、Apple デバイスを使用している場合は FaceID を使用して、シークレット タブのロックを解除できます。
現時点では、シークレット ロック機能は Google Chrome モバイル版でのみ利用可能です。 他のブラウジングを使用していてシークレット タブをロックしたい場合は、スマートフォンのアプリ ロック機能を使用できます。 Google Chrome でシークレット ロックを有効にするには:
- スマートフォンで Google Chrome ブラウザを開きます。 最新バージョンの Google Chrome を使用していることを確認してください。 Google Chrome は、Google Play ストアまたは Apple App Store から更新できます。
- 次に、Google Chromeを開き、上部の三点メニューをクリックし、設定をクリックします
- 下にスクロールして「プライバシーとセキュリティ設定」をクリックします。
- Chrome 機能を終了するときにシークレット タブをロックするを有効にします。
- この機能が見つからない場合は、新しいタブを開いてこのアドレスを入力してください
chrome://flags/#incognito-reauthentication-for-android
- 「シークレット モードでのデバイスの再認証を有効にする」というフラグが強調表示されます。 ドロップダウン メニューをタップし、[有効にする] をクリックします。
- プロンプトで再起動ボタンをクリックします。
- 前に説明したのと同じ手順を実行すると、今度はオプションが表示されるはずです。
スマートフォンの内蔵アプリロック機能を使用してブラウザをロックする
現在、ほとんどの Android スマートフォンにはアプリ ロック機能が組み込まれています。 これにより、ユーザーはパスコードまたは生体認証を使用して特定のアプリをクロックできるようになります。 これは、シークレット ブラウジング アクティビティなどのプライバシーを保護する便利な方法です。 アプリロック機能を使用するには、スマートフォンによって必要な手順が異なります。 すべてのスマートフォンで使用できる最も一般的な方法は次のとおりです。
アンドロイド:
- スマートフォンの設定を開きます
- 検索バーを使用して、アプリのロック機能を検索します
- アプリロックがすでに有効になっている場合は、アプリロックのパスワードを入力してアプリロックの設定を開きます
- 次に、Google Chromeを検索してアプリロックを有効にします
- プロンプトが表示されたら、アプリロックのパスワードを再度入力します
- 準備万端です; これにより、Google Chrome アプリ全体がロックされます。 スマートフォンでGoogle Chromeアプリを開くたびにパスワードを入力する必要があります。
iOS:
Android とは異なり、iOS にはネイティブのアプリ ロック機能がありません。 代わりに、アプリ制限機能を使用して、iPhone 上のアプリをロックできます。 これは、Android のネイティブ アプリ ロック機能と比べて効果的ではありません。 「2024年ですよ、Appleさん、アプリロック機能を入れてください。」
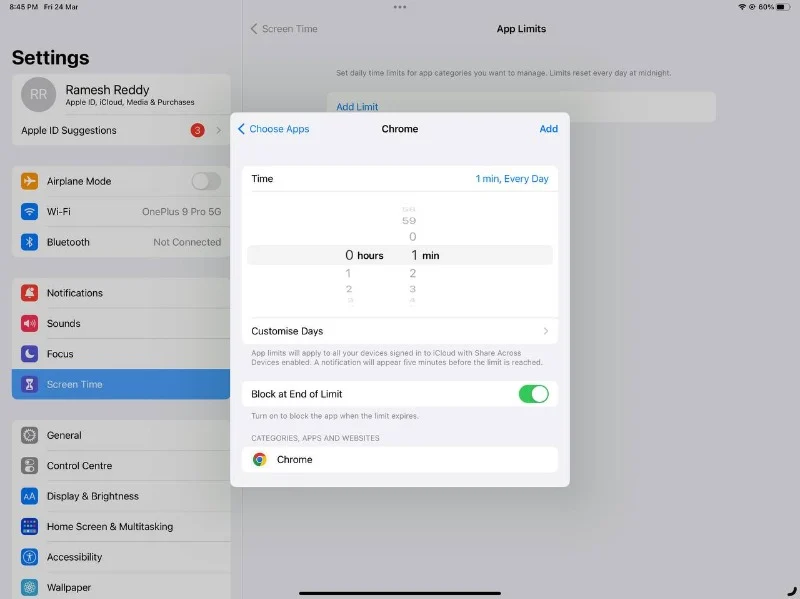

- iPhoneの設定を開きます。
- 「スクリーンタイム」を探して「アプリの制限」をタップします。
- [制限を追加]をクリックし、プロンプトが表示されたらパスワードを入力し、[Google Chrome] を選択します。
- 次の画面で、時間として0 時間 1 分を選択し、 [制限終了時のブロック]切り替えを有効にします。
- 右上隅の「追加」ボタンをタップしてセットアップを完了します。
アプリの使用時間が 1 分に達すると、アプリは自動的にブロックされ、アプリを開くためにパスコードの入力を求められます。
関連記事: Web ブラウザを常にシークレット モードで起動する方法
サードパーティのアプリを使用してブラウザをロックする
スマートフォンにアプリロック機能が組み込まれていない場合は、サードパーティのアプリケーションを使用できます。 Google Play ストアやアプリ ストアには、スマートフォン上のアプリをロックするためのサードパーティ アプリがたくさんあります。 これらのアプリを使用すると、ユーザーはパスコード、パターン、または生体認証を設定できます。
これらのアプリの中には、ロックされたアプリにアクセスしようとする人の写真を撮る機能などの追加機能も含まれているものもあります。 このブログ投稿のために、私はノートン アプリロックを使用しています。これは無料で使用でき、指紋、PIN、パターンを使用してアプリをロックできるためです。
アンドロイド用:
- スマートフォンにノートン アプリロック アプリをインストールします。 Androidの場合は、Google Playストアからインストールできます。
- アプリを開き、画面上の指示に従ってアプリに必要な権限を与えます。
- 権限を設定したら、パターンを入力して確認します
- 確認ページで、「Google アカウントの選択」をクリックし、パスワード回復に使用する Google アカウントを選択します。
- 設定後、「続行」をクリックし、ホーム画面からロックしたいアプリを選択します。
- この例では、Google Chrome のシークレット タブをロックし、Google Chrome を検索して、ロック機能を有効にしようとしています。
- 準備万端です。 アプリのロックは Google Chrome に自動的に適用され、アプリを開く必要があるたびに、パスワード パターンを入力するか、指紋を使用してアプリのロックを解除できます。
iOSの場合:
残念ながら、ノートン アプリは iOS では利用できません。 実際、iOS でアプリをロックするために即座に推奨できる信頼できるアプリはありません。 iOS ユーザーの皆さん、申し訳ありませんが、これについては Apple のせいにしても構いません。
関連記事: iPhone、iPad、Mac でシークレットモードを使用する方法
デスクトップ上のシークレット タブをロックする方法
デスクトップを使用しているときにシークレット タブをロックすることもできます。 残念ながら、モバイルとは異なり、選択肢は限られています。
拡張機能を使用してロックする
Google Chrome、Microsoft Edge、または拡張機能をサポートするブラウザを使用している場合は、LockPW 拡張機能を使用してデスクトップ上のシークレット モード セッションをロックできます。 Chrome の組み込みシークレット機能について知りたい場合は、現時点ではスマートフォンでも利用できます。

- PC で Google Chrome ブラウザを開き、Chrome 拡張機能である LOCK PW をインストールします。
- 拡張機能のリストに追加してください。 これで、自動的に設定ページにリダイレクトされます。
- まず、右側にパスワードとヒントを示す 3 つのテキスト ボックスが表示されます。 次に、パスワードを入力し、確認のためのヒントを入力します。 PC で Google Chrom のロックを解除するたびに、このパスワードを入力する必要があります
- 失敗したログイン試行回数の設定、全画面モード、Windows の最小化など、その他の変更を行うこともできます。 ニーズや好みに基づいて、すべてを設定できます。
- 変更後、「保存」をクリックします。 パスワードとヒントを覚えておいてください。
- 「パスワード保護がオンになっています!」というプロンプトが表示されます。 頂上で。 これで準備は完了です。
- オフにするには、拡張機能をクリックし、オプションをタップして、開始ボタンをクリックして保護を停止します。
Windows でブラウザをロックする
Windows を使用している場合は、Android と同様に、Windows でもアプリをロックできます。 Windows には組み込みのアプリ ロック機能が備わっていましたが、多くの点で制限がありました。 そこで、Windows 上のアプリをロックするシンプルで使いやすいアプリである Lockbox を使用することをお勧めします。
ウィンドウズ:
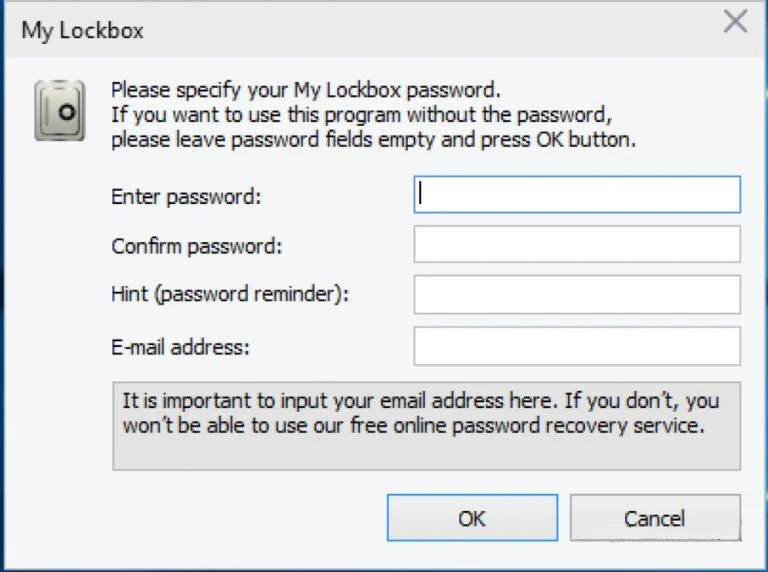
- Windows ラップトップにMyLock Boxソフトウェアをインストールします。 公式ウェブサイトから直接ダウンロードできます。
- 画面上の指示に従ってインストールプロセスを完了します。 簡単でシンプルです。
- PC で MyLock Box を開きます。 次に、PC 上のアプリをロックするために使用するパスワードを設定します。 次に、パスワードを忘れた場合に備えて、パスワードのヒントとデータ回復用の電子メール アドレスを入力し、 [OK]をクリックします。
- 次に、保護するフォルダーを選択するように求められます。 この場合、Google Chrome を保護します。 参照オプションをクリックします。 これにより、Windows ファイル エクスプローラーが開きます。 Google が含まれるフォルダー名に移動し、 [OK]をクリックします。
- パスを確認し、 [OK]をクリックして、Windows PC 上の Google Chrome アプリをロックします。
- Google Chrome のロックを解除するには、Windows で MyLock アプリを開き、パスワードを入力すると、ロックされたフォルダーのリストが表示されます。 次に、Google Chromeを選択して起動します。
- ここで再度ロックするには、 [保護を有効にする]をクリックして Google Chrome を再度ロックします。 ロックを解除した後に再度ロックするには、毎回この保護を忘れずに有効にしてください。
マック:
Windows と同様に、Google Chrome をパスワードで保護するには、MacO に外部アプリをインストールする必要があります。 これをする。
- Mac で App Store を開き、App Locker アプリを検索して、アプリをインストールします。
- アプリを開くと、パスワードの設定を求めるポップアップが表示されます。 「パスワードのセットアップ」ボタンをクリックし、パスワードを入力し、パスワードを確認します。
- 次に、赤い閉じるボタンをクリックしてアプリを終了します。
- 次に、メニュー バーに移動し、AppLocker アイコンをクリックします。 パスワードの入力を求められます。 パスワードを入力し、「Enter」をクリックします。
- 次に、ホーム画面で右上隅のプラスアイコンをクリックし、Google Chrome を追加します。
- これで、Google Chrome が自動的にロックされます。
- Google Chrome を削除するには、AppLocker アプリを開き、ホーム画面で Google Chrome の横にある「x」アイコンをクリックして保護を削除します。
シークレット タブを安全に保つ
シークレット モードは、特に検索する場合にプライバシーを保つための優れた方法です。 シークレット モードには制限があるため、スマートフォンにアクセスできる人は誰でも、あなたのすべてのシークレット アクティビティを簡単に表示できます。 この問題に対処するために、Google は最近シークレット ロック機能を追加し、問題を解決しました。 さらに、シークレット タブをロックすると、誤って閉じてしまうのを防ぐことができます。 ただし、この機能は Android のみに限定されます。 そこで、Google Chrome でシークレット モードをロックするさまざまな方法を共有しました。
これらの方法がお役に立てば幸いです。 ご提案がございましたら、以下のコメント欄にご記入ください。 さらに役立つガイドについては、以下のリンクをクリックしてください。
シークレット タブのロックに関する FAQ
1. シークレットモードとは何ですか?
シークレット モードは、Google Chrome を含むほとんどの Web ブラウザで利用できる機能です。 シークレット モードを使用してインターネットを閲覧すると、ブラウザは閲覧履歴、Cookie、または訪問した Web サイトに関するその他の情報を保存しません。
2. ブラウザ拡張機能やソフトウェアを使用せずにシークレット タブをロックできますか?
モバイルでは、ブラウザ拡張機能やソフトウェアを使用せずにシークレット タブをロックできます。 しかし、デスクトップに関してはそのようなオプションはなく、現時点(2023年3月)ではシークレットロックモードはGoogle Chromeのモバイルバージョンでのみ利用可能です。
3. シークレット タブがロックされているかどうかを確認するにはどうすればよいですか?
アプリを開いて自分の目で確認しない限り、シークレット タブがロックされていることを直接判断する方法はありません。
4. シークレット タブをロックすると、ブラウジング エクスペリエンスに影響しますか?
はい。 ある意味、良い方向に。 デバイス上のシークレット タブにアクセスするには、追加の手順を実行する必要があります。 この記事全体で述べたように、シークレット タブを他のユーザーから保護したい場合、これが最良のトレードオフとなる可能性があります。
5. ロックされたシークレット タブのロックを解除できますか?
パスコード、生体認証、または FaceId を使用するだけで、スマートフォンのシークレット タブのロックを解除できます。