Logitech コードレス デバイス ドライバーのダウンロード、インストール、更新
公開: 2023-12-29ここでは、Windows 10、11 で Logitech コードレス デバイス ドライバーのダウンロードを実行するためのさまざまな方法を説明します。 続きを読む!
ロジクールは、システムを最大限に活用するための効率的かつ経済的な周辺機器を製造することでよく知られています。 さらに、Logicool ハードウェアおよびその他の関連デバイスは、世界中の Windows PC ユーザーの間で非常に人気があります。 ただし、Logicool デバイスの一貫性を確保するには、それぞれのドライバーを随時更新する必要があります。
このドライバー ダウンロード ガイドでは、Windows 10、11 PC で Logitech コードレス ドライバーのダウンロードを実行する 3 つの異なる方法を説明します。 読み続けてください!
Windows 11、10 で Logitech コードレス デバイス ドライバーをダウンロード、インストール、更新する方法
Windows 10、11 用の最新バージョンの Logitech コードレス デバイス ドライバーを検索、ダウンロード、インストールするための複数の方法を以下に示します。ただし、すべてを適用する必要はありません。下に向かって進んで、最適な方法を選択してください。あなた。 それでは、さっそく始めましょう!
方法 1: 公式サイトから Logitech コードレス ドライバーをダウンロードして手動でインストールする
Logitech は自社製品のドライバーを完全にサポートしています。 したがって、Logicool の公式 Web サイトにアクセスして、正しいドライバーをオンラインで検索できます。 Windows 10、11 PC に Logitech コードレス ドライバー アップデートの最新バージョンをダウンロードしてインストールするには、以下の手順に従ってください。
- まず、Logicool の公式 Web サイトにアクセスしてください。
- 次に、 [サポート]タブの上にマウスを置き、ドロップダウン メニューから[ダウンロード]を選択します。
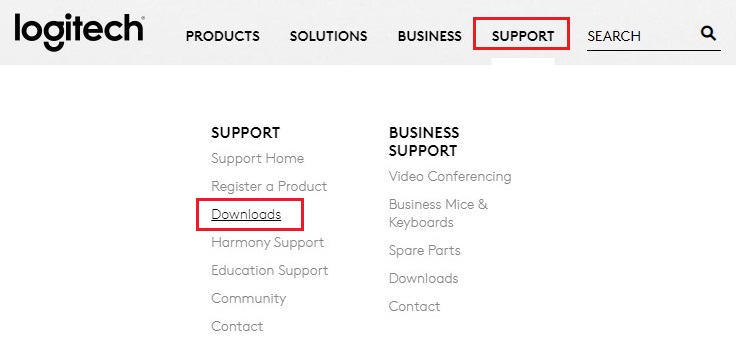
- 検索ボックスに、ドライバーを更新するデバイスの製品名を入力します。
- 次に、キーボードからEnter を押して続行します。
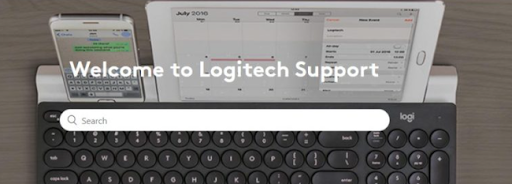
- 新しいウィンドウで、「ダウンロード」セクションに移動し、 「今すぐダウンロード」オプションをクリックします。
- ダウンロードプロセスが完了するまで待ちます。 ダウンロードしたら、ダウンロードしたファイルをダブルクリックし、画面上の指示に従って新しい互換性のあるドライバーを正常にインストールします。
- 最後に、コンピュータを再起動して変更を適用します。
こちらもお読みください: Windows 10、11 用の Logitech Web カメラ ドライバーとソフトウェアのダウンロード
方法 2: デバイス マネージャーで Logitech コードレス デバイス ドライバーを更新する
デバイス マネージャーは、Microsoft Windows のデフォルトのユーティリティ プログラムで、最新の Logitech コードレス デバイス ドライバー アップデートを Windows 10/11 PC にインストールするために使用できます。 デバイス マネージャーを使用するには、次の手順に従ってください。
- キーボードでWindows + Rキーを同時に押して、[ファイル名を指定して実行] ダイアログ ボックスを開きます。
- [ファイル名を指定して実行] ボックスに「devmgmt.msc」と入力し、キーボードの Enter キーを押します。
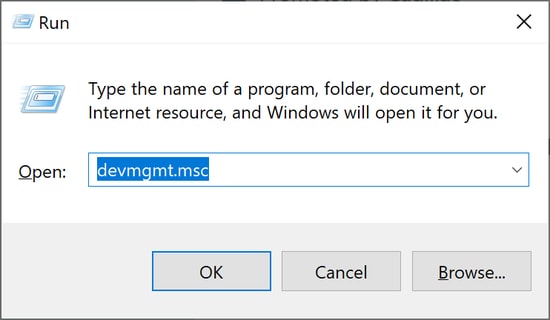
- これにより、画面上にデバイス マネージャーが起動します。 ここで、展開したいカテゴリを見つけてダブルクリックする必要があります。
- その後、アップデートしたい Logitech コードレス デバイスを右クリックします。
- 次に、コンテキスト メニュー リストから[ドライバー ソフトウェアの更新]を選択します。
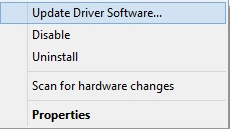
- 次のプロンプトで、 [更新されたドライバー ソフトウェアを自動的に検索]を選択します。
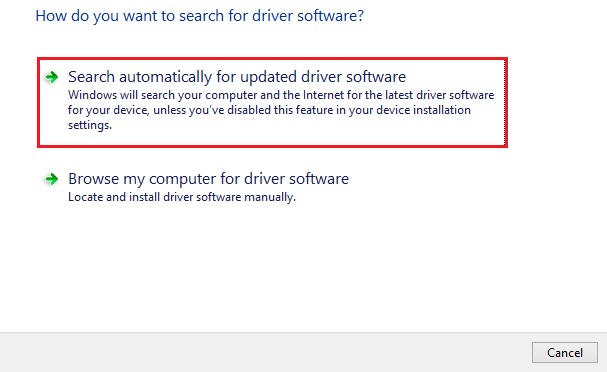
これで、デバイス マネージャーは、Logicool コードレス デバイス ドライバーのアップデートを含む保留中のドライバーのアップデートをすべてインストールします。 完了したら、システムを再起動して新しい変更を適用します。

こちらもお読みください: Logitech ワイヤレス マウスが動作しない問題を修正する方法
方法 3: Win Riser Driver Updater を使用して Logitech コードレス ドライバーを自動的にインストールする (推奨)
Logitech ドライバーを手動で更新する忍耐力、時間、または必要な技術スキルがない場合は、Win Riser Driver Updater を使用して自動的に更新できます。
これは、シングルクリックでドライバー更新機能を有効にする、世界的に認められたドライバー更新プログラムです。 ユーティリティ ツールはシステムを自動的に検出し、それに最適なドライバーのアップデートを見つけます。 このドライバー更新ユーティリティ ツールを使用すると、コンピューターをウイルスやその他の種類の脅威から守ることができます。
パフォーマンス オプティマイザー、スキャン スケジューラー、LIVE テクニカル サポート、ワンクリック ドライバー アップデート、ウイルスとマルウェアの削除、バックアップと復元ウィザードなどは、Win Riser が提供する顕著な機能です。 さらに、このツールは WHQL でテストおよび検証されたドライバーのみを提供し、ドライバーの信頼性を保証します。
Win Riser Driver Updater を使用して Windows 10、11 に Logitech コードレス デバイス ドライバーをインストールする方法に関するステップバイステップ ガイド:
- 以下のボタンからWin Riserのセットアップをダウンロードしてください。
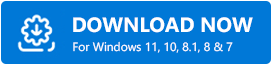
- ダウンロードしたファイルを実行し、ウィザードに従ってインストールのプロセスを完了します。
- インストールしたら、Win Riser を起動し、問題のあるドライバーや古いドライバーがないかデバイス全体をスキャンするまで待ちます。
- スキャン後、スキャン結果を確認し、「問題を今すぐ解決する」オプションをクリックして、Logicool コードレス デバイス ドライバーを含む利用可能なすべてのドライバー アップデートを一度にインストールします。
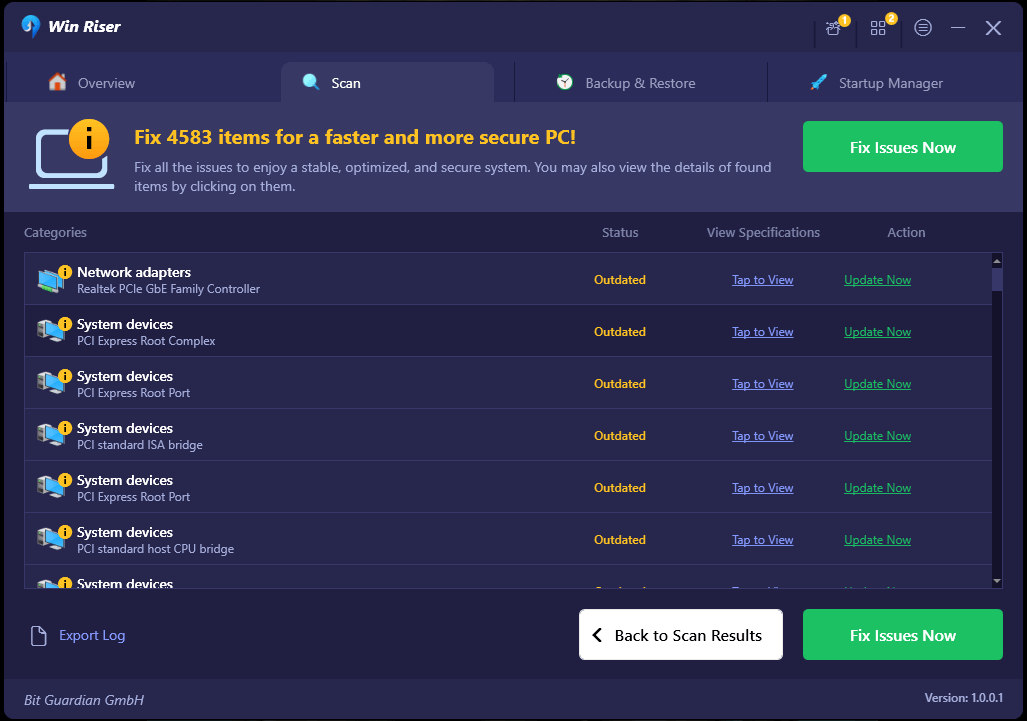
最後に、新しいドライバーを有効にするためにコンピューターを再起動します。 それでおしまい! Win Riser Driver Updater の使用がいかに簡単で迅速であるかをご覧ください。
こちらもお読みください: Windows 11、10 PC で Logitech マウス ドライバーを更新する方法
Logitech コードレス デバイス ドライバーを PC にダウンロードして更新する方法: 説明
このドライバー ダウンロード ガイドで共有されている方法のいずれかを使用すると、ロジクール コードレス デバイス用の最新バージョンのドライバーを手間なく検索、ダウンロード、インストールできます。 手動と自動の両方の方法について説明しましたが、技術分野における専門知識のレベルに応じて方法を利用できます。 ただし、Windows PC でドライバーの更新を実行するには、Win Riser Driver Updater を使用することをお勧めします。 これは自動ツールなので、ワンクリックするだけで複数のドライバーを一度にインストールできます。
それだけです! Logitech コードレス デバイス ドライバー ダウンロード ガイドがお役に立てば幸いです。 さらにサポートが必要な場合は、以下のコメントセクションからお問い合わせください。 さらに、ニュースレターを購読して毎日の技術アップデートを受け取ることもできます。
