Windows 11、10 での Logitech G402 ドライバーのダウンロードと更新
公開: 2022-07-12Windows 11、10 で Logitech G402 ドライバーをダウンロードして更新するための 3 つの面倒でない方法についてお読みください。
Logitech G402 は、マウスのボタンをクリックした瞬間に応答をアクティブ化またはコンピューター画面に表示する素晴らしいフレーム/秒レートを備えた、優れたパワーパックのコンピューター マウスです。 このインテリジェントなマウスは、ユーザーの行動に合わせて動き、反応しますが、STEAM インターフェースを利用してオンラインでビデオ ゲームをプレイしているときにのみ違いに気付くでしょう。
他とは異なり、このコンピュータ マウスには 3 つではなく 8 つのプログラム可能なボタンがあります。 最高のプレイ体験を提供する 32 ビット ARM プロセッサを搭載しています。 このゲーミング マウスは、最大 500 IPS の最高のトラッキング速度を実現します。
また、Logitech G402 マウス デバイスは、互換性のある最新バージョンの Logitech G402 ドライバーがコンピューター システムにインストールされている場合にのみ機能することに注意してください。 さらに、新しいハイエンド ゲームのプレイ中に多くの問題を回避するために、インストールされているドライバーを時々更新する必要もあります。
この投稿では、Windows 11/10 で Logitech G402 ドライバーのダウンロードを実行する簡単で効果的な方法について説明します。
Windows 11、10でLogicool G402ドライバーをダウンロード、インストール、および更新する3つの方法
Logitech G402 用の互換性のある正しいドライバーのダウンロードは、3 つの方法で見つけることができます。 以下でそれらを読みましょう。
方法 1: Logitech G402 ドライバーを公式 Web サイトから手動でインストールする
Logitech G402 ドライバのインストール プロセスを実行する最初の最も安全な方法は、Logitech の公式 Web サイトにアクセスすることです。 ただし、これは、使用しているオペレーティング システムに関する完全な詳細がある場合にのみ可能であることを忘れないでください。
ただし、当て推量や憶測でドライバーをダウンロードすると、システムが機能しなくなる可能性があります。 つまり、この方法にはある程度のリスク要因が含まれており、十分な技術的知識が必要です。 このリスクを冒す準備ができている場合は、次の方法で Logitech G402 ドライバーの更新を実行します。
ステップ 1: Logitech の公式 Web サイトにアクセスします。
ステップ 2:次に、[サポート] タブに移動し、[ダウンロード] をクリックして続行します。 ![[サポート] タブをクリックし、[ダウンロード] をクリックします。 SUPPORT tab then click Download](/uploads/article/9354/rdLKsePltZ3kX4zb.png)
ステップ 3:次に、[MICE AND POINTERS] をクリックします。
ステップ 4:マウスのモデル番号を検索し、同じものをクリックします。
ステップ 5:新しいウィンドウが表示されます。左側のメニュー ペインから [ダウンロード] をクリックし、[今すぐダウンロード] をクリックする必要があります。 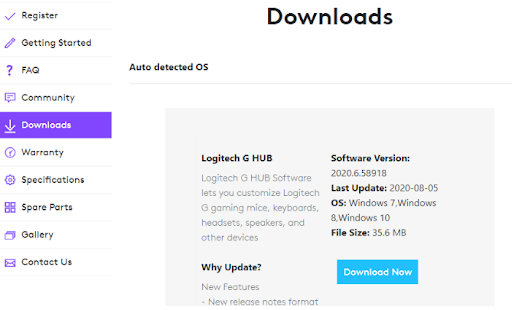
ステップ 6:プロセスが完了するのを待ちます。
ステップ 7:すべてが完了したら、画面の指示に従って Logitech G402 ドライバーの更新を正常にインストールします。 最後に、コンピュータ システムを再起動して変更を適用します。
また読む: Windows用のLogicool G502ドライバーをダウンロードして更新する方法
方法 2: デバイス マネージャーで Logitech G402 ドライバーを更新する
デバイス マネージャーは、Windows オペレーティング システムで Microsoft が提供するユーティリティ ツールです。 このツールは、Windows PC ユーザーが破損した、見つからない、または古いドライバーを更新するのに役立ちます。 デバイス マネージャーはシステムを徹底的にスキャンし、Microsoft サーバーおよび他の製造元の Web サイトにアクセスして最新バージョンのドライバーを取得します。 以下は、Windows 11 および Windows 10 用の Logitech G402 ドライバーをダウンロードする手順です。
ステップ 1:キーボードで Windows キーと R キーを同時に押して、Run Terminal を開きます。
ステップ 2:端末の実行ウィンドウにdevmgmt.mscと入力し、Enter キーを押します。 ![[ファイル名を指定して実行] ダイアログ ボックスに devmgmt.msc と入力します。 Type devmgmt.msc in Run Dialog Box](/uploads/article/9354/Bt03M9rYjYIutopB.jpg)

ステップ 3:これにより、画面にデバイス マネージャーが起動します。ここで、[マウスとその他のポインティング デバイス] カテゴリを探し、同じカテゴリをダブルクリックしてそのカテゴリを展開する必要があります。
ステップ 4:マウスを見つけて右クリックします。 次に、コンテキスト メニュー リストから [ドライバー ソフトウェアの更新] を選択します。 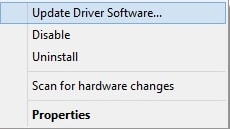
ステップ 5:次のプロンプトで、「更新されたドライバー ソフトウェアを自動的に検索する」というオプションを選択します。 これにより、最新の更新プログラムを見つけてインストールするプロセスが開始されます。 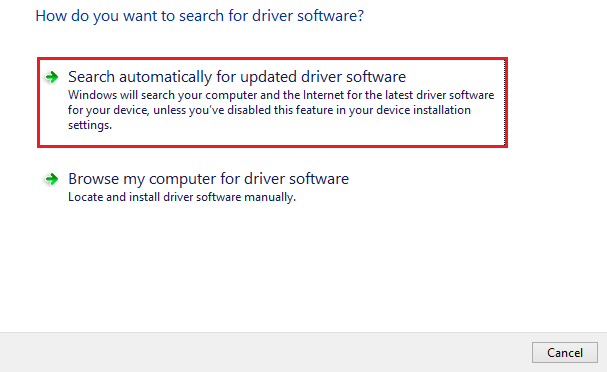
画面の指示に従ってプロセスを終了します。 完了したら、PC を再起動して新しい変更を保存します。
方法 3: Bit Driver Updater を使用して Logitech G402 ドライバーを自動的にダウンロードする (推奨)
ドライバー更新ソフトウェアを使用することは、Windows PC でドライバーを更新する最も便利な方法の 1 つです。 このようなツールは、デバイスで最も互換性のあるドライバーを検索して識別するプロセス全体を簡素化するために特別に設計されています。 数回クリックするだけで、お使いの PC は、古いドライバー、破損したドライバー、不足しているドライバーなど、ドライバー関連の問題から解放されます。 そのため、ニッチなテクノロジの専門知識がない場合は、信頼できるドライバー更新プログラムを使用できます。 ドライバー更新ソフトはいろいろありますが、Bit Driver Updaterの利用を強くお勧めします。
Bit Driver Updater は、システム構成を自動的に検出し、最も関連性の高いドライバーを見つける、世界的に認められたスマート ドライバー アップデーターです。 つまり、正確なデバイスの詳細やシステム構成を実際に知る必要はありません。 さらに、間違ったドライバーをダウンロードしてインストールするリスクもありません。 さらに、最新のドライバー アップデートをインストールする前に、Bit Driver Updater は既存のドライバーの完全なバックアップを自動的に作成します。 さらに、ドライバーの除外リストに不適切なドライバーまたは互換性のないドライバーを追加できます。
Bit Driver Updater は、プロ版と無料版の両方で利用できます。 プロ版を使用すると、古いドライバーをすべて 2 回クリックするだけで更新できます。 一方、無料版では、各デバイス ドライバーを個別に更新する必要があります。 また、プロ バージョンには、24 時間年中無休のテクニカル サポートと 60 日間の全額返金保証が付いています。
以下にリストされているのは、Bit Driver Updater を介して Logitech G402 ドライバーを更新する簡単な手順です。
ステップ 1: Bit Driver Updater をダウンロードしてインストールします。
ステップ 2:インストール後、システムでドライバー更新ツールを実行し、左側のメニュー ペインから [スキャン] ボタンをクリックします。
ステップ 3:スキャンが完了するまで待ちます。 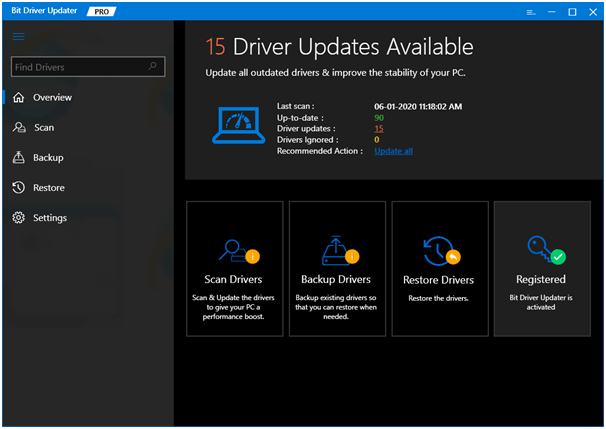
ステップ 4:スキャン結果を確認し、[すべて更新] ボタンをクリックして、ドライバーの一括ダウンロードを一度に実行します。 (無料版を使用している場合は、プロ版を購入するように求められます。) このような状況では、更新する Logitech G402 ドライバーまたはその他のドライバーの横にある [今すぐ更新] をクリックします。 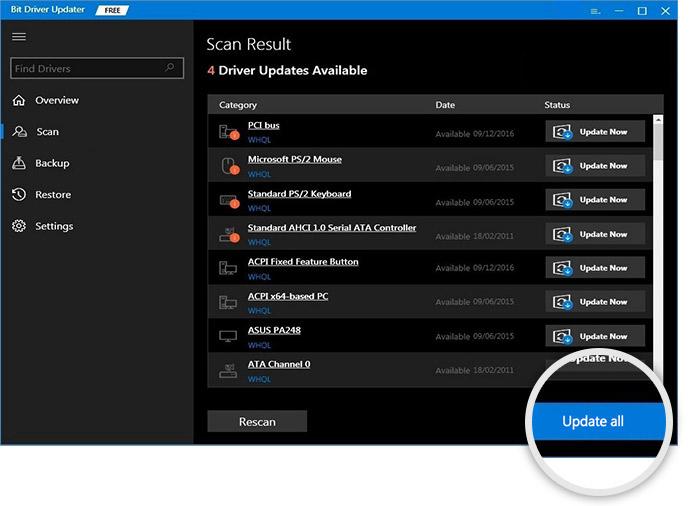
ステップ 5:プロセスが終了するまで座ってリラックスします。
ステップ 6:コンピューターを再起動して、最近の変更を適用します。
注:古いドライバーや破損したドライバー以外にも、Logitech G402 マウスに問題が発生する原因が考えられます。 それを確認するには、Unifyingレシーバーとマウスの間の接続を確認してください。 Logitech G402 マウス ソフトウェアの使用をお勧めします。 それとは別に、バッテリーを確認し、少なくとも30秒間取り出してから、再度挿入するか、新しいものと交換することをお勧めします. 最後になりましたが、USB ポートを変更して、それが機能するかどうかを確認することもできます。
また読む: Logitech G27 Drivers Download and Update for Windows
Windows 11/10 で Logitech G402 ドライバーをダウンロードしてインストールする方法: 説明
それで全部です! Windows 11/10でLogitech G402ドライバーを見つけてダウンロードするために、このガイドが役に立ち、上記で共有された方法が使いやすいことを願っています. 以下のコメントセクションに質問やその他の提案を自由にドロップしてください。
より役立つヒントやテクノロジー関連の記事については、ニュースレターを購読してください。 さらに、Facebook、Twitter、Instagram、Pinterest などのソーシャル メディアでフォローすることもできます。
