Windows 10、11用のLogicool G510ドライバーのダウンロードとアップデート
公開: 2023-12-11Windows 10、11 用の正しい Logitech G510 ドライバーをお探しですか? 「はい」の場合は、正しい場所に来ています。 このドライバー ダウンロード ガイドを読んだ後は、Logicool ゲーミング キーボードに最も互換性のある最新のドライバーを簡単かつ迅速にインストールできます。 キーボードが正しく動作することを確認し、入力遅延などの問題を回避するには、キーボード ドライバーを常に最新の状態に保つ必要があります。 したがって、Windows PC でキーボード ドライバーを検索、ダウンロード、インストールするには複数の方法があり、以下でそれぞれの方法を詳しく説明します。
Windows 10、11 用 Logitech G510 ドライバーをダウンロード、インストール、更新する方法
Windows 10/11 で Logitech G510 ドライバーのダウンロードを実行するための 3 つの手間のかからない方法を以下に示します。 次のいずれかの方法を使用してタスクを完了できます。 それでは、さっそく始めましょう!
方法 1: Win Riser Driver Updater を使用して Logitech G510 ドライバーを自動的にインストールする (推奨)
これは、Logicool ゲーミング キーボードの最新ドライバー アップデートをインストールする最も簡単かつ迅速な方法です。 Win Riser Driver Updater は、入手可能な最高のドライバー更新ツールの 1 つです。 この世界的に認められたユーティリティ ツールは、システムを自動的に検出し、そのシステムに最適な互換性のあるドライバーを見つけます。
このドライバー更新プログラムを利用すると、PC をウイルスやその他の種類の脅威から守ることができます。 Win Riser の主な機能には、スキャン スケジューラ、シングル クリック ドライバ アップデート、マルウェアとウイルスの削除、パフォーマンス オプティマイザ、24 時間年中無休のライブ テクニカル サポートが含まれます。 これに加えて、このツールは Microsoft の WHQL テスト プロセスによって認定された信頼性の高いドライバーのみを提供します。
次に、以下に共有する手順に従って、Win Riser Driver Updater を使用して Windows 10、11 用の Logitech G510 ドライバーを自動的に更新します。
ステップ 1:まず、下のボタンから Win Riser Driver Updater セットアップをダウンロードします。
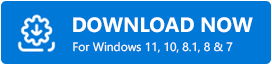
ステップ 2:ダウンロードしたファイルを実行し、セットアップ ウィザードに従ってインストールを完了します。
ステップ 3:ユーティリティ ツールが正常にインストールされると、PC 上で自動的に起動し、デバイスの古い、壊れた、またはエラーが発生しやすいドライバーのスキャンが開始されます。
ステップ 4:スキャンが完了するまで待ちます。 スキャン結果を確認し、 「問題を今すぐ解決」ボタンをクリックします。 これにより、Logicool G510 ドライバーを含む、利用可能なドライバーのアップデートがすべて一度にインストールされます。 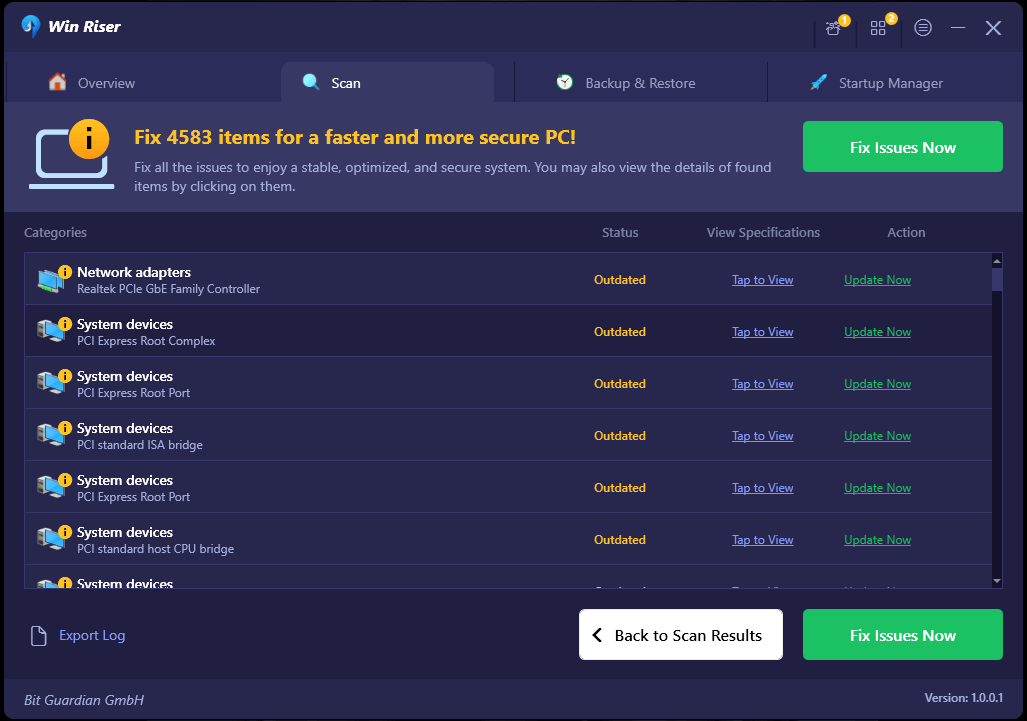
留意点:シングルクリック ドライバー アップデート機能にアクセスするには、Win Riser のプレミアム バージョンにアップグレードする必要があります。それ以外の場合は、無料バージョンを続行できます。これは部分的に手動であり、一度に 1 つのドライバーを更新できます。
保留中のドライバー更新が完全にインストールされたら、デバイスを再起動するだけでこれらのドライバーを適用できます。 そして、それだけです! Win Riser を使用して、Windows 10、11 PC に最新のドライバーをいかに簡単にインストールできるかをご覧ください。
こちらもお読みください: Windows 10、11 用の Logitech K350 ドライバーのダウンロードとアップデート
方法 2: 公式サポートから Logitech G510 ドライバーを手動でダウンロードする
各メーカーは自社製品の最新ドライバーをリリースし続け、より優れたパフォーマンスとユーザー エクスペリエンスを保証します。 同様に、ロジクールも独自に完全なドライバー サポートを提供しています。 したがって、時間、忍耐力、および十分な量の技術知識がある場合は、オンラインでドライバーを検索し、メーカー (Logicool など) の公式 Web サイトから手動でダウンロードできます。 このためには、以下の手順に従ってください。
ステップ 1: Logitech の公式 Web サイトにアクセスします。

ステップ 2:[サポート]オプションの上にマウスを置き、 [ソフトウェア]の下の[すべてのソフトウェアを表示]を選択します。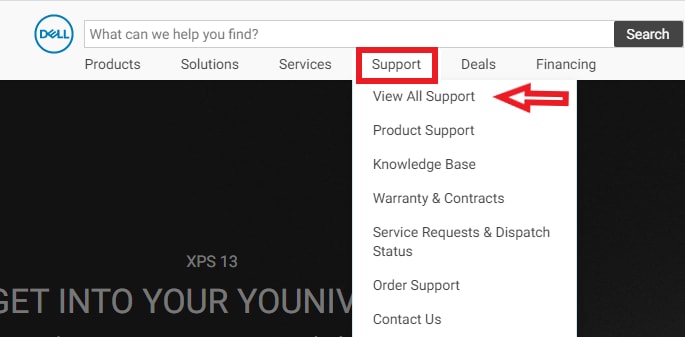
ステップ 3:検索バーにモデル番号 (G510) を入力し、キーボードの Enter キーを押します。 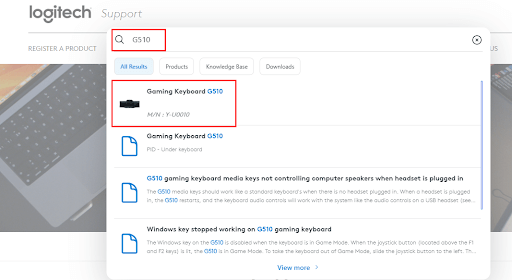
ステップ 4:検索結果から製品を選択します。
ステップ 5:次のプロンプトで、左側のメニュー ペインから [ダウンロード] を選択し、[今すぐダウンロード] オプションをクリックします。 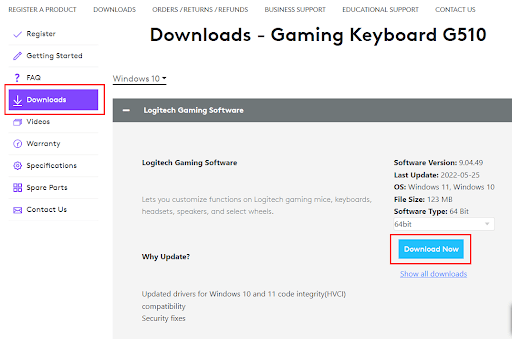
次に、ダウンロードプロセスが完了するまで待ちます。 完了したら、ダウンロードしたドライバー ファイルをダブルクリックし、画面上の指示に従ってドライバーを正常にインストールします。 最後に、コンピュータを再起動して新しいドライバを保存します。
こちらもお読みください: Logitech K270 ドライバー Windows 10、11 をダウンロードする方法
方法 3: デバイス マネージャーで Logitech G510 ドライバーを更新する
デバイス マネージャーは、Windows 10、11 で Logitech G510 ドライバーのダウンロードを実行するもう 1 つの方法です。デバイス マネージャーの使用方法は次のとおりです。
ステップ 1:キーボードで Windowsロゴ + Xキーを同時に押します。 次に、利用可能なすべてのオプションから[デバイス マネージャー]を選択します。 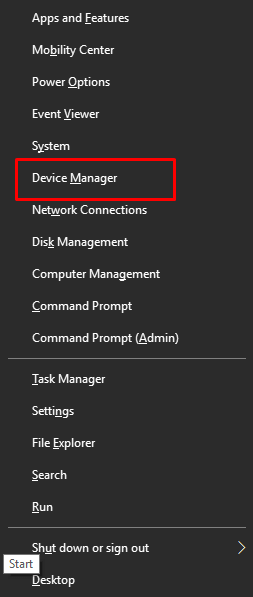
ステップ 2: [デバイス マネージャー] ウィンドウに移動したら、 [キーボード] カテゴリを探し、同じものをダブルクリックして展開します。 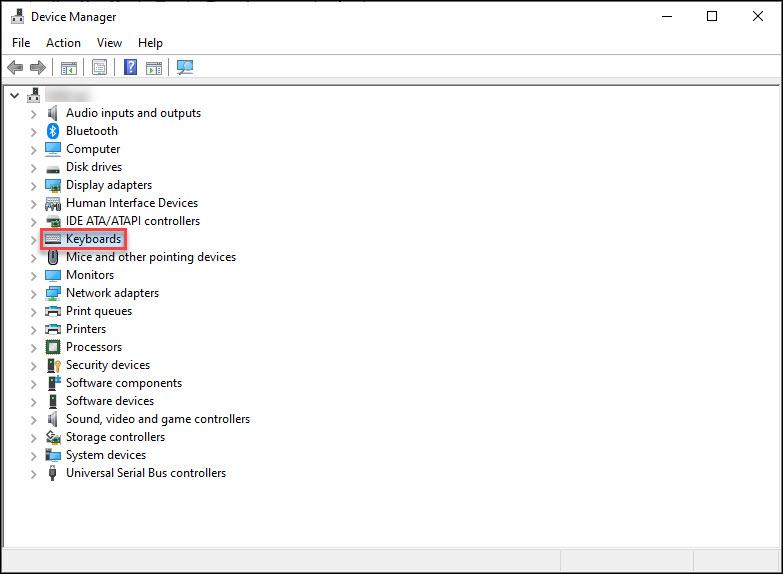
ステップ 3:その後、Logicool G510 デバイスを右クリックし、コンテキスト メニュー リストから[ドライバー ソフトウェアの更新]を選択します。 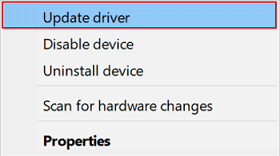
ステップ 4:次のプロンプトで、 「更新されたドライバー ソフトウェアを自動的に検索」をクリックして続行します。 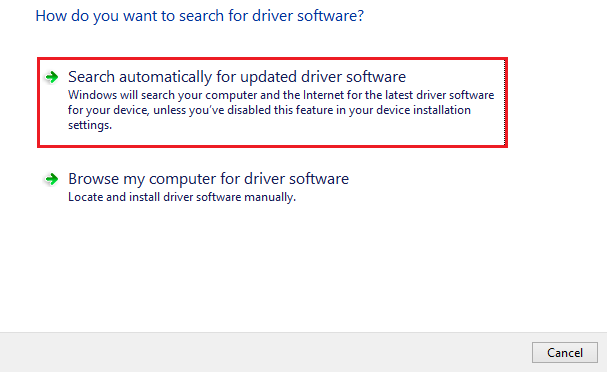
これで、デバイス マネージャーが最新のドライバー更新の検索を開始します。 また、ユーティリティ ツールが Logitech G510 ドライバーを含む利用可能なドライバー アップデートを見つけてインストールするまで待つ必要があります。 正常にインストールされたら、デバイスを再起動して新しいドライバーを適用する必要があります。
こちらもお読みください: Windows 用 Logitech G213 ドライバーのダウンロードとアップデート
Windows 10/11 で Logitech G510 ドライバーをダウンロードして更新する方法: 説明
したがって、上記で共有したのは、Windows 11/10 PC 用の最新の Logitech G510 ドライバー アップデートをインストールするための最も簡単で信頼性の高い方法の一部です。 専門知識のレベルに応じて方法を選択できます。 私たちの意見では、保留中のドライバー更新を自動的に検索してインストールするには、Win Riser Driver Updater を使用する必要があります。 ソフトウェアはマシンを自動的に検出し、最も互換性のある WHQL 認定ドライバーを提供します。 以下のダウンロード リンクをクリックすると、Win Riser を試すことができます。
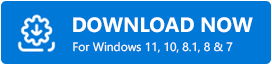
それだけです! このドライバー ダウンロード ガイドが有益でお役に立てば幸いです。 ご質問、疑問、より良い提案を下のコメントセクションにお気軽にお寄せください。 さらに、ニュースレターを購読し、ソーシャル メディアでフォローしていただくと、毎日の技術最新情報を受け取ることができます。
