Logitech K350 ドライバーのダウンロードとアップデート (Windows 10、11)
公開: 2023-07-31この簡単なガイドを利用して、Windows 10/11 に Logitech K350 ドライバーをダウンロードし、システムでキーボードを完璧に実行する方法を確認してください。
ロジクールはエレクトロニクスの世界では有名です。 このブランドは長年にわたって多数の電子機器を提供してきました。 コンボからスタンドアロン デバイス、キーボードからマウス、イメージング デバイスからゲーム ギアに至るまで、個人や職業上の要件に簡単に対応できるさまざまなデバイスがこのブランドで見つかります。
Logitech K350 は、ハイテク大手企業が提供するそのようなデバイスの 1 つです。 このデバイスはさまざまなデバイスやオペレーティング システムとの互換性が高いため、史上最も選ばれているキーボードの 1 つです。 さらに、このツールの波形のようなビルドにより、ゲーマーでもプロでも誰でも簡単にキーボードを最大限に活用できます。
キーボードの設定と使用は非常に簡単です。 USB アダプターを接続するだけで、必要に応じてデバイスを使用できます。 ただし、場合によっては、システムに問題が発生することがあります。 このようなキーボード関連の問題は、Windows 10/11 の Logitech K350 キーボード ドライバーが最新でないために発生します。
このような場合の最も簡単な解決策は、Windows で Logitech K350 キーボードのドライバーをダウンロードして更新することです。 これを行うと、キーボードが OS で完全に正常に動作することが保証されます。 Windows 10 のドライバーを更新するために使用できる方法は複数あります。この記事では、そのようなすべての方法を見ていきます。
Windows 10/11用のLogicool K350ドライバーのダウンロード方法
このガイドの次のセクションでは、Windows 11/10 用の Logitech K350 ドライバーをダウンロードするための最良の方法をいくつか説明します。 手動または自動のいずれかの方法を利用してドライバーをインストールできます。 ただし、すべてのトラブルを避けるために、最初に最後の自動方法を試すことができます。
方法 1: デバイス マネージャーを使用してドライバーを更新する
Windows が提供する統合機能であるデバイス マネージャーを使用すると、コンピューターに接続されているすべてのデバイスを追跡できます。 さらに、デバイス マネージャーを利用して、「ドライバーの更新」オプションを選択することで、Windows 10/11 上の Logitech K350 ドライバーを更新できます。 この目標を達成するためのガイドとして次のガイドラインを活用してください。
- デバイス マネージャーを開くには、 [スタート]ボタンを右クリックし、表示されるコンテキスト依存メニューから適切な選択肢を選択します。
- デバイス マネージャーで、デバイスのリストに移動し、メニューから[キーボード]見出しを選択します。
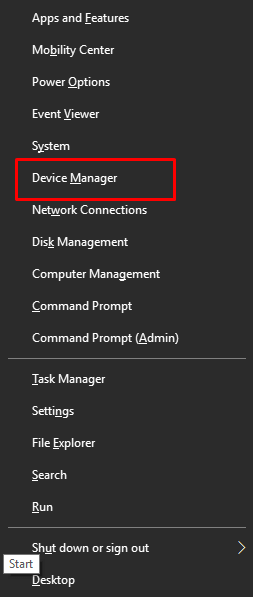
- デバイスのリストからLogitech Keyboardを選択し、右クリックします。
- ドライバーを更新するには、ドロップダウン メニューから更新するオプションを選択します。
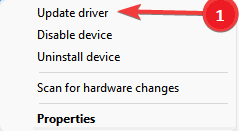
- Windows 画面に警告メッセージがポップアップとして表示されます。 2 つの選択肢から、[更新されたドライバー ソフトウェアを自動的に検索する] を選択します。
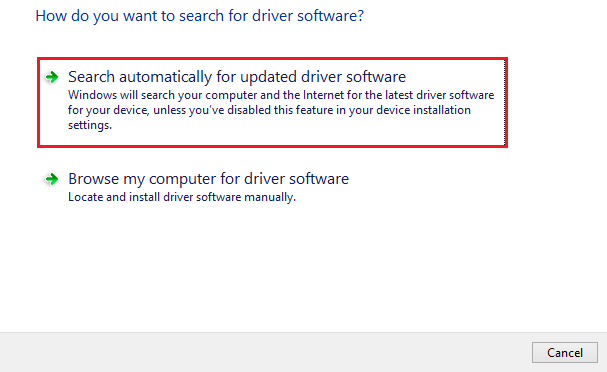
- しばらくすると、ドライバーがマシンにインストールされます。 Logitech ドライバーのアップデートのインストールが完了したら、コンピューターを再起動する必要があります。
この方法で Windows 10 に Logitech K350 キーボード ドライバーをインストールできない場合は、次の解決策を参照してください。
こちらもお読みください: Logitech ワイヤレス キーボードが動作しない問題を修正する方法
方法 2: OS アップデートを使用して Logitech K350 ドライバを Windows 10 にアップデートする
Windows アップデートでは、Windows 11/10 上の Logitech K350 ドライバーをアップデートするオプションも提供される可能性があります。 利用可能なこの Windows 更新オプションを使用すると、ドライバーを迅速に更新できます。 優れた成果を達成するには、次の手順に従ってください。
- Windows の検索オプションを使用して「アップデートの確認」を検索し、Enterキーを押します。
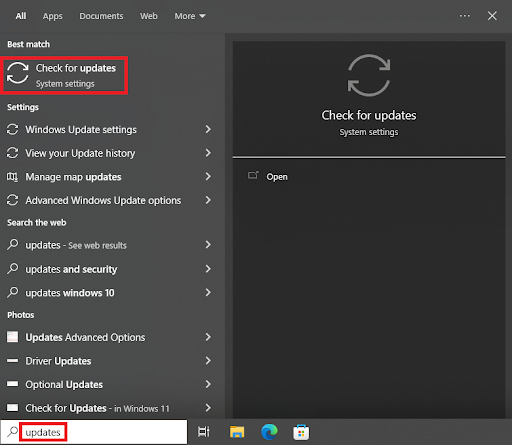
- ユーティリティがロードされるのを待ってから、[更新を確認する]オプションを選択します。
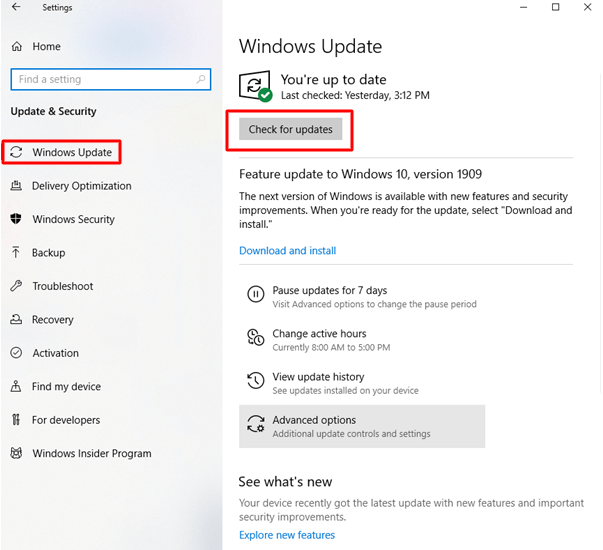
- アップデートが利用可能になったら、「オプションのアップデート」で利用可能なドライバのアップデートがあるかどうかを確認してください。
- Logitech キーボードの最新アップデートをダウンロードしてインストールして入手します。
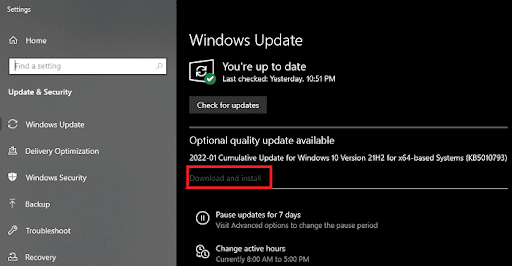
この方法は手動であるため、いくつかの問題が発生する可能性があります。 したがって、あなたも同じように感じている場合は、次の解決策に従って Windows 10 で Logitech K350 ドライバーのダウンロードを実行してください。

こちらもお読みください: Windows 10、11 用 Logitech G29 ドライバーとソフトウェアのダウンロード
方法 3: Bit Driver Updater を使用してドライバーを自動的に更新する
Windows 10 で Logitech K350 ドライバーのアップデートを実行する手動プロセスは、面倒で時間がかかる場合があります。 ただし、Bit Driver Updater を使用すると、コンピューターに既にインストールされているすべてのドライバーの最新バージョンを自動的にダウンロードできます。
Bit Driver Updater は、関連メーカーの Web サイトやその他の信頼できるソースから最新のドライバー アップデートを直接取得する、非常に便利なプログラムです。 すでにインストールしたドライバーのバックアップを作成することもできます。更新が期待を満たさない場合は、すぐに前のバージョンに戻すことができます。
Windows 10、8、および 7 と互換性のあるドライバーの即時更新を提供します。このプログラムでは、将来の都合の良い時期にアップグレードを計画するオプションを提供します。 Bit Driver Updater を使用して Logitech K350 キーボード ドライバーを簡単に更新する際のさまざまな段階を見てみましょう。
- Bit Driver Updater を入手するには、このページのさらに下にある[今すぐダウンロード]オプションを選択してください。
- プログラムのインストールと起動は、ダウンロードが完了した後に行う必要があります。
- Bit Driver Updater の起動が完了したら、メニューから[今すぐスキャン]オプションを選択します。 プログラムは、利用可能なアップグレードがないかシステム全体を調査します。
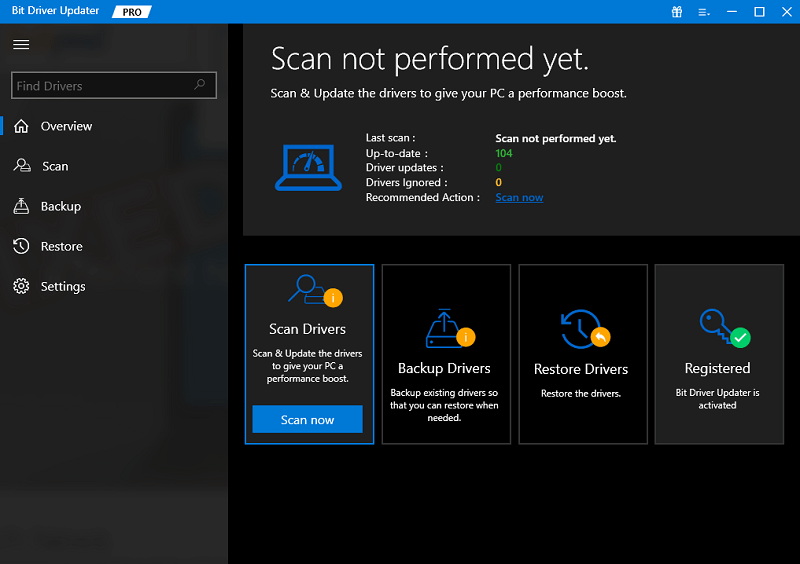
- アプリケーションがスキャンを完了すると、サポートされなくなったすべてのドライバーが表示されます。[すべて更新]オプションをクリックすると、古いドライバーをすべて一度にすばやくインストールできます。
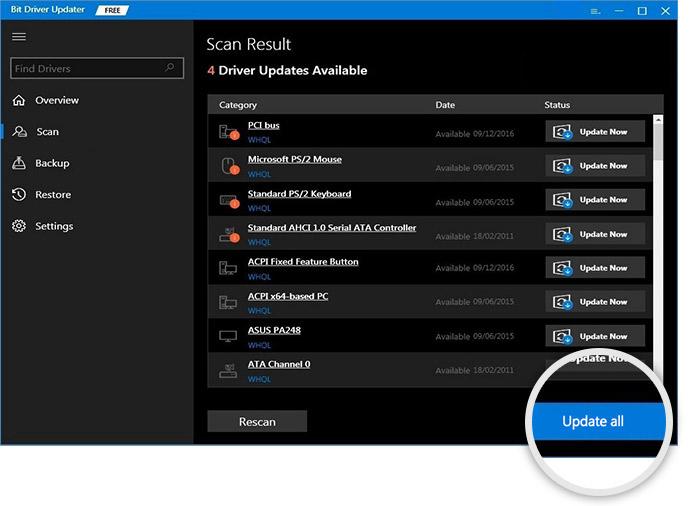
上記の手順に従えば、Logicool デバイスの最新バージョンのドライバーを問題なくダウンロードできます。 Bit Driver Updater を使用すると、ワンクリックで古いドライバーをすべて更新できます。これが最も便利な方法です。 ただし、上記で提供した方法とは別に、Logicool K350 キーボードのドライバーをダウンロードしてみることができる別の方法があります。
こちらもお読みください: Windows 10、11 用 Logitech G29 ドライバーとソフトウェアのダウンロード
方法 4: メーカーの公式 Web サイトを使用する
メーカーの公式または登録 Web サイトは、Windows 10 で Logitech K350 ドライバーのダウンロードを実行するための最良かつ安全な方法の 1 つです。これは、ダウンロードを完了するための最良かつ安全な方法の 1 つです。 このアプローチは信頼できますが、手動であるため、実践するのは困難です。 ドライバーを正常にダウンロードする方法を確認するには、以下の手順に従ってください。
- 選択したWeb ブラウザを起動し、Logicool の公式 Web サイトにアクセスします。
- コンピュータの[サポート]に移動し、[個人] カテゴリの下にある[ダウンロード]を選択します。
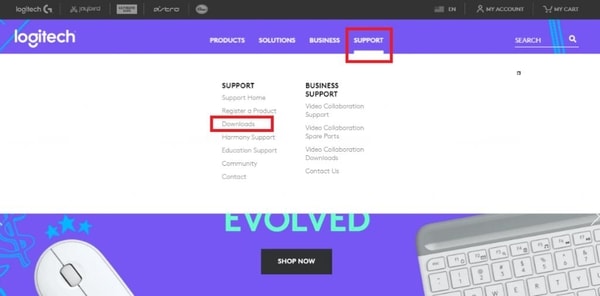
- サポート Web サイトに移動したら、Logicool K350 を検索し、表示されるリストから製品を選択します。
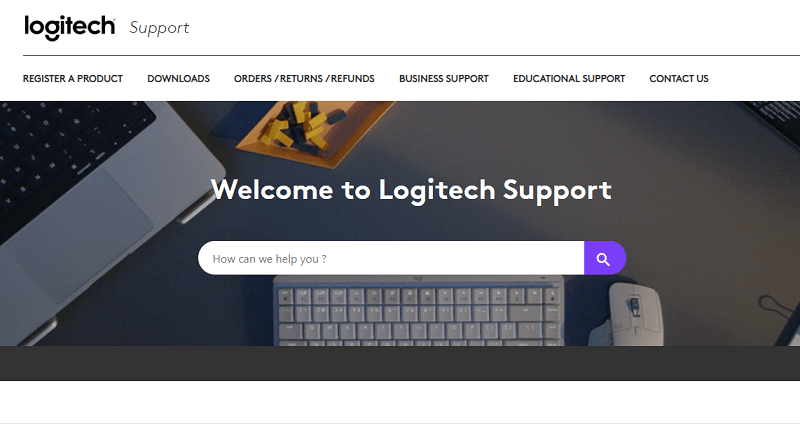
- [ダウンロード]タブを選択するだけです。
- デバイスにすでにインストールされているオペレーティング システムを選択します。
- [今すぐダウンロード]ボタンをクリックして、Logicool ドライバーをダウンロードできます。
- ダウンロードが完了したら、ファイルをデバイスにインストールします。
こちらもお読みください: Windows 11、10、8、7 用の Logitech G27 ドライバーのダウンロードとアップデート
Logitech K350 キーボード ドライバー: ダウンロードとアップデートが成功しました
そこで、Windows 11/10 用の Logitech K350 ドライバーをダウンロードして更新する方法に関するこのガイドを終了します。 これらの解決策のいずれかを実行すると、ドライバーを簡単に更新し、キーボードを簡単に実行できるようになります。 これ以降、デバイスで問題やエラーが発生することはなくなります。
ガイドに関するご質問がございましたら、お気軽にお問い合わせください。 以下のコメントセクションに質問を書いてください。 当社の専門家チームがすぐに適切な対応をさせていただきます。 さらに、ニュースレターを購読して、さらに多くの興味深い最新情報を入手してください。 また、Windows 10/11 で Logitech K350 キーボード ドライバーを更新する方法に関するこのガイドが気に入った場合は、 Facebook、Instagram、Twitter、Pinterest でフォローしてください。
