LogonUI.exeの不正なイメージエラーを修正する方法
公開: 2023-11-11この記事では、LogonUI.exe の不正なイメージ エラーに対する 5 つの最良の修正方法を説明します。
LogonUI.exe は、Windows ユーザーが経験する可能性のある最も迷惑なエラーの 1 つです。 Windows にログインできなくなり、PC が強制的にシャットダウンされます。 ただし、この記事にたどり着いたので、心配はすべて脇に置いておけます。
この記事では、Logonui.exe の不正なイメージ エラーに対する実証済みの修正方法を紹介します。 ただし、問題を解決する前に、問題の原因を知る必要があります。 このエラーの意味と問題の原因を知ることは、問題をより適切に解決するのに役立ちます。 したがって、次のセクションではこれについて説明します。
LogonUI.exe 不正なイメージ エラーとは何ですか
簡単に言えば、LogonUI.exe または Windows ログオン ユーザー インターフェイス ホストは、コンピューターへのログインに使用するグラフィカル ユーザー インターフェイスを処理します。 LogonUI.exe の不正なイメージ エラーは、LogonUI 実行可能ファイルに何らかの問題があることを示しています。 たとえば、ファイルが破損しているか、コンピュータ上の別のソフトウェアがその機能を妨げている可能性があります。
さらに、次の要因が Windows 7 または Windows 10 LogonUI.exe の不正なイメージ エラーの原因となる可能性があります。
LogonUI.exe の不正なイメージ エラーの原因
以下は、PC 上で LogonUI.exe 不正なイメージ エラーが発生する可能性があるいくつかの理由です。
- システム設定が間違っている
- 破損したシステムファイル
- グラフィックスカードアダプターの問題
これらは、発生している問題の考えられる原因です。 ここで、LogonUI.exe の不正なイメージ エラーを修正する方法を学びましょう。
LogonUI.exe の不正なイメージ エラーの修正 (100% 動作)
コンピューター上の LogonUI.exe の不正なイメージ エラーを解決するには、次の解決策を試すことができます。
解決策 1: DISM 修復を実行する
LogonUI.exe の不正なイメージ エラーの原因は、欠陥のある LogonUI プログラムである可能性があります。 したがって、コマンド プロンプトから DISM 修復を実行すると、問題を解決できる可能性があります。 その手順は次のとおりです。
- まず、コンピュータの電源をオンにし、Windows ロゴが表示されたらシャットダウンします。
- [自動修復の準備]画面が表示されるまで、上記の手順を 4 ~ 5 回繰り返します。
- ここで、矢印キーを使用して詳細オプションを選択します。
- [トラブルシューティング]オプションに移動して選択します。
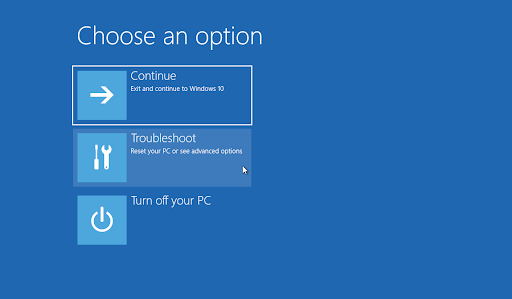
- [トラブルシューティング] メニューから[詳細オプション]を選択します。
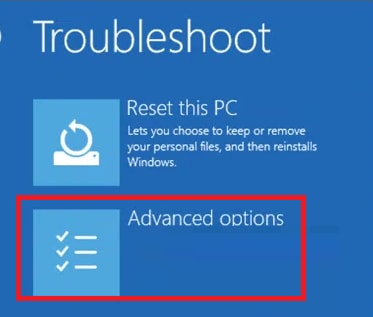
- 利用可能なオプションからコマンド プロンプトを選択します。
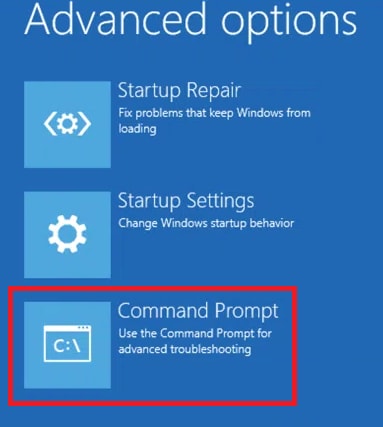
- 画面上のウィンドウにコマンド「Dism /Online /Cleanup-Image /RestoreHealth」を入力し、Enterキーを押します。
- 最後に、問題が解決したかどうかを確認します。 問題が解決しない場合でも、落胆しないでください。LogonUI.exe の不正なイメージ エラーを修正する方法は他にもたくさんあります。
こちらもお読みください: Chrome で ERR_SSL_PROTOCOL_ERROR を修正する方法 (7 つの簡単な修正)
解決策 2: グラフィックス カード アダプターを無効にしてみる
グラフィックス カード アダプターの問題も、LogonUI.exe の不正なイメージ エラーのもう 1 つの原因です。 したがって、問題を解決するためにグラフィックス カード アダプターを無効にする手順を次に示します。
- まず、コンピューターの電源を 4 ~ 5 回オンおよびシャットダウンして、 Windows 回復環境に入ります。
- 次に、画面上のオプションから「トラブルシューティング」を選択します。
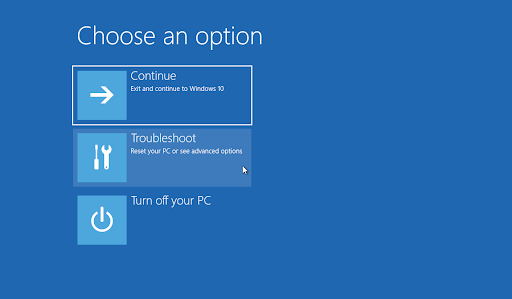
- 利用可能なオプションから[詳細オプション]を選択します。
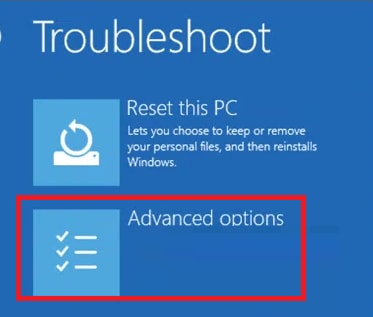
- [詳細な起動オプション] を選択します。
- 次に、 [スタートアップ設定]に移動し、 [再起動] を選択します。
- コンピューターが再起動したら、 5またはF5を選択して、セーフ モードとネットワークに入ります。
- セーフ モードに入ったら、 WindowsキーとRキーを同時に押します。
- 次に、画面上のボックスに「devmgmt.msc」と入力し、 Enterキーを押します。
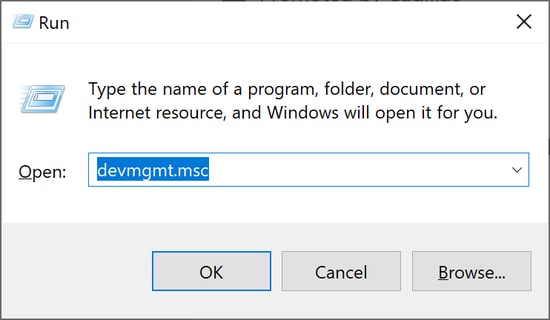
- [ディスプレイ アダプター]カテゴリをクリックして展開します。
![デバイス マネージャーで [ディスプレイ アダプター] を選択します In Device Manager Select Display adapters](/uploads/article/16413/06bMSOdRyBKp4BMF.jpg)
- グラフィックス カード アダプターを右クリックし、画面上のオプションから[デバイスを無効にする]を選択します。
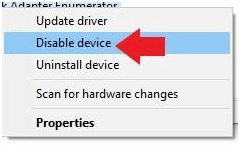
- プロセスが完了したら、コンピューターを再起動します。
解決策 3: グラフィックス ドライバーを更新する
ドライバーは、コンピューターとグラフィックス カードの通信を支援する役割を果たします。 ドライバーが古い場合、オペレーティング システムはコマンドを正しく理解して実行できず、その結果、LogonUI.exe の不正なイメージ エラーやその他の多くの問題が発生します。 したがって、ドライバーを更新すると問題を解決できる可能性があります。 その手順は次のとおりです。

- まず、修正番号 1 で共有されている上位 8 つの手順に従います。 2 セーフ モードでデバイス マネージャーを開きます。
- [ディスプレイ アダプター] をクリックして展開します。
![デバイス マネージャーで [ディスプレイ アダプター] を選択します In Device Manager Select Display adapters](/uploads/article/16413/06bMSOdRyBKp4BMF.jpg)
- 次に、グラフィックス カードを右クリックし、[ドライバー ソフトウェアの更新] を選択します。
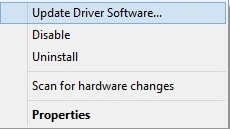
- 更新されたドライバー ソフトウェアを自動的に検索するオプションを選択します。
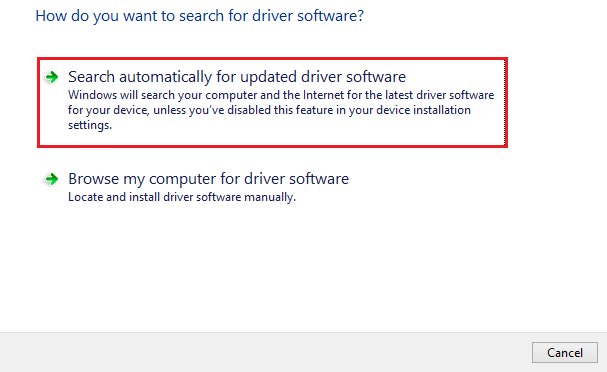
- 最後に、上記の手順を完了した後、コンピューターを再起動します。
こちらもお読みください: Windows 10、11でカーネルセキュリティチェック失敗エラーを修正する方法
解決策 4: FastAccess などのセキュリティ プログラムを無効にする
FastAccess などの顔認識プログラムやその他の同様のセキュリティ プログラムは、OS のスムーズな機能を妨げることが知られています。 したがって、ここでは、そのようなソフトウェアをアンインストールして、LogonUI.exe の不正なイメージ エラーを修正する方法を説明します。
- まず、コンピュータをセーフ モードで起動します。
- ここで、Windows + Rキーボード ショートカットを使用してファイル名を指定して実行ツールにアクセスします。
- 画面上の「ファイル名を指定して実行」ボックスに「appwiz.cpl」と入力し、 Enter キーを押して「OK」をクリックします。
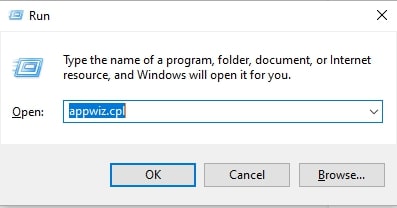
- FastAccess またはその他のセキュリティ プログラムを見つけて右クリックします。
- 利用可能なオプションから「アンインストール」を選択します。
- 最後に、上記のプロセスが完了したらコンピュータを再起動します。
解決策 5: SFC スキャンを実行してみる
システム ファイルが破損すると、LogonUI.exe の不正なイメージや、システム クラッシュなどの他の多くの問題も発生します。 したがって、問題を解決するために SFC スキャンを実行する方法を次に示します。
- まず、コンピュータをセーフ モードで起動し、コマンド プロンプトを開きます。 修正番号に記載されている最初の 6 つの手順に従うことができます。 1 それをすること。
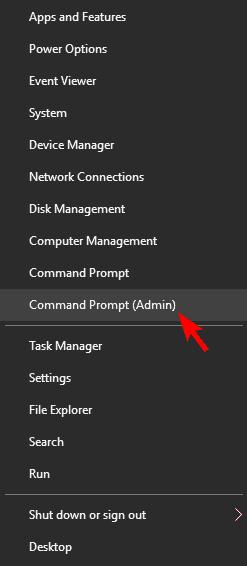
- 次に、コマンド プロンプト ウィンドウにsfc/scannow と入力し、Enter キーを押します。
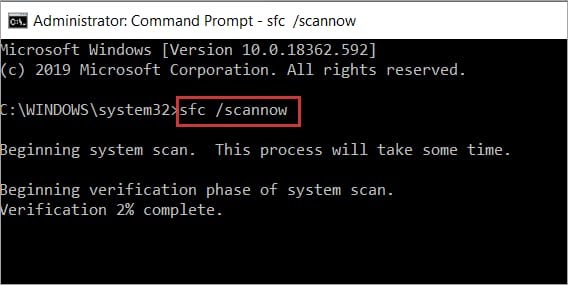
- 最後に、上記のプロセスが完了したら、システムを再起動します。
こちらもお読みください: 解決済み whea_uncorrectable_error Windows 10
Logonui.exe の不正な画像エラーが修正されました
この記事では、Logonui.exe の不正なイメージ エラーに対する最善の修正方法を紹介しました。 上記のガイドを時系列に沿って実行すると、問題を解決できます。 ただし、すべての解決策を試す必要はありません。問題が解消されたらトラブルシューティングを中止できます。
LogonUI.exe の不正なイメージ エラーに対する他のより良い解決策がある場合、またはこの問題に関連する質問がある場合は、コメント セクションを通じてご連絡ください。
