macOSでQuickTime画面記録を作成する方法
公開: 2017-03-15
macOSには、QuickTime Playerと呼ばれる組み込みのプログラムがあり、さまざまな種類のオーディオファイルやビデオファイルを再生できます。 しかし、多くのMacユーザーは、QuickTimeを再生するだけでなく、さまざまな種類の録音を作成したい場合にも便利であることを知りません。 たとえば、QuickTimeを使用すると、Macのマイクを使用してオーディオ録音を行ったり、Webカメラを使用してビデオ録音を行ったりできます。
ただし、QuickTimeでは画面を記録することもできます。 つまり、Macの画面のフルモーションビデオです。これは、チュートリアルの作成、トラブルシューティング手順のデモンストレーション、または技術に精通していない家族への指示の送信に最適です。 したがって、QuickTimeは多くの点で優れていますが、この記事では、QuickTimeを使用してMacで画面記録を作成することに焦点を当てます。
QuickTimeの起動
QuickTimeに慣れていない人にとって、最初のステップはMacでアプリを見つけることです。 デフォルトでは、QuickTimeはアプリケーションフォルダにインストールされています。このフォルダに移動するには、[Finder]をクリックし、メニューバーから[移動]> [アプリケーション]に移動します。 または、FinderのキーボードショートカットShift-Command-Aを使用して、アプリケーションフォルダに直接ジャンプすることもできます。 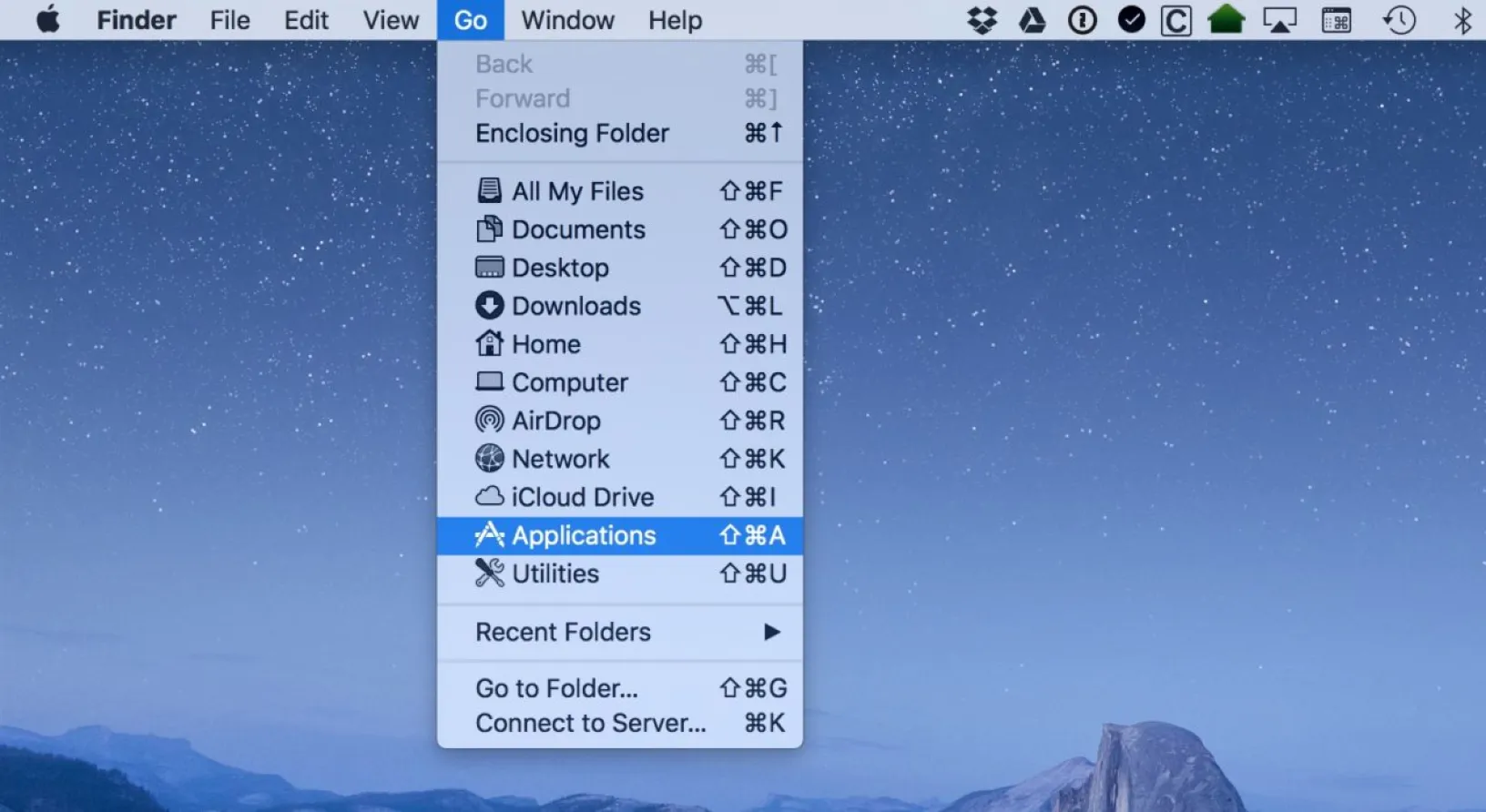
アプリケーションフォルダがFinderに表示されたら、 QuickTime Player.appが見つかるまで下にスクロールし、ダブルクリックして起動します。 QuickTimeを検索して、Spotlightから直接起動することもできます。 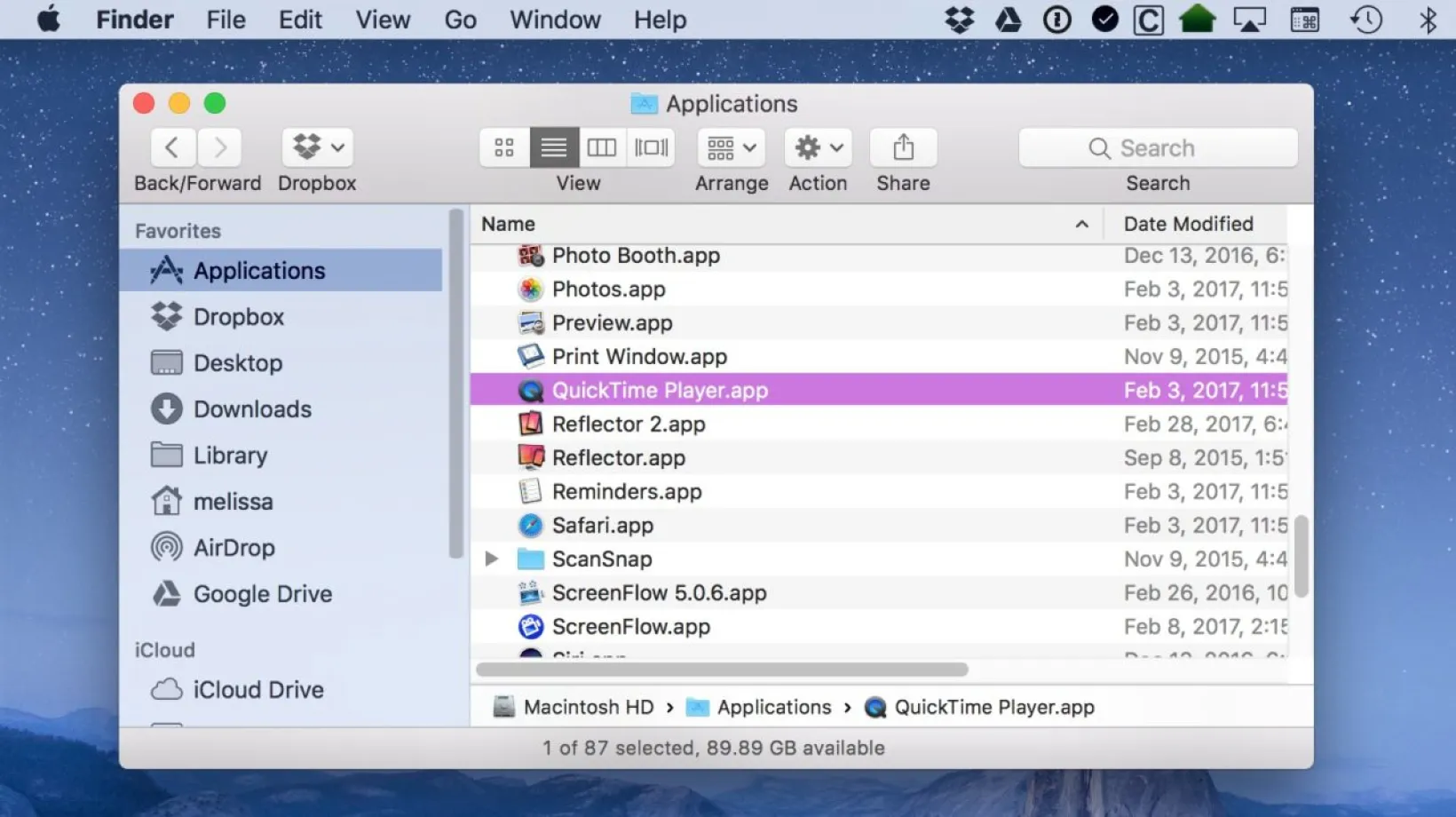
QuickTime記録オプション
アプリを開くと、画面上部の[ファイル]メニューにQuickTimeの記録オプションが表示されます。 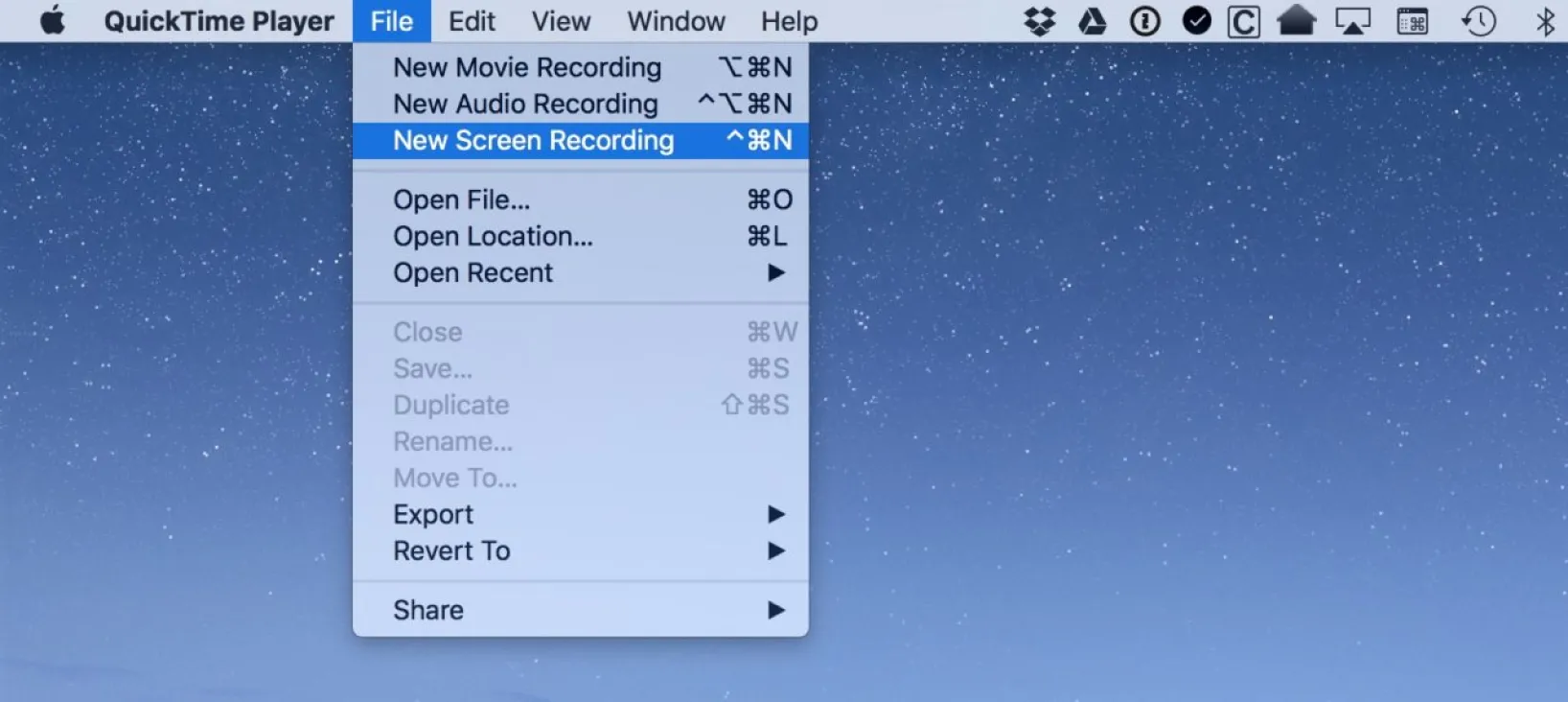
各QuickTime記録オプションの概要は次のとおりです。
新しいムービーレコーディング:これにより、MacのWebカメラまたは接続されているUSBカメラを使用してムービーレコーディングが作成されます。 このモードを使用して、カメラに話しかけている自分のビデオ、またはカメラが向けられているものを録画します。
新しいオーディオ録音:これにより、Macの内蔵マイク、または外部USBマイクなどのサポートされている接続された録音デバイスを使用してオーディオのみの録音が作成されます。 このモードを使用して、たとえば、ポッドキャストの録音、スライドショーや映画のナレーションの録音、または会議の録音(もちろん、参加者の許可がある場合)を行うことができます。
新しい画面記録:このヒントのトピック、およびMacの内蔵マイクまたはサポートされているUSBオーディオデバイスからのオプションのオーディオを使用してMacの画面を記録できるモード。
QuickTime画面記録の作成
それでは、QuickTime画面記録の作成を始めましょう。 上記の手順を使用して、QuickTimeのメニューバーから[ファイル]> [新しい画面の記録]を選択します。 または、QuickTimeを起動して、キーボードショートカットのControl-Command-Nを使用することもできます。 新しい画面記録ウィンドウが表示されます。 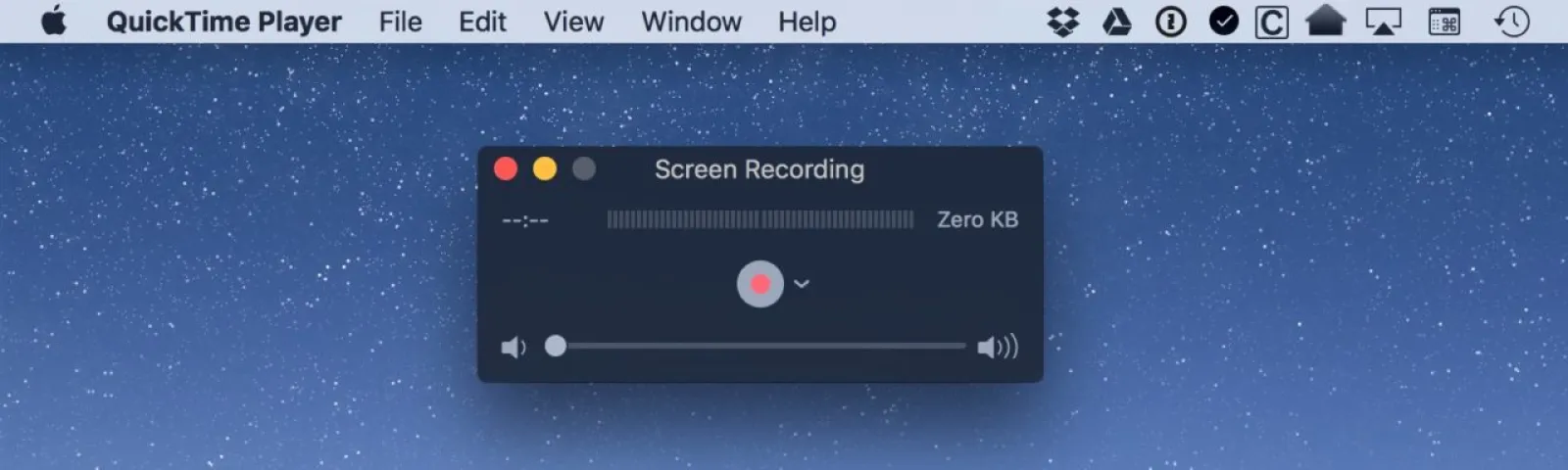
このシンプルな小さなウィンドウは、魔法が起こる場所です。 中央の赤いボタンは録音を開始する方法ですが、最初に、設定がどのように設定されているかを確認してください。 これを行うには、記録ボタンの横にある小さな下向きの矢印をクリックします。 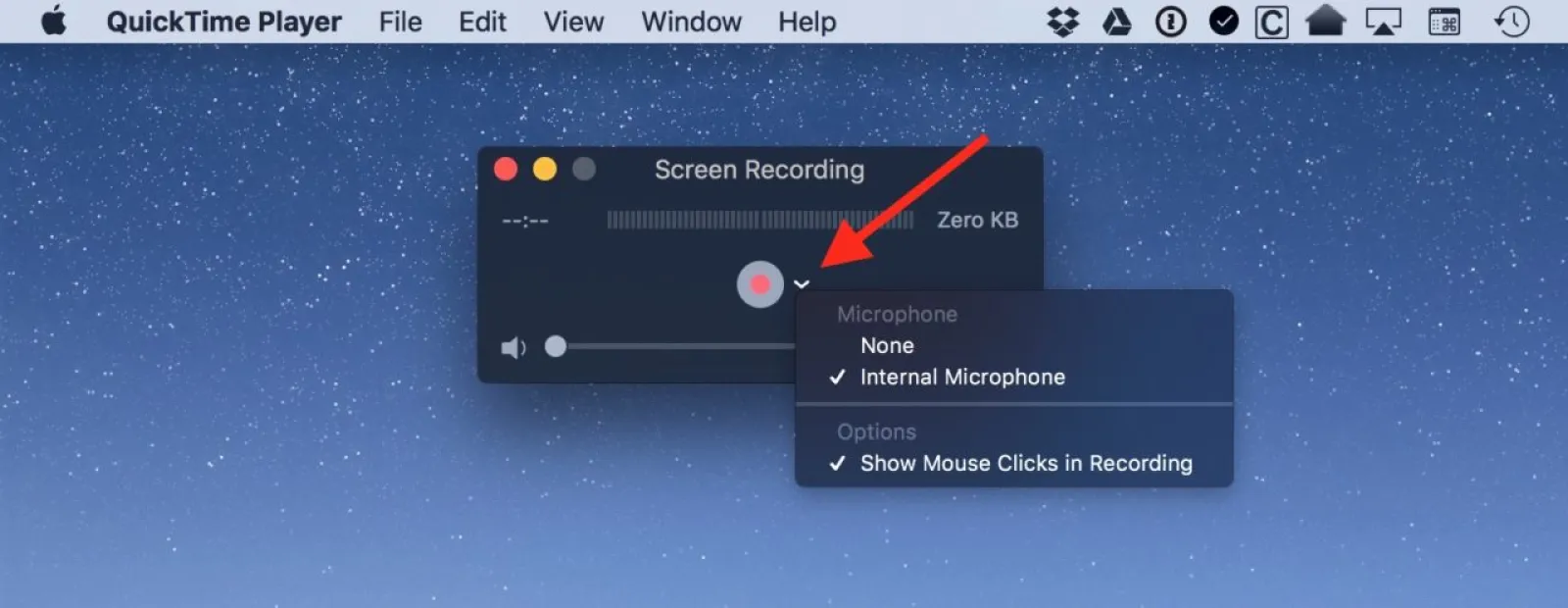
選択肢は「マイク」と「オプション」の2つだけです。 「マイク」を使用すると、画面の録音に音声が含まれるかどうかを制御できます。画面上で行っていることについて話し合いたい場合は、「内部マイク」を選択してください。 サポートされている外部マイクまたはオーディオデバイスが接続されている場合は、ここにも表示され、代わりにオーディオ入力用に選択できます。
ただし、「マウスのクリックを記録に表示する」オプションは、マウスまたはトラックパッドをいつどこでクリックしているかを視聴者に正確に知らせたい場合に非常に便利です。 このオプションの機能は、次のように、記録中にクリックするたびにカーソルの周りに円を配置することです(白いボックスが写真に編集されて円を示します。円のみが記録に表示されます)。 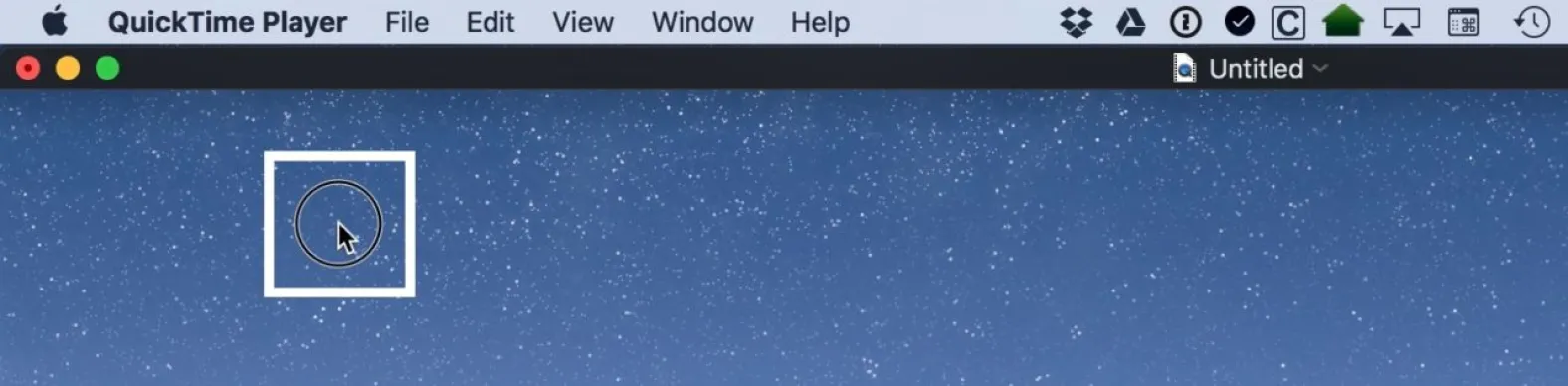
使用するマイクを設定し、マウスクリックをオン(またはオフ)にすると、準備が整います。 赤いボタンを押すと、QuickTimeがこれから起こることを知らせてくれます。 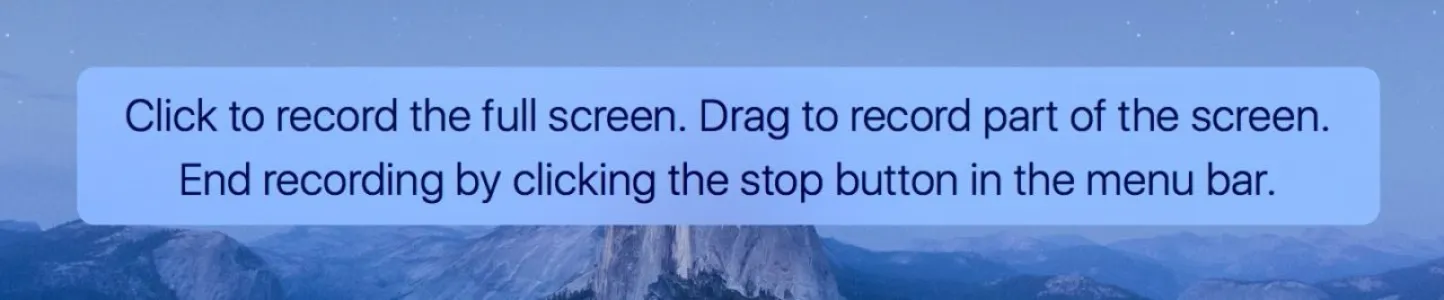
QuickTimeダイアログに示されているように、(どこでも)1回クリックすると、全画面の記録を開始できます。 ただし、画面の一部のビデオのみを撮りたい場合は、代わりにクリックしてドラッグし、そのセクションの周りにボックスを描画できます。 これらのいずれかを実行すると、記録が開始されます。これは、メニューバーのアイコンを介して監視できます。 
次に、記録したいアクションを実行します。問題のトラブルシューティング、アプリケーションの起動、チュートリアルの作成手順などを実行します。完了したら、メニューバーのQuickTimeアイコンをクリックして記録を停止します。 次に、QuickTimeが録画を処理し、ビデオファイルを作成して、デスクトップで開きます。 ファイルを確認して、必要なものがキャプチャされていることを確認し、組み込みのQuickTimeトリム機能を使用して、最初または最後のパーツをカットします。 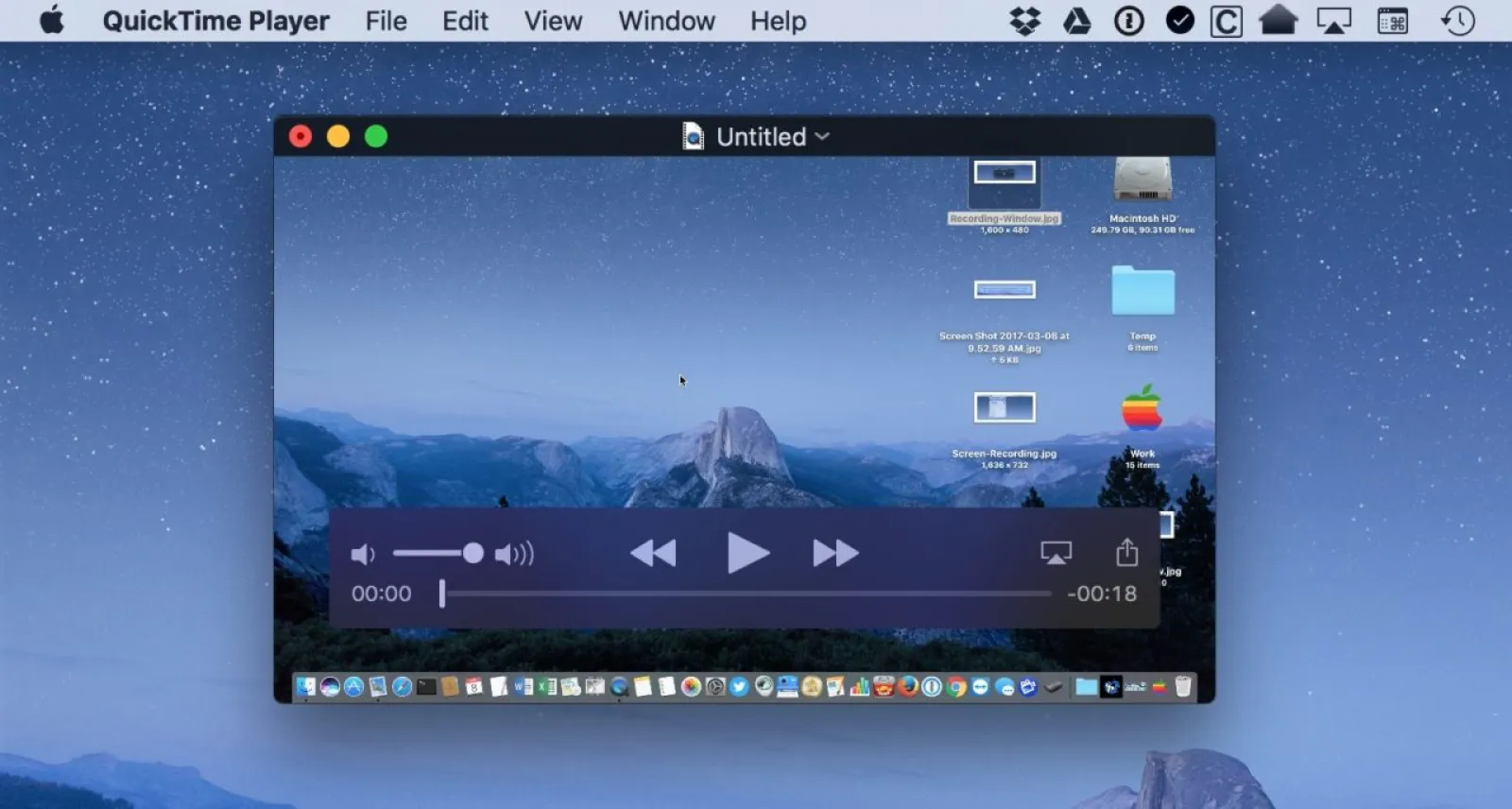

QuickTime画面記録の保存と共有
録音に満足したら、最後の部分はそれを保存または共有することです。 記録を保存するには、メニューバーから[ファイル]> [保存]をクリックして、目的のファイル名と場所を選択します。 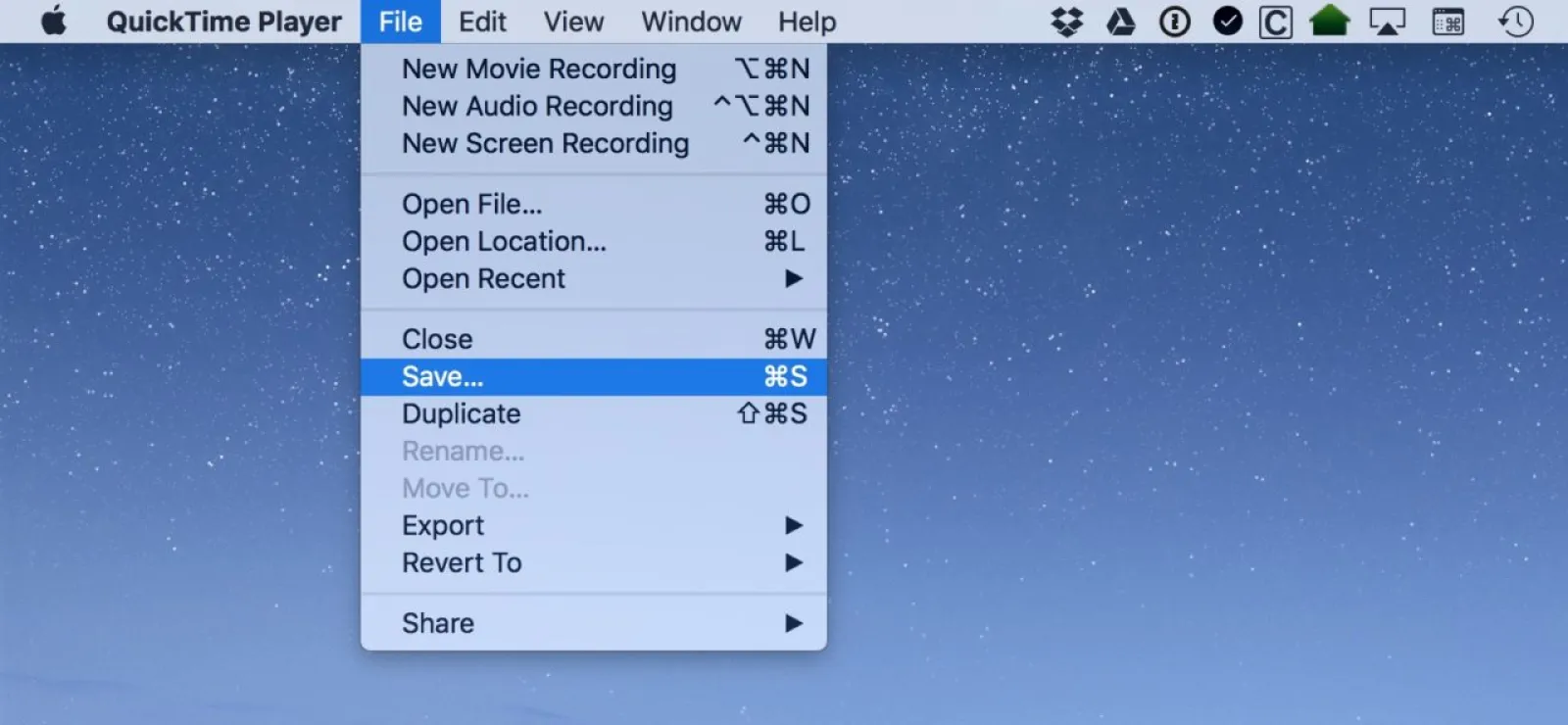
電子メールまたはiMessageでビデオをすぐに共有したい場合は、QuickTime再生コントロールの[共有]ボタンをクリックして、ビデオを保存し、目的の受信者にすぐにアップロードします。 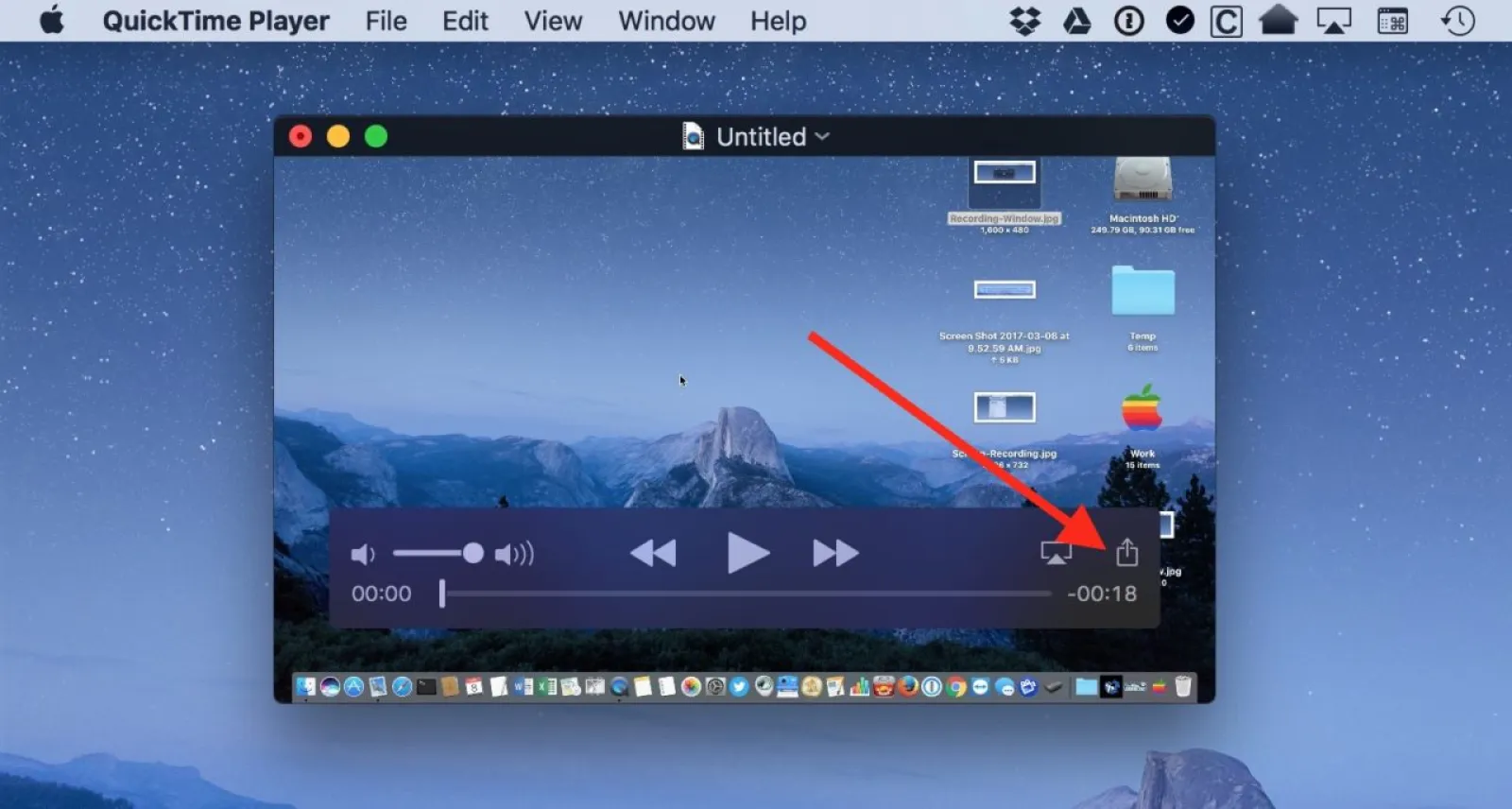
もう一つ! これらの画面記録は非常に大きなファイルを作成する可能性があることに注意してください。そのため、作成したファイルが大きすぎて電子メールで送信できない場合は、代わりにDropboxなどのファイル共有サービスにアップロードすることを選択できます。 Macと実行しているオペレーティングシステムのバージョンによっては、AppleMailの組み込みのメールドロップ機能も使用できる場合があります。
ただし、最終的に録音を送信することになりますが、受信者は、表示したいことを正確に行う方法を非常に簡単に確認できます。 特に視覚的な学習者にとって、これは信じられないほど役立つことを発見しました…信じられないほど印象的なことは言うまでもありません。 そして善は、私たち全員が時々印象的であることでできることを知っています!
