Macでスクリーンショットのキャプチャ形式と保存場所を変更する方法
公開: 2020-11-30コンピューターでもモバイル デバイスでも、どのシステムでも最も便利な機能の 1 つはスクリーンショットです。 スクリーンショットまたはスクリーン キャプチャは、画面上のコンテンツを即座にキャプチャし、便利な方法でデバイスに保存する方法です。 そうすれば、ユースケースに応じて、後でさまざまな方法で使用できます。 さらに、多くのメディアを扱う場合、スクリーン キャプチャは非常に有益な機能であることがわかります。 ただし、引っ掛かりがあります。

ご覧のとおり、使用しているシステムによって、画面キャプチャの方法は全体的に異なります。 ただし、同じままなのは、保存されるファイル形式です。 デフォルトでは、スクリーンショットは PNG (Portable Network Graphics) 形式でキャプチャされます。これは主に、標準の画像形式 JPEG / JPG (Joint Photographic Experts Group) とは異なり、キャプチャした画像の画質に影響を与えないロスレス形式であるためです。 )。
PNG はより多くの情報を保持することができますが、いくつかの欠点があります。 最も顕著なものは、ファイル サイズが大きいことと互換性がないことです。 PNGファイルはファイルサイズが大きいため、アップロードに時間がかかります。 そのため、Web サイトにスクリーンショットをアップロードする場合、PNG 形式のファイルを使用すると読み込みに時間がかかります。 逆に、JPG ファイルを使用すると、このような問題は発生しません。
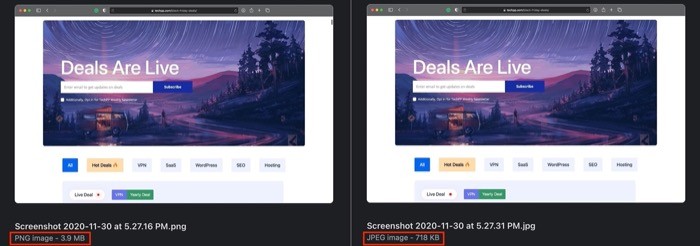
これを回避するために、ほとんどのコンピュータ ユーザーは、スクリーンショットをアップロードする前に、PNG でキャプチャしたスクリーンショットを同等の JPG に変換します。 これは問題なく機能しますが、PNG から JPG への変換ワークフローを自動化したとしても、プロセスにはいくつかの手順が必要です。 それに加えて、ほとんどの PNG から JPG (またはその他の形式) への変換方法では、画質がいくらか低下します。 ほとんどの人はそれで問題ありませんが、画質に妥協したくない人もいます. 後者のグループに当てはまる場合は、画質を落とさずに JPG でスクリーンショットをキャプチャするための回避策を次に示します。
私たちの回避策は、デフォルトで JPG 形式でスクリーンショットをキャプチャすることです。 そうすれば、わずかに品質の高い出力が得られ、スクリーンショットを使用するたびに面倒な画像変換プロセスを実行する必要がなくなります.
目次
スクリーンショット キャプチャ (画像) 形式を変更する方法
1. Mac でターミナルを開きます。 これを行うには、Spotlight Search [コマンド + スペース] を開き、ターミナルを検索します。
2. ターミナル ウィンドウで、次のコマンドを入力します。
defaults write com.apple.screencapture type png
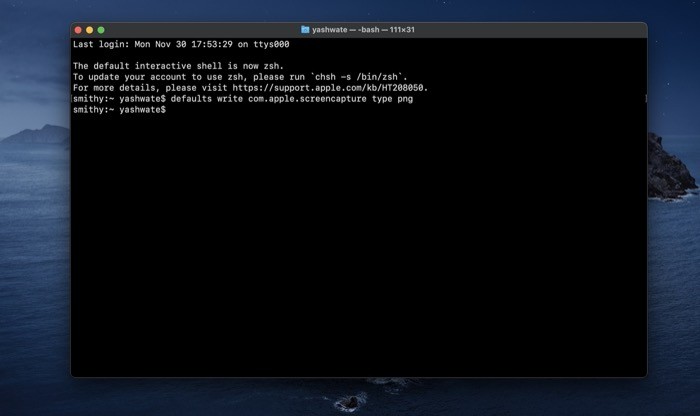
3.リターンを押します。
リターンを押すと、コマンドはエラーをスローせずに実行されるはずです。 これで、スクリーンショットを JPG 形式でキャプチャできるようになります。 スクリーンショットのショートカット ( Shift + コマンド + 3 [または 4、または 5]) を押して、スクリーンショットをキャプチャします。 次に、スクリーンショットが保存されている Mac の場所に移動します。 デフォルトでは、デスクトップに保存されます。 ここで、先ほどキャプチャしたスクリーンショットをクリックして、画像形式を確認します。 JPGの場合、コマンドは機能しました。 ただし、それでも PNG が表示される場合は、ターミナル ウィンドウに再度移動し、次のコマンドを入力します。
killall SystemUIServer
このプロセスを繰り返して、コマンドが機能したかどうかを確認します。 まだ再起動していない場合は、コンピューターを再起動して、手順をもう一度試してください。
作業にスクリーンショットの操作が含まれる場合、または個人的な使用のために多くのスクリーンショットを撮る場合は、すべてのスクリーンショットを別のフォルダーに保存して、整理して見つけやすくすることをお勧めします。 デフォルトでは、Mac で撮影したスクリーンショットはデスクトップに保存されます。これは、ファイルを一気に保存する理想的な方法ではありません。 したがって、スクリーンショットのデフォルトの場所をカスタムの場所に変更することをお勧めします。

デフォルトのスクリーンショットの保存場所を変更する方法
Mac でデフォルトのスクリーンショットの保存場所を変更するには、2 つの方法があります。
方法 I: CLI (またはターミナル) を使用する
1. Finder を開き、スクリーンショットを保存する場所 (ドライブ上) に移動します。
2. ここで、新しいフォルダを作成して名前を付けます。
3. ターミナルを開き、次のコマンドを入力します。
defaults write com.apple.screencapture location ' path to the folder you want to save the screenshots in '
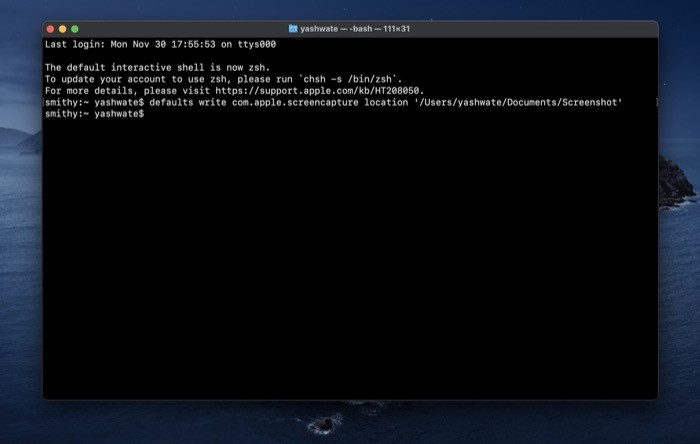
[注: 作成したばかりのフォルダへのパスがわからない場合は、単純に新しい Finder ウィンドウで開き、ターミナル ウィンドウにドラッグします。 パスが一重引用符で囲まれていることを確認してください。]
4.リターンを押します。
デフォルトのスクリーンショットの保存場所は、好みの場所に変更する必要があります。 変更が適用されたことを確認するには、もう一度スクリーンショットを撮り、いずれかの場所で探します。 新しい場所に表示される場合、既定の場所は正常に変更されています。 ただし、そうでない場合は、ターミナルに戻り、正しいパスでコマンドを入力していることを確認してください。 さらに、変更を元に戻したい場合は、次のコマンドを入力します。
defaults write com.apple.screencapture location '/Users/[ your username ]/Desktop'
方法 II: GUI を使用する
1. ショートカット ( command + shift + 5 ) を押して、スクリーングラブ ウィンドウを開きます。
2. ここで、小さなメニュー バーの [オプション] ボタンをクリックし、[保存先] で場所を選択します。 設定したい場所がリストにない場合は、[その他の場所... ] を選択し、表示される Finder ウィンドウから場所を選択します。
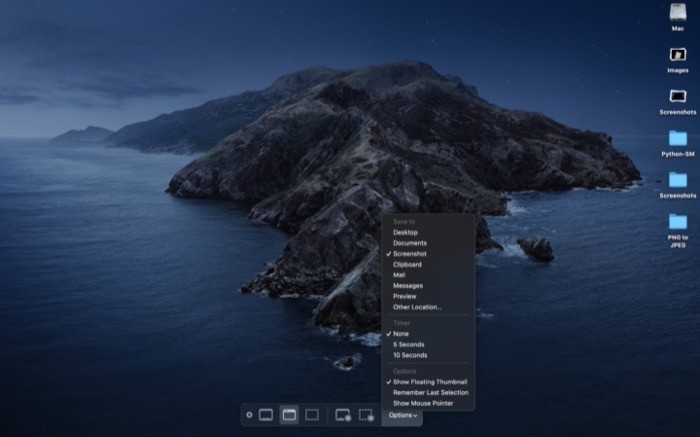
デフォルトのスクリーンショットの保存場所が新しい場所に変更されます。 将来、工場出荷時のデフォルトに戻す場合は、同じ手順に従い、[保存先] で [デスクトップ]を選択します。
それでおしまい!
Mac でスクリーンショットのデフォルトの形式とデフォルトの保存場所を変更できたので、スクリーンショットをより細かく制御できるはずです。 すでに述べたように、デフォルトに戻したい場合は、上記の手順を使用していつでも変更を元に戻すことができます。
