Macタスクマネージャーとは何ですか?これをどのように使用しますか
公開: 2020-12-12私たちは皆、MicrosoftWindowsを使用している世界中の人々の割合を知っています。 パーセンテージが高すぎるため、Macユーザーが自分の生活の中でWindowOSを使用した可能性があるが、その逆はない可能性がある確率の側面も満たしています。 そのため、Macを使用しているときに、誤ってシステムに間違ったコマンドを入力してしまう可能性があります。
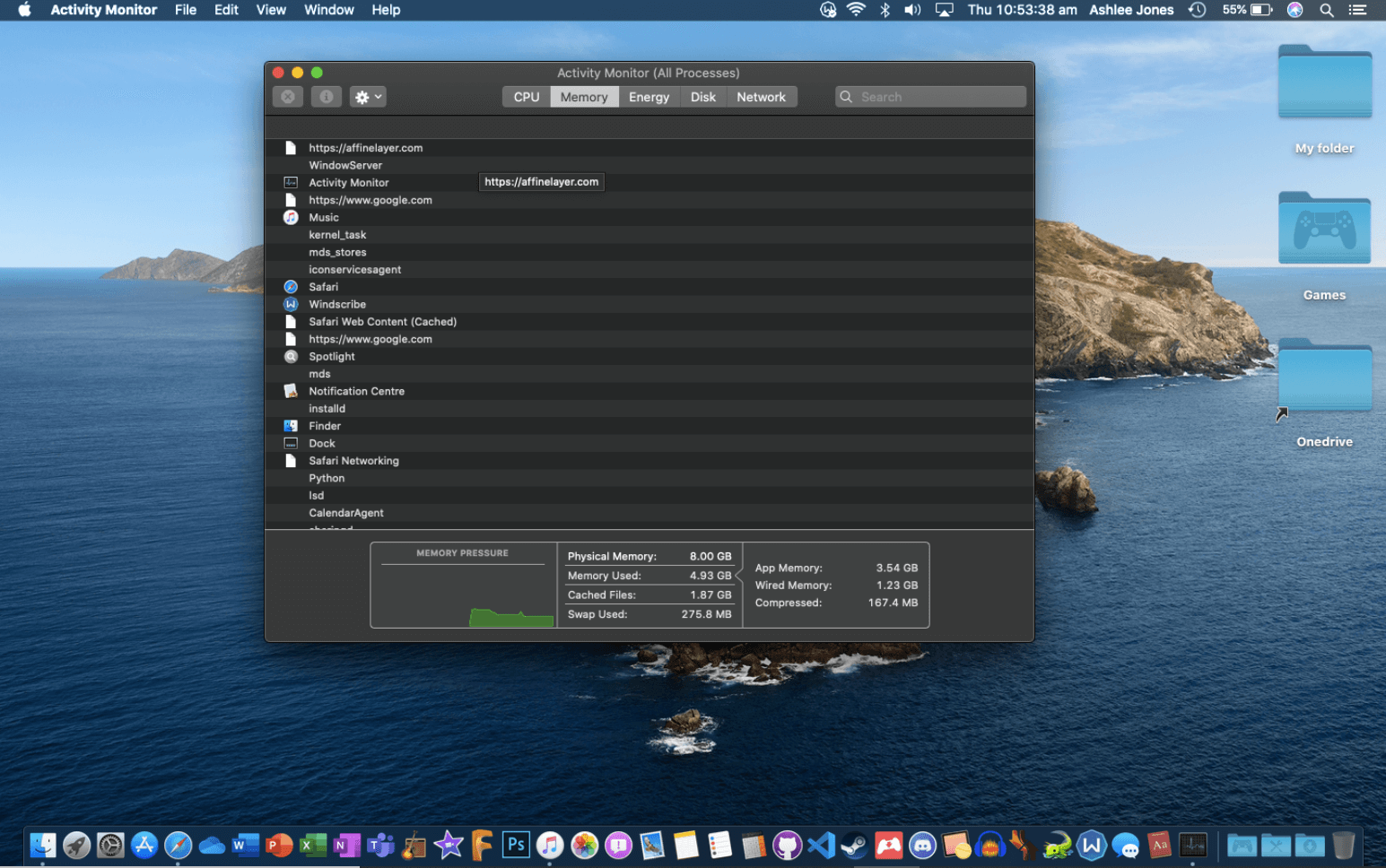
WindowOSの場合、タスクマネージャーの起動に(ctrl + alt + delete)コマンドを使用することは誰もが知っていますが、Macの場合は同じことはできません。 私たちは皆、アクティビティモニターにアクセスしようとしてMacにWindowsコマンドを入力した経験があり、恥ずかしい思いをしました。 したがって、Macタスクマネージャがいかに多様化できるかという事実を除けば、新しいことは何もありません。
Macタスクマネージャーとはどういう意味ですか?
Mac Task Managerは、すべての手作業がうまくいかなくなったときに最後に行く場所です。 これは、システムを完璧に保ち、フリーズしたアプリケーションやプログラムから遠ざけるためのワンストップソリューションのようなものです。 そして、私たちの多くは、どこからともなくフリーズするプログラムを強制終了するWindowsタスクマネージャーに精通しているので、Macでもそのような機能に注意する必要があります。
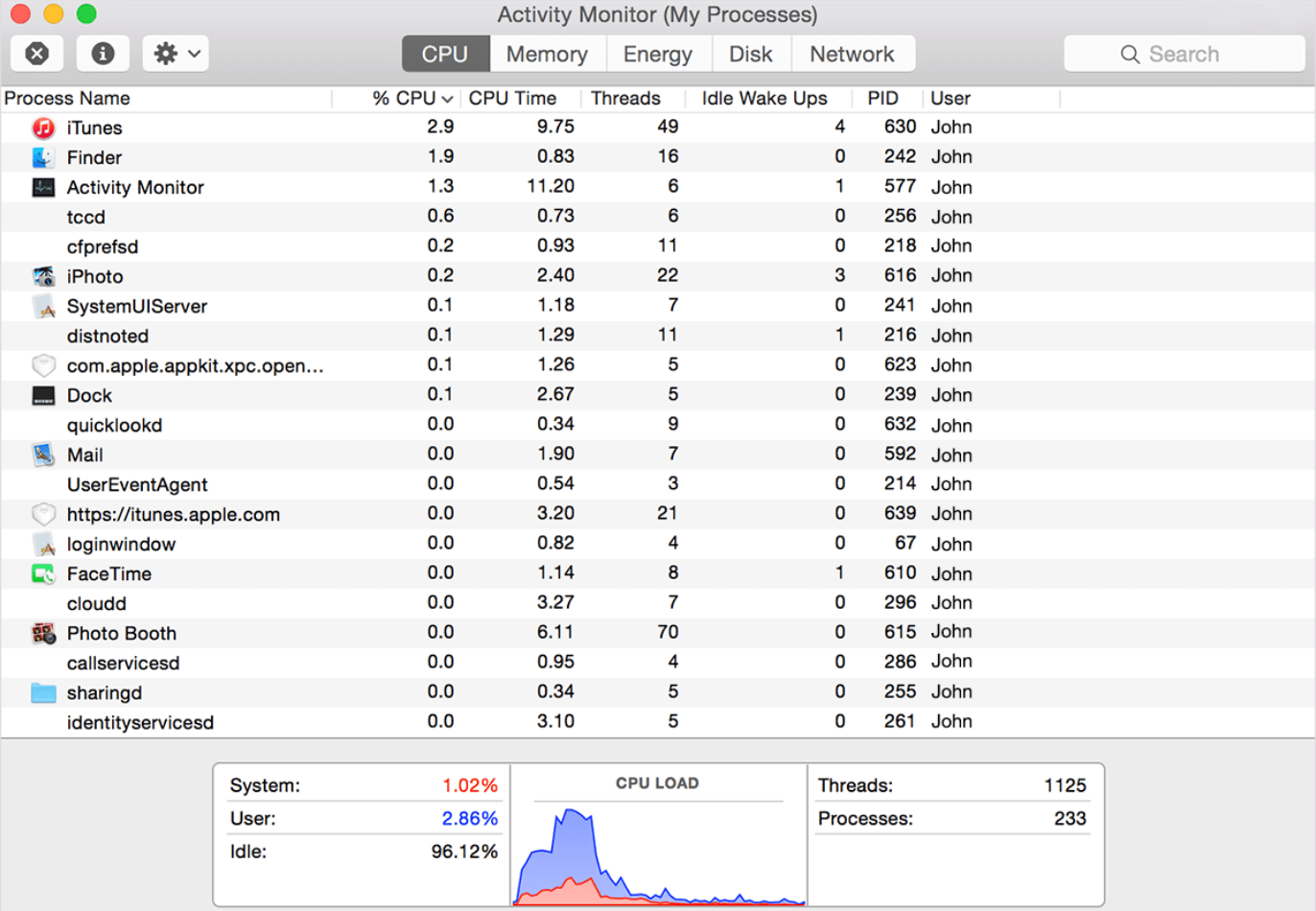
誰もが(メーカーを含めて)Macはアクティビティモニターやタスクマネージャーを必要としないと考えていますが(それがテーブルにもたらす滑らかさと完璧さのおかげで)、私たち全員が予約を持っています。 そしてある程度、Macは驚くほどスムーズに機能するのは事実ですが、それらのデバイスはすべて時々世話をする必要があります。
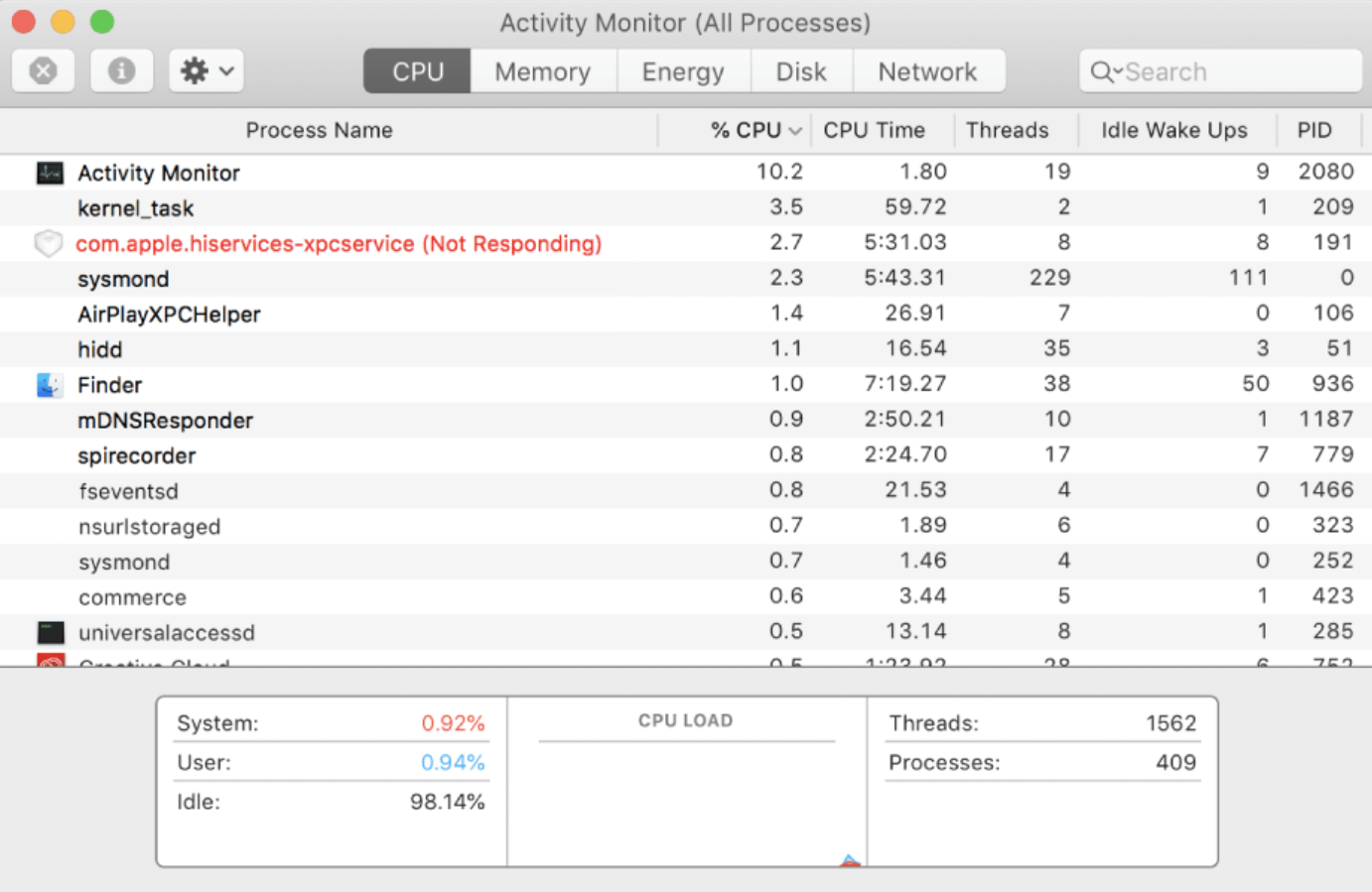
アプリの障害やソフトウェアのクラッシュなどの突然の問題は、あなたの経験に大きな疑問を投げかけます。そこで、アクティビティモニターが登場します。 Windowsオペレーティングシステム上にあるタスクマネージャーと同じように、Macにも同様のアプリがあり、経験が疑わしい状態にあるときに大きな時間を過ごすことができます。
したがって、システムがどれほどスムーズに機能していても、システムが数回困難な状況を経験する可能性があるのは当然のことであり、そのときに最適なソリューションが必要になります。 アクティビティモニターまたはAppleタスクマネージャーは、Macでの操作が非常に簡単で、最もシンプルなユーザーインターフェイスが付属しています。
アクティビティモニターまたはMacタスクマネージャーを起動/開く方法は?
Macには(Windowsと同じように)独自のタスクマネージャーがあるという事実を十分に認識しているので、プログラムがフリーズしたり応答しなくなったりすることを心配する必要はありません。 また、貴重なコンピューターやMacが問題に直面する可能性があるという事実を受け入れないため、これらの警告サインは無視します。 これらの問題に対する私たちの姿勢は、デバイスを再起動するか、アプリケーションを手動で再起動することです。 ですから、メーカーが私たちよりもよく知っているので、常にメーカーが提供するソリューションに目を向けることをお勧めします。
「問題を解決するのに1時間あれば、55分で問題について考え、5分で解決策について考えることになります。」 - アルバート・アインシュタイン
(プラットフォームに関係なく)問題を解決するには、何が問題を引き起こしたのかを知る必要があることを意味します。 そして、私たち全員が、Mac自体は言うまでもなく、アプリの1つが応答しない理由を理解できる専門家ではないためです。 そのため、Macタスクマネージャーやアクティビティモニターなど、問題を徹底的に分析して可能な解決策を探す専門家が必要です。
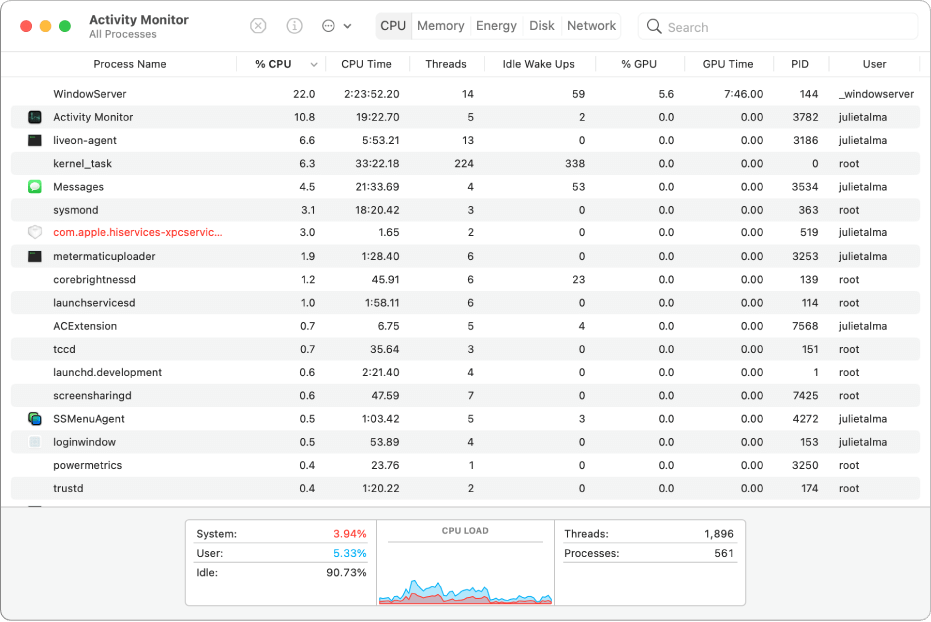
ここで、「Macタスクマネージャーまたはアクティビティモニターの使用方法」、「Macタスクマネージャーはどこにありますか」、「Macでタスクマネージャーを入手する方法」という大きな問題が発生します。 ですから、これ以上面倒なことはせずに、MacでMacタスクマネージャーを可能な限り最も簡単な方法で使用する方法を理解しましょう。
前述のように、Macでのアクティビティモニターの操作は非常に簡単です。必要なのは、以下のパスを使用するか、Spotlightにアクセスしてすばやく検索することだけです。
アプリケーション>ユーティリティ>フォルダ
それでは、Macbookタスクマネージャーを起動する両方の方法を(パスとスポットライトを介して)調べてみましょう。
Spotlightを使用してMacOSタスクマネージャーを起動します
1. Spotlight方式を使用しているので、Macでコマンド+スペースバーを押します。
2.検索フィールドが表示されたら、 Activity Monitorと入力し、リストに表示されたらすぐに同じものをタップします。 そのような単純な!
Dockを使用してMacOSタスクマネージャーを起動する
Spotlightが正しく機能しない場合があります。これは、Dockを使用して、以下のようにMacOSタスクマネージャーを探す場合です。
1. Finder機能(Dock上)に移動します
2.ここで、(画面の横にある)アプリケーションフォルダーを探す必要があります。
3. [アプリケーション]フォルダーで、[ユーティリティ]フォルダーを選択して開きます。
4.次に、[ユーティリティ]で[アクティビティモニター]を探し、表示されたらダブルクリックします。 単純!!
MacOSタスクマネージャーのピン留めをDockに起動します
うん!! それは可能です。 Spotlightを使用したり、Finder機能を開いてMacbookタスクマネージャを入力して起動したりする代わりに、面倒なことなく直接アクセスできます。 (文字通り)ワンクリックするだけで、すぐにタスクマネージャーを使用できます。
1.上記の方法(SpotlightまたはDock)のいずれかを使用して、 Macタスクマネージャーを開く必要があります。
2.正常に起動したら、アクティビティモニター(ドックサイド)を右クリックする必要があります。
3.ここで、リストから[オプション]をタップしてから、[Dockに保持]機能をタップします。
そうすることで、ドックへの一種のショートカットが作成されるため、Macでタスクマネージャーを起動または開くためにさまざまな手順を実行する必要がありません。 ドックのアクティビティモニターアイコンをワンクリックするだけで、すぐに起動します。
アクティビティモニターまたはMacタスクマネージャーはどのように使用しますか?
アクティビティモニターまたはmacタスクマネージャーまたはmacOSタスクマネージャーは、アクセスできる非常に便利なツールです。 現在実行中のプロセスを調べて、フリーズしたプログラムや応答しないプログラムを強制終了することから、ActivityMonitorは非常に役立ちます。 要するに、Macをスムーズかつ完璧に動作させる方法であるActivity Monitorは、物事を整然と保ちます。 Macのタスクマネージャーを使用して達成できることはたくさんありますが、以下に説明するように、すべてのクレジットを占めるものがいくつかあります。

1.システムパラメータの監視
デバイスにわずかな問題がある場合でも、ユーザーはそのことを知っているか、組み込みの1つに問題をリストする必要があります。 アクティビティモニターは、不一致がある場合はシステムパラメーターを継続的に監視するような状況で役立ちます。 Macのタスクマネージャーまたはアクティビティモニターを正常に起動すると(上記で説明したように)、デバイス上のすべてを監視するための多くのタブにアクセスできるようになります。

CPUパフォーマンスからディスク容量、メモリ使用量まで、すべてが詳細情報で表示されます。 そして、これらのセクションをすべて実行すると、デバイスのパフォーマンスに影響を与えているプログラムまたはプロセスが何であるかがわかります。
たとえば、 [CPU]タブは、スムーズな実行で障害を引き起こしているプロセスまたはプログラムを特定するのに役立ちます。 ここで、 [メモリ]タブには、現在使用されているRAMに関する詳細な統計が表示されます。 [エネルギー]タブは、システム全体および各アプリに応じて消費されるエネルギーを表示するため、名前が示すとおりに機能します。
[ディスク]タブは、各プロセスまたはプログラムによって読み書きされたデータに関するすべてを表示するため、他では見られないものです。 そして最後に、さまざまなプロセスに従ってすべてのデータ関連情報(送受信)を知ることができるように設計された[ネットワーク]タブ。
2.アプリまたはソフトウェアまたはプログラムに関する詳細情報
デバイスのパフォーマンスに関するすべての詳細を提供する機能を使用している場合は、すべてを分析するために深く掘り下げる必要があることは明らかです。 そのため、Macのタスクマネージャーを使用すると、デバイスで実行されているプログラムやソフトウェアに関する詳細な情報を知ることができます。 フォーマットに関係なく、Macにインストールされているすべてのアプリは、アクティビティモニター(以下のとおり)のおかげで、そのすべてを自由にチェックできます。
1.必要なのは、リスト(アクティビティモニター)から任意のアプリに移動することだけです。
2.投稿し、プロセスまたはプログラムをタップして、「i」ボタン(画面の左上)をクリックします。
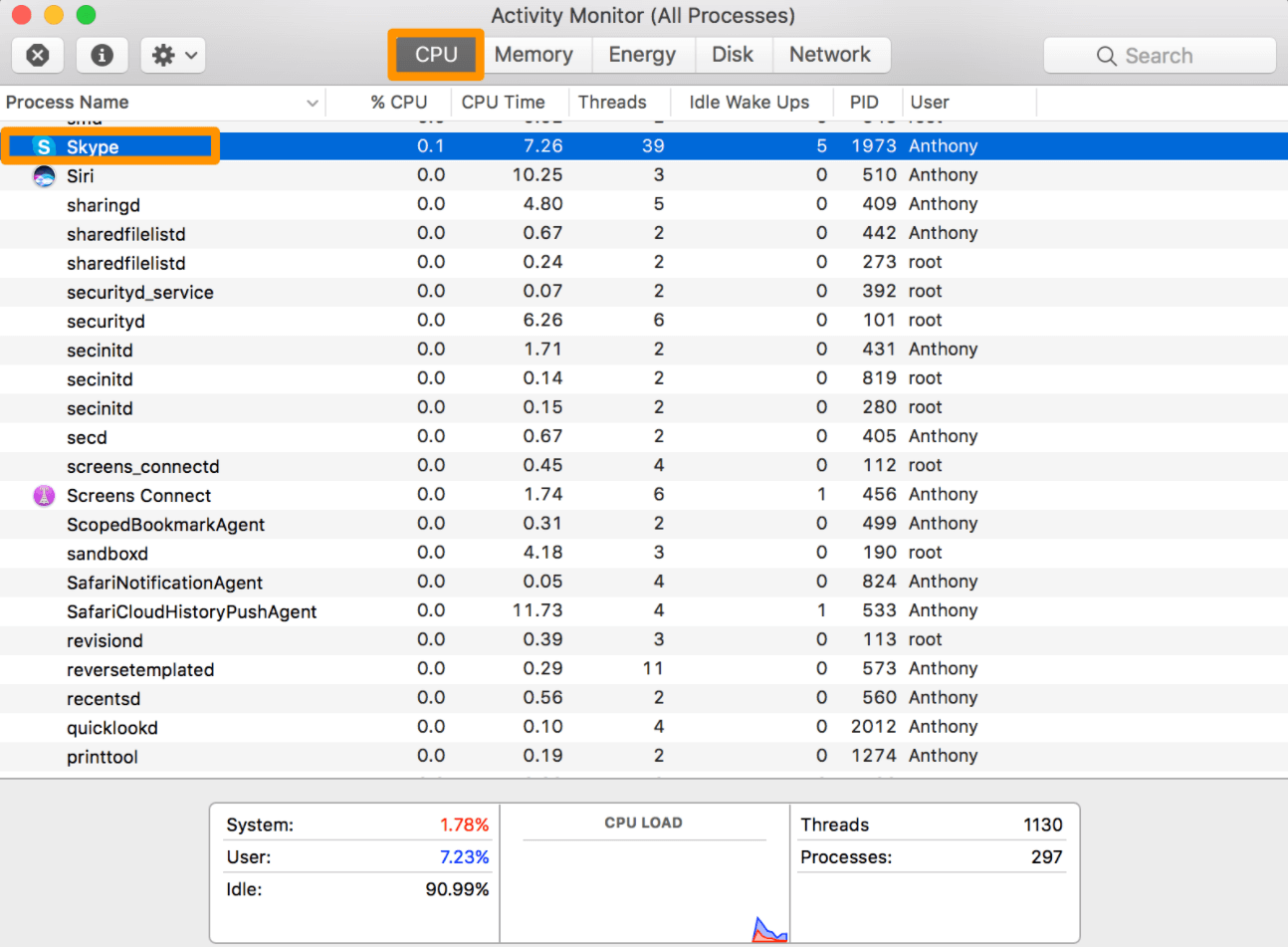
3.新しいウィンドウがポップアップ表示され、その特定のプログラムまたはアプリに必要なすべての詳細が表示されます。 現在分析されているアプリの洞察を知ることができるため、将来の問題が発生した場合に対処できます。
また読む:どのようにtoUseAppleのTranslateApptoTranslateText&Speechin
3.Macタスクマネージャーを使用してアプリまたはプログラムを強制終了します
タイムリーでないグリッチを伴うアプリやプログラムの使用に関しては、私たち全員がそれほど不快な経験をしていません。 システムの速度が低下するか、プログラム自体がフリーズします。これは、私たちの多くにとって問題になる可能性があります。 そのため、Macをスムーズに稼働させ続けるために、アクティビティモニターまたはmacOSタスクマネージャーを使用して、フリーズしたアプリをシャットダウンします。 あなたがしなければならないのは:
1. Macでアクティビティモニターを起動し、強制終了するアプリまたはプログラムに移動します。
2.プログラムの選択を投稿します。「X」ボタン(画面の左上隅)をタップする必要があります。
3.プログラムを閉じる(強制終了する)場合は、確認ポップアップウィンドウが表示されます。
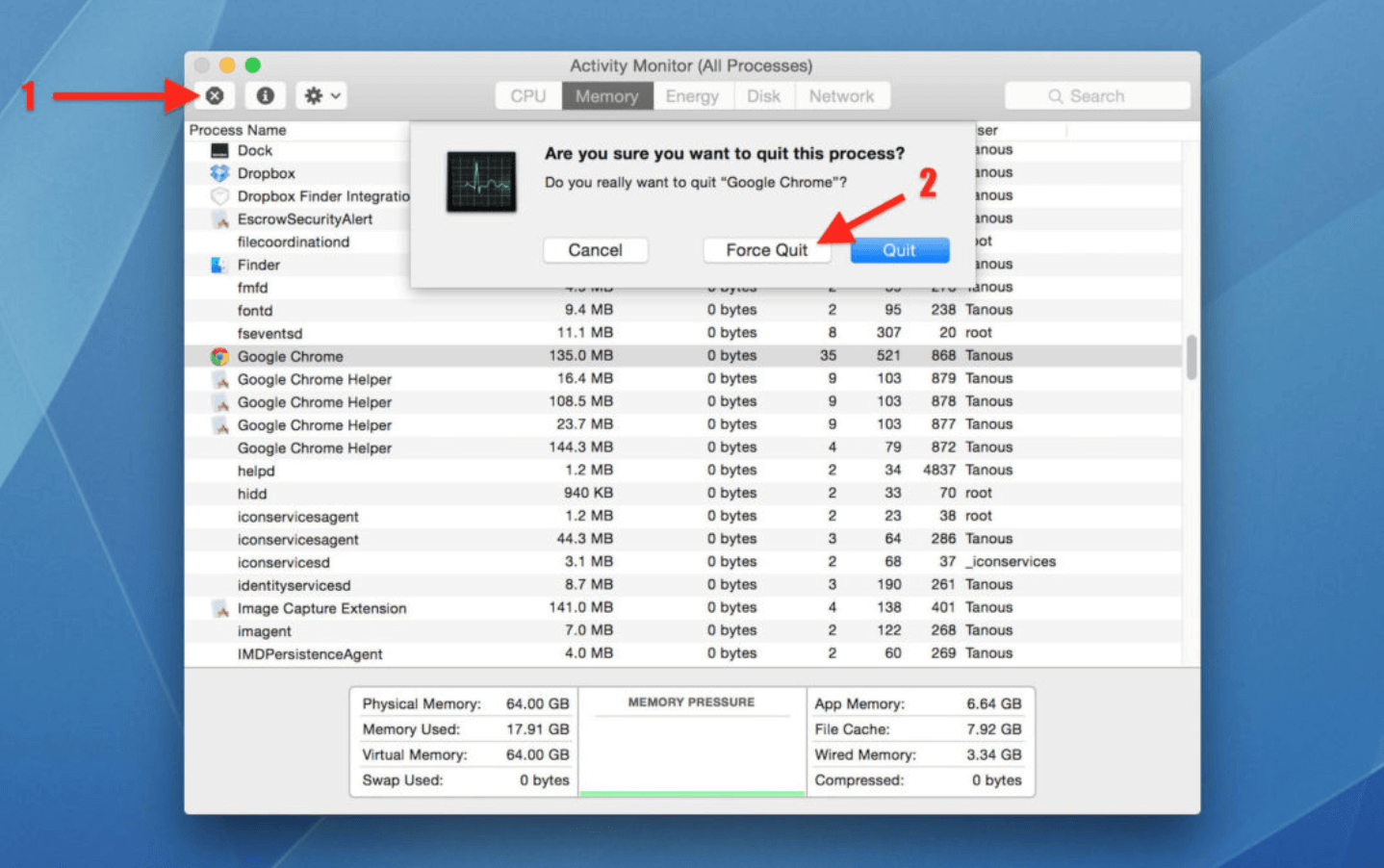
4.確信がある場合は、[終了]ボタンをタップして先に進むと、フリーズしたプログラムがすぐに閉じられます。
5.上記の手順を実行してもアプリが閉じない場合があります。その場合は、[強制終了]をタップする必要があり、プログラムがシャットダウンします。 単純!!
MacのCtrl + Alt + Deleteとは何ですか?
私たち全員が(専門的に)コンピューターに完全に依存しており、それに加えて、最大のユーザーがWindows OSを使用しているため、Macでも同じコマンドを使用できることは明らかです。 うん!! これは意図しない間違いになりますが、実際に発生し、macOSにも対応できなくなるまではそうなります。 Windowsでアクセスできる多くの便利な機能の1つは、 Ctrl + Alt + Deleteであり、これにより、非常に多くのものに自由にアクセスできます。 しかし、上記と同じコマンドと同等のコマンドがMacにありますか? MacでCtrl + Alt + Deleteと入力すると、何かが行われますか?
答えはイエスです! Macで同じコマンドを入力しても機能しませんが、フリーズしたアプリや応答しないアプリに対してアクションを実行するのに役立つショートカットの組み合わせがあります。 コマンドは、 Command + Option + Escapeであるため、組み合わせを押したままにしてウィンドウを開き、フリーズしたアプリを閉じるか強制終了する必要があります。
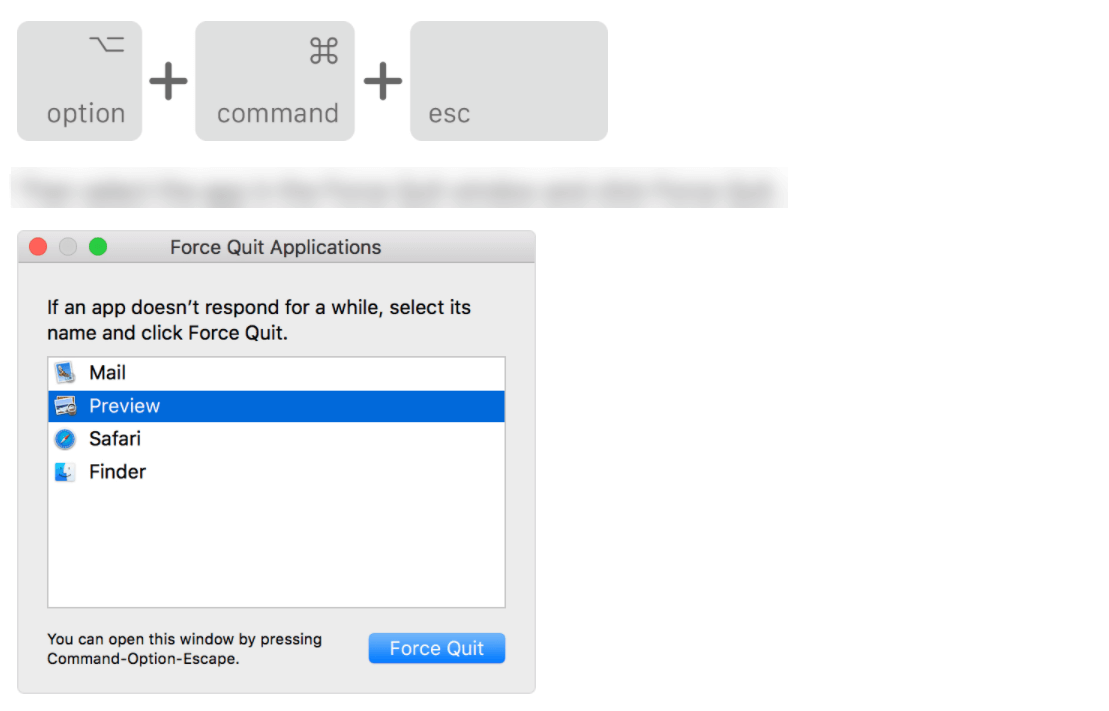
明らかに、ショートカットコマンドは、CPU使用率やエネルギー(アクティビティモニターの場合など)などの追加情報には役立ちませんが、force-quit-appsコマンドを直接操作するのには役立ちます。 全体として、ユーザーが特定のアプリを強制終了するだけの場合は、上記のコマンドを使用できるというWin-Winの状況です。 または、より多くの洞察を得るために、アクティビティモニターが常に存在し、追加情報を提供します。
まとめ
Macタスクマネージャーまたはアクティビティモニターは、デバイス上のすべてを監視して適切なアクションを実行するように設計されています。 ただし、プログラムがフリーズしたり応答しなくなったりするなどの問題により、全体的なエクスペリエンスが損なわれる場合があります。 さらに、RAMやメモリ使用量など、システムに関するすべてのことを知りたい場合は、ActivityMonitorが最適です。
Macタスクマネージャーの使用方法に関する質問もあり、それも上記のセクションで説明されています。 ただし、mac Task Managerの使用法について質問がある場合は、以下のセクションにコメントを記入してください。できるだけ早い機会に対応いたします。
次を読む
TimeMachineバックアップからMacを復元する方法
Mac辞書アプリに言語を追加する
TimeMachineを使用してMacをバックアップする方法
