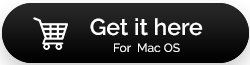Macユーザーが破損したSSDからデータを回復する方法
公開: 2021-09-09ソリッドステートドライブの略であるSSDがハードディスクドライブ(HDD)よりも効率的であることは間違いありませんが、SSDでさえ破損する可能性があるという事実は変わりません。 そして、それが起こったとき、SSDからのデータの回復は暗いようです。 ただし、破損したSSDからデータを回復したり、SSDから削除されたファイルを回復したりする方法もいくつかあります。 あなたはどのように疑問に思うかもしれませんか?
SSDから削除されたファイルを回復する方法、または破損したアクセスできないSSDからデータを復元する方法を詳しく説明する前に、MacのSSDが破損したりアクセスできなくなったりする理由を簡単に見てみましょう-
- SSDが正しくフォーマットされていません
- 外部SSDが突然排出されました
- Macがクラッシュしました
- macOSが正しくインストールされていません
- 電力サージまたは停電
- 誤ってAPFSコンテナを削除したか、破損しました
Macで破損したSSDからデータを回復する方法:
1.故障したMacSSDを修復する
MacのSSDからデータを回復するには、破損したSSDを修復できるかどうかを確認できます。 これができれば、ファイルにアクセスできる可能性があります。 この手順は、Macがいつかクラッシュする可能性があると予想される場合に、命の恩人になる可能性があります。 手順は次のとおりです–
1.スポットライトで検索してディスクユーティリティを開きます
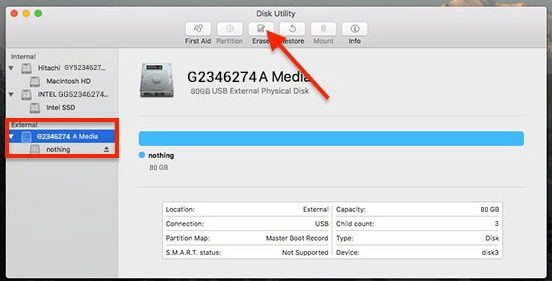
2.気になるSSDをクリックします
3.応急処置をクリックします
4.次に、応急処置を実行しますか?というプロンプトをクリックします。 SSDにエラーがないかチェックされます
5.応急処置もブートボリュームをロックする可能性があり、その過程で実行中のアプリが応答しなくなります
2.ターミナルを使用して破損したMacSSDを修復します
ディスクユーティリティを使用してSSDからデータを修復および回復できなかった場合は、macOSでターミナルアプリを使用できます。 Macのオペレーティングシステムを制御したり、低レベルの変更を加えたりするのに役立つのは、Macのコマンドラインシステムです。 ターミナルを使用してSSDの論理的な損傷を修正するには、次の手順を実行します–
1.外部SSDと内部SSDのどちらを使用しているかに応じて、以下の手順に従ってターミナルアプリケーションを起動します–
外付けSSDをお持ちの場合–
- Finder>アプリケーション>ユーティリティに移動します
- ターミナルアプリケーションをダブルクリックして起動します
内部SSDがある場合–
- Macをリカバリモードで起動します
- 上部のメニューバーから[ユーティリティ]> [ターミナル]に移動します
2.ターミナルタイプdiskutilリストを開いた後。 これで、Macにあるすべてのハードドライブを確認できるようになります。 SSDの識別子をメモします
3.ここで、diskutil verifyVolume SSD_IDと入力し、 Returnキーを押します。 SSDが起動ディスクとして指定されている場合は/ SSD識別子として使用します。それ以外の場合は、前に説明したようにSSD識別子を入力します。
4.検証が完了した後、ボリューム…は正常であるように見えるというメッセージを受け取った場合、SSDは破損していません。 ただし、ボリュームが破損していることが判明したため、修復する必要があるというメッセージが表示された場合は、次に説明するSSDの修復手順に進むことができます。
5.この時点で、SSDの修復を進める前に、Macデータのバックアップを取ることをお勧めします(まだ持っていない場合)。
3.DiskUtilコマンドを使用してSSDを修復します
Macバックアップを作成したか、すでにバックアップがあり、SSDに破損があることを確認したので、ターミナルアプリケーションで次のコマンドを入力できます–
diskutil repairVolume SSD_ID

このコマンドを貼り付けたら、 Returnキーを押します。 正しいSSD識別子を使用する必要があります。
4.Mac用のサードパーティのデータ回復ユーティリティを使用する
上記の手順のいずれも機能しない状況に遭遇した場合は、Mac用の専門のサードパーティデータリカバリソフトウェアを利用できます。 Mac用の最高のデータ回復ソフトウェアのいくつかはここにあります。
たとえば、Stellar Data Recovery Professional for Macは、SSDから削除されたファイルを回復するのに役立つ最高のデータ回復ツールの1つです。
Mac用のStellarData Recovery Professional –機能の概要
- すべての外部および内部デバイス(HDD、SSD、USB-Cなど)からデータを回復します
- MacBook、iMacを含むすべてのmacOSデバイスをサポートします。 Macminiなど
- ドキュメント、写真、オーディオ、ビデオ、およびすべての種類のファイルを回復できます
- フォーマットされたHFS +またはAPFSパーティションからデータを取り戻すこともできます
- ユーティリティは、誤ってファイルを削除した、ファイルシステムの破損、不良セクタ、不適切なサイズのパーティション、誤ってパーティションを削除したなどの理由で失われたファイルを取得することができます
Mac用のStellarData Recovery Professionalを使用して破損したSSDからデータを回復する方法–
1. Stellar Data Recovery Professional for Mac (Mac mini、MacBook、またはiMac)をダウンロードしてインストールします
注:試用版では無制限のスキャンを実行できますが、復元されたデータを保存するには、Stellar Data Recovery forMacをアクティブ化する必要があります
2. [回復するものの選択]オプションで、回復するファイルの種類を選択できます。 これらには、電子メール、ドキュメント、ビデオ、写真、およびドキュメントが含まれます。
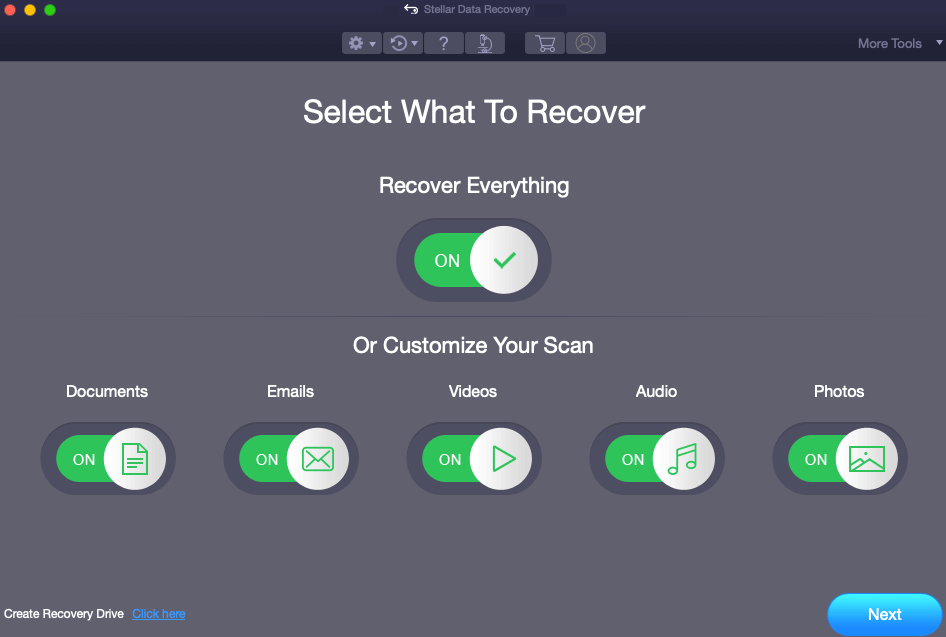
3.画面右下の[次へ]ボタンをクリックします
4. [リカバリ元]画面が表示されたら、破損しているSSDを選択し、[スキャン]ボタンをクリックします。 ユーティリティは、回復可能なファイルをMacでスキャンします。 このプロセスは、SSDストレージスペースとその状態に基づいて時間がかかる場合があります。
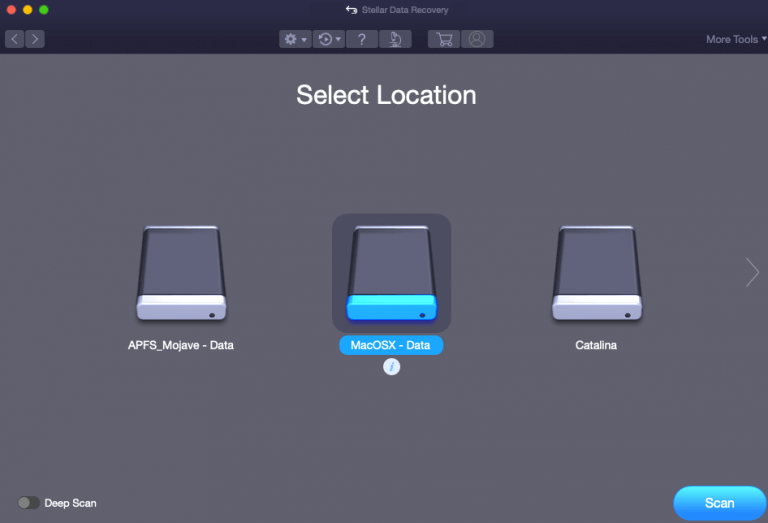
5.スキャンが完了したら、[ OK ]をクリックします。 最良の部分は、現在のスキャンを中止するか、現在のスキャンを保存できることです。その場合、現在のスキャン情報が読み込まれます。
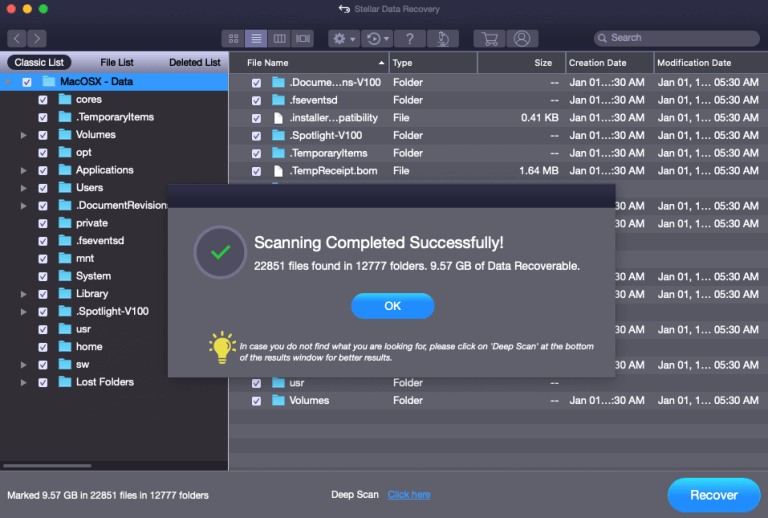
6.ファイルを回復する前にプレビューできます
7.ファイルを選択し、画面の右下隅にある[回復]ボタンをクリックします
8.次に、ユーティリティが回復したデータを保存する宛先を参照して見つけます。
まとめ
このブログに記載されている手順を試した後、破損したSSDからデータを回復できるようになることを心から願っています。 また、破損したSSDを手動でスキャンして修正することもできますが、Stellar Data Recovery Professional for Macなどのデータ回復ユーティリティを使用して、アクセスできないSSDから手間をかけずにデータを回復することを強くお勧めします。