Mac の電源が入らない: 何をすべきか: 10 のヒント
公開: 2022-10-11あなたは Mac ユーザーで、作業中に突然電源が切れてしまい、Mac の電源が入らなくなりましたか? オフになっている理由と、この問題を解決する方法がわかりませんか? 次に、あなたは適切な場所にいます。この記事は、Mac の電源が入らない問題の修正に関するものです。
Mac の電源をオフにする理由や状況はさまざまです。 理由や状況によっては、Mac の電源が入らない問題が見られます。 この記事では、Mac が突然オフになる理由と、Mac がオンにならない問題の修正について説明しました。 したがって、この記事を最後まで読んで、この問題を自分で解決するための完全な情報を入手してください(小さな理由による場合のみ) 。
DIY ができないと思われる場合は、Apple の公式カスタマー サポートにお問い合わせください。
- 続きを読む – 9 つの最も一般的な Mac の問題とその修正方法
- macOS Monterey で期待できるいくつかの優れた機能は何ですか?
目次
Mac の電源が入らない理由
Mac の電源が入らない、または電源を入れようとしても反応しない理由はたくさんあります。 そのうちのいくつかは、Mac の不適切な使用によるものであり、電子的なバグやウイルス攻撃などのソフトウェア エラーによるものもあります。 Mac の電源をオフにする一般的な理由のいくつかを次に示します。
- 充電切れ
- Macの不適切なシャットダウン
- Macを落とした
- ウイルス攻撃
- ハードドライブのクラッシュ
- 水によるダメージ
- 輝度を 0 に設定
Mac の電源が入らない: 対処法
Mac がオンにならない問題を修正するために最もよく使用される方法は、充電器を接続してオンにしようとすることです。 まず、AC 電源を Mac に接続し、電源を入れるのに必要な電力を得るために 5 分間放置する必要があります。 後で、電源ボタンを最大 10 秒間押し続けてから放します。 最新のノートパソコンでは、電源ボタンにタッチ ID が搭載されています。 タッチ ID を長押しして ON にします。
変化が見られない場合は、しばらく待ってから、通常どおり Mac の電源を入れます。 場合によっては、Mac の電源がオンになり、起動ページで画面がフリーズし、読み込み記号がほとんど表示されないことがあります。 各ローディング シンボルを処理するプロセスについては、以下で説明します。
1. 禁止記号
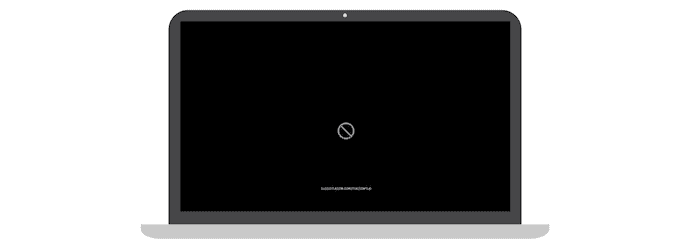
起動ディスクに、Mac でサポートされなくなった古いバージョンまたは以前のビルドの macOS が含まれている場合は、十字線の付いた円が表示されます。 この問題を解決する手順は次のとおりです。
- まず、電源ボタン/Touch ID を最大 10 秒間、または Mac の電源が切れるまで押し続けます。
- ディスク ユーティリティ セクションに移動して、起動ディスクを修復します。 Apple プロセッサMac を使用している場合は、Mac の電源を入れ、起動オプションが表示されるまで電源ボタン/Touch ID を押し続けます。 「歯車」アイコンをクリックし、リストからディスクユーティリティを選択します。 Intel プロセッサMac を使用している場合は、Mac の電源を入れ、画面に Apple ロゴが表示されるまで「Command + R」を押し続けます。
- ディスク ユーティリティに、Mac で利用可能なストレージ ディスクが表示されます。 macOS を担当する起動ディスクを選択します。
- 各ストレージ ディスクを選択し、 「First Aid」オプションを選択して実行します。 応急処置オプションが見つからない場合は、 「修復」オプションを選択して実行します。
- 次に、選択したディスクの応急処置/修復に時間がかかります。 プロセスが完了したら、ディスク ユーティリティを終了し、Mac を再起動します。
- ハードディスクを修復/応急処置できない場合は、ディスクユーティリティのフォーマットオプションを使用してください。
- 後で、Mac に macOS を再インストールすると、起動ページに禁止記号が表示されている場合は、次の手順に従って Mac の電源が入らない問題が修正されます。
2. クエスチョンマーク付きの起動画面
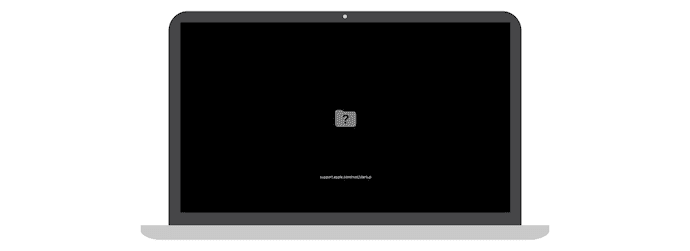
起動ページに疑問符の付いたフォルダ アイコンが表示されている場合は、起動ディスクが利用できないか、Mac オペレーティング システムが Mac の電源を入れるための動作状態にないことを示しています。 この問題を克服して修正する手順は次のとおりです。
- ほとんどの場合、この問題を解決するには NVRAM をリセットする必要があります。
- NVRAM (不揮発性ランダム アクセス メモリ)は、いくつかの設定を保存して瞬時にすばやくアクセスできる少量のストレージです。 これには、音量、ディスプレイの解像度、起動ディスクの選択などに関連する設定が含まれています。
- NVRAM をリセットするには – Mac を完全にシャットダウンします。 電源を入れてすぐに、「Option、Command、P、および R」を最大 20 秒間押し続けます。 この時点で、Mac が再起動する可能性があります。 2回目の起動音が聞こえたらボタンを離してください。
- リセットが完了したら、NVRAM のリセットによって変更された音量、ディスプレイの解像度、起動ディスク、タイム ゾーンなどの設定を調整する必要があります。
- 後で、ディスク ユーティリティの設定を行って、優先する起動ディスクを選択します。 起動ディスクを 1 回変更するには、次の手順を実行します。
- Intel プロセッサを搭載した Mac を使用している場合は、Mac を起動したらすぐに Option キーを押し続けます。
- Apple Silicon搭載のMacを使用している場合は、ロードオプションが表示されるまで電源ボタン/Touch IDを押し続けます。
- 次に、ディスクのリストが表示されます。上下の矢印キーを使用して起動ディスクを選択します。 これからは、Mac を再起動するたびに、選択した優先ディスクがシステム環境設定の起動ディスクと見なされます。
- それでも起動画面に疑問符の付いたフォルダが表示される場合は、ハードディスクを修復/リセットし、macOS を再インストールしてください。
- 続きを読む – Mac でファイルを非表示にする 6 つの方法
- Mac での NTFS 読み取り専用の問題に対する最善の解決策
3.起動時の歯車アイコン
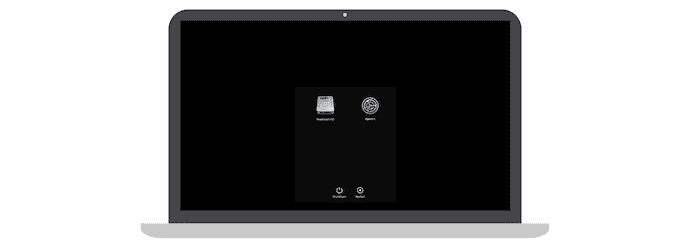
Mac の電源を入れると、突然、スクリーンショットに示すように、オプション、ハードディスク、オプション、シャットダウン、および再起動を含むウィンドウが表示されます。 このウィンドウで、起動ディスクを選択して Mac の電源をスムーズにオンにする必要があります。手順は次のとおりです。
- このような起動画面が表示されたら、電源ボタン/Touch ID を 10 秒以上押し続けて、Mac の電源を通常どおりオンにします。
- または、起動画面に表示されるディスクから起動ディスクを選択することもできます。
- 「歯車」アイコンをクリックすると、設定ページに入り、そこから応急処置、修復、ハードディスクのリセット/消去、macOS の再インストールを行うことができます。
- それぞれのオプションを選択して、Mac をシャットダウンまたは再起動することもできます。 これは、このシナリオで Mac がオンにならない問題を修正する方法です。
4. 空白の画面
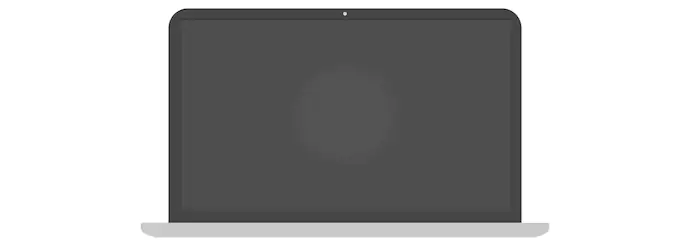
Mac の電源を入れると、空白の画面、または灰色、青、または黒色の無地の画面が頻繁に表示されます。 この問題に直面している場合は、以下の手順に従ってください。
- まず、スタートアップ ページから回復オプションにアクセスする必要があります。 リカバリ オプションに入る手順は、Mac プロセッサ、つまり Apple Silicon および Intel プロセッサに基づいています。
- Apple Silicon Recovery Options –電源ボタン/タッチ ID を最大 10 秒間押し続けます。 次に、歯車のアイコンとその他のオプションを含む起動ウィンドウが表示されます。 オプションが見つからない場合は、電源ボタン/タッチ ID を離してもう一度押します。 それでも問題が解決しない場合は、Apple サポートにお問い合わせください。
- Intel Processor Recovery Options –電源ボタン/タッチ ID を約 10 秒間押し続けます。 後で、画面に Apple ロゴが表示されるまで Command + R を押し続けます。 それでも空白の画面が表示される場合は、Apple サポートにお問い合わせください。
- 回復オプションに入った後、エラーが見つかった場合は、応急処置を実行/修復します。 macOS を再インストールし、Mac を再起動します。 ディスク ユーティリティでエラーが見つからない場合は、安全のために macOS を再インストールしてください。
5. Apple ロゴ付きの読み込み画面
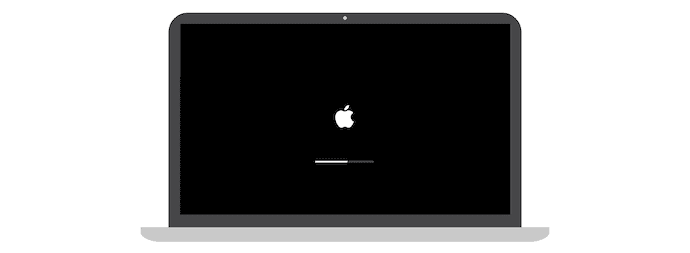
通常、Apple ロゴとローディング バーのあるウィンドウは、Mac の初期設定および Mac の電源をオンにしているときに表示されます。 進行中のプロセスまたはセットアップの進行状況を示します。 このウィンドウは、空白の画面の代わりになります。 アップデートまたは macOS をインストールしている場合、進行状況バーは、通常の読み込みまたは処理時間と比較して少し長く表示されます。 このとき、バーは非常にゆっくりと移動し、停止する時間も長くなります。 そのため、Apple でさえ、インストールが夜中に完了するように、夜中にアップデートをインストールすることを推奨しています。

ロード画面で長時間待っていて、 がフリーズした、または打たれたと思われる場合は、以下の手順に従ってください。
- Mac の電源が切れるまで、電源ボタン/Touch ID を最大 10 秒間押し続けます。 数秒待ってから、再度オンにします。
- 同じ問題が発生した場合は、以前と同じように Mac の電源を切り、Mac に接続されているすべてのアクセサリを取り外します。
- 再び Mac の電源を入れます。 同じ問題が発生した場合は、Mac の電源がオフになるまで電源ボタンを押し続けます。 次に、ディスクユーティリティに移動し、起動ディスクに対して応急処置と修復を実行します。
- ディスク ユーティリティでエラーが検出されなくても問題が解決しない場合は、macOS を再インストールします。 ほとんどの場合、見つかったエラーはディスク ユーティリティで解決されます。 ディスクユーティリティでエラーを修正した後でも問題が発生する場合は、macOS を再インストールしてください。
- 続きを読む –あなたが知らなかった 7 つの隠れた Macbook の機能
- マルウェアの標的となった Apple の M1 Mac: M1 Mac マルウェアを削除する方法
6. 地球ロゴの警告記号
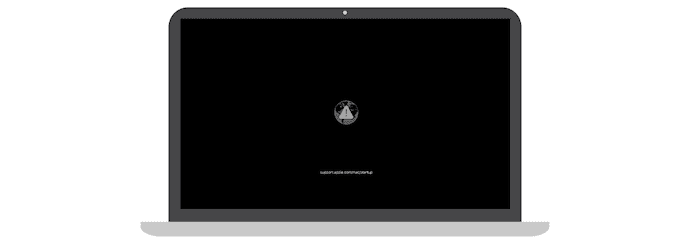
組み込みの macOS で起動中に問題が発生した場合、Mac はインターネット接続を使用して自動的に回復を試みます。 その際、Apple ロゴの代わりに回転する地球のアイコンが表示されます。 リカバリ処理が完了すると、Mac の電源が正常にオンになります。 リカバリ プロセス中に中断またはエラーが発生した場合は、リカバリが失敗したことを示す警告アイコンが表示された地球が表示されます。 このシナリオでは、以下の手順に従って問題を解決してください。
- Mac が正常に機能しているインターネットに接続されていることを確認します。 Wi-Fi シンボルを使用して利用可能なネットワークを見つけ、Wi-Fi ネットワークに接続します。
- インターネットに接続していない場合は、 Command + Rを押して、インターネット リカバリの代わりに通常の組み込みのリカバリ プロセスを実行します。
- インターネット速度を上げるには、Wi-Fi 接続の代わりにイーサネット接続を使用してみてください。 また、ネットワーク構成が macOS リカバリのニーズを許可またはサポートしていない場合は、別のネットワークに接続してみてください。
- それでも同じ問題が発生する場合は、しばらく待ってからもう一度お試しください。
- 後で試しても、警告記号が付いた地球が表示される場合。 外部ディスクまたは起動可能なインストーラーを使用して、macOS の再インストールを試みます。
- それでも同じ問題が発生する場合は、Apple サポートにお問い合わせください。
7. ロックアイコン
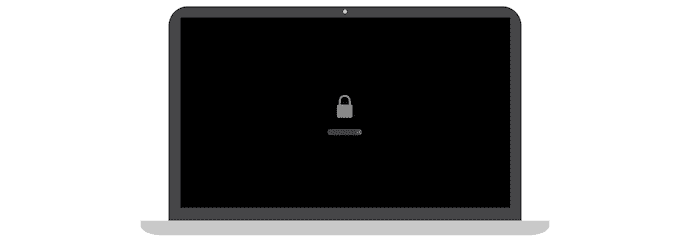
通常、外付けドライブなどの別のディスクを使用して Mac を起動しようとすると、スタート ページにロック アイコンが表示されます。 この問題は、外部ソースから macOS の復元を開始している場合にも見られます。 これは、Mac がファームウェア パスワードで保護されていることを示しています。 このロック アイコンの問題を解決する唯一の解決策は、続行するためのパスワードを提供することです。 ファームウェアをオンまたはオフにする手順は次のとおりです。
ファームウェアをオンにする方法
- まず、ディスク ユーティリティに移動し、起動ディスクとして使用するディスクを選択します。
- 次に、 「ファームウェアまたはスタートアップ セキュリティ ユーティリティをオンにする」オプションを選択し、パスワードを設定できます。
- すべての必須フィールドに入力し、 「パスワードの設定」をクリックしてファームウェアをオンにします。
- その後、ユーティリティを閉じて Mac を再起動し、変更を確認します。
覚えておく必要があることの 1 つは、ファームウェアのパスワードを毎回入力するよう求められるわけではないということです。 通常のディスク以外のディスクで Mac を起動しようとした場合にのみ、Mac はファームウェア パスワードの入力を求めます。
パスワードを覚えていない場合は、Apple サポートに連絡する必要があります。 そのため、ファームウェアのパスワードを覚えておいてください。
ファームウェアをオフにする方法
- ディスクユーティリティ設定に移動し、スタートアップセキュリティユーティリティまたはファームウェアパスワードユーティリティオプションを選択します。
- そこで、 「ファームウェアパスワードをオフにする」オプションをクリックし、確認のためにプロンプトウィンドウにパスワードを入力します。
- 後で、ユーティリティ ウィンドウを閉じて Mac を再起動し、変更を有効にします。
- 続きを読む – MacBookを工場出荷時の状態にリセットする方法
- Mac リカバリ モードの使用方法
8.PINコードロック
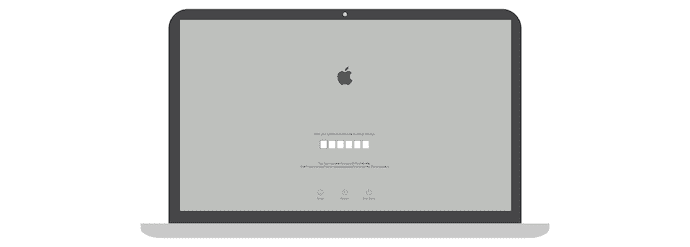
Find My を使用して Mac をロックしている場合、通常、PIN Code Lock 画面が表示されます。 デバイス(Mac)を「探す」からロックしているときに設定した 4 桁または 6 桁の PIN を入力する必要があります。 これで、Mac の電源を入れることができます。 PIN を覚えていない場合は、3 つの簡単な方法を試すことができます。
- iCloud にサインインして、 「Find My」に移動します。 デバイス リストから Mac を選択し、[ロック解除] をクリックして、本人確認を行います。
- デバイスのパスコードを入力して、iPad、iPhone、Apple Watch などの他の Apple 製品から Mac のロックを解除できます。
- Mac を購入証明書 (請求書) と一緒に近くの Apple 認定ストアに持ち込むことが、Mac のロックを解除する最後の方法です。
9. ログインページ

ログイン ページは、Mac の電源を入れているときに表示される非常に一般的なウィンドウです。 このウィンドウは、プロファイル、スリープ、再起動、シャットダウン、および Wi-Fi に接続するためのトップ バーのいくつかのオプションなどのオプションで構成されています。 提供されたパスワード列にパスワードを入力して Mac の電源を入れます。そうしないと、Mac の電源が入りません。 パスワードを忘れた場合、またはパスワードが Mac で受け入れられない場合は、手順に従って問題を解決する必要があります。
- ログインウィンドウにいる
- スリープ、再起動、およびシャットダウンのオプションが画面に表示されている場合は、ログイン ページが表示されています。 そこから、再起動するか、プロファイルを切り替えて、Mac へのログインを試みることができます。
- 画面にオプションが表示されない場合は、ログイン ページが表示されていない可能性があります。 その際、電源ボタン/Touch IDボタンを10秒程度長押しすると強制的にMacの電源が切れます。 後で Mac の電源を再びオンにすると、プロファイル、スリープ、シャットダウン、および再起動のオプションを含むログイン ウィンドウが表示されます。
- パスワードリセットオプション
- ログインページにいるため、パスワードがわかりません。 ランダムなパスワードを 3 回まで入力すると、 「再起動してパスワード リセット オプションを表示する」、「Apple ID を使用してリセットする」、「リカバリ キーを使用してリセットする」などのパスワード リセット オプションが表示されます。
- パスワードを 3 回間違えた後に表示されるオプションに従ってプロセスを実行します。
ログインパスワードをリセットできない場合は、macOS 復元設定を試して起動ディスクを修復し、必要に応じて macOS を再インストールする必要があります。
10. ターゲット ディスク モード
ターゲット ディスク モードは、USB/USB-C/サンダーボルト ポートを使用して、ある Mac から別の Mac にファイルを転送する際に見られるデータ転送の一部です。 転送中、ファイルの転送元の Mac がターゲット ディスクと見なされ、ディスク アイコンが画面に表示されます。 転送プロセスを完了するか、2 台の Mac 間の接続を切断するまで、Mac が回転しないようにします。
結論
多くの理由または側面により、Mac が正常に起動しません。 適切な解決策または適切な問題の修正を見つけることは、すべての Mac ユーザーにとって主要なタスクです。 間違った方法を試すと、問題を修正するよりも複雑になります。 上記は、Mac の電源をオンにすることを制限する最も一般的な問題です。 説明した方法に目を通し、問題を解決するための適切な修正を見つけてください。 それができないと思われる場合は、Apple サポートに連絡し、近くの認定された Apple Care センターに行くことをお勧めします。
このチュートリアルが、 Mac の電源が入らない: 対処法について理解するのに役立つことを願っています。 何か言いたいことがあれば、コメント欄からお知らせください。 この記事が気に入ったら、共有して、Facebook、Twitter、YouTube で WhatVwant をフォローして、技術的なヒントを入手してください。
- 続きを読む – Mac 用モニター キャリブレーターのトップ 6
- Mac でサウンドが機能しない: 修正
Mac の電源が入らない: 対処方法 – よくある質問
無責任な Mac を修正するにはどうすればよいですか?
左上隅にある「Apple ロゴ」をクリックし、 「再起動」を選択します。 もう一度「再起動」をクリックします。 マウスも反応しない場合は、 「コントロール + オプション + コマンド + 電源ボタン」を押します。
Mac をどのようにハード リセットしますか?
Mac の電源を入れ、すぐに次の 4 つのキーを同時に押し続けます: Option、Command、P、および R。約 20 秒後にキーを放します。
画面が黒いときに MacBook Pro を再起動するにはどうすればよいですか?
電源ボタンを約10秒間押し続けます。 電源ボタンを押して離し、すぐにCommand + Rを Apple ロゴまたはその他の画像が表示されるまで押し続けます。
ラップトップが起動しないのはなぜですか?
コンピューターがスリープ モードまたは休止状態モードから復帰しない場合は、コンピューターの再起動、設定の変更、またはソフトウェアとドライバーの更新によって問題が解決する場合があります。
MacBook Pro の画面が黒くなり、電源が入らないのはなぜですか?
Mac のブラック スクリーンは、起動ディスクの情報が破損していることが原因である場合があります。 これに対する簡単な解決策は、Mac をセーフ モードで起動して、強制的にディスクの診断を実行することです。
