知っておくべき重要な macOS ターミナル コマンド [ガイド]
公開: 2021-06-30ターミナルは、コマンドライン インターフェイス (または CLI) を提供する Unix ベースのオペレーティング システム上のアプリケーションであるため、オペレーティング システムのシェルと対話し、そのさまざまなサービスにアクセス/制御できます。
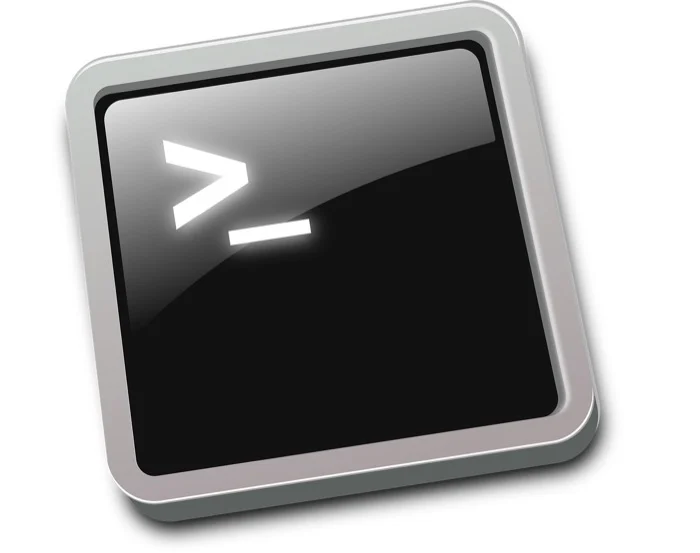
macOS では、端末は適切に Terminal と呼ばれ、デフォルトのログイン シェルとして Z シェル (Zsh) を使用します。 (macOS Catalina より前は、Apple はデフォルトのシェルとして Bash シェルを使用していました)。 このターミナルを使用すると、システム ディレクトリのナビゲート、ファイルのコピー/移動、システム情報の取得、他のシステムへの安全なリモート ログイン、Mac でのタスク/アクションの効率的な自動化を簡単に行うことができます。
ただし、これらのアクションを実行するには、端末コマンド (およびその構文) に精通している必要があります。 このガイドでは、知っておく必要のあるすべての重要な macOS ターミナル コマンドと、それらを Mac で効果的に使用する方法について説明します。
目次
重要な macOS ターミナル コマンド
どのオペレーティング システムでもコマンドを実行するには、端末が必要です。 macOS にはすでに 1 つが搭載されており、 [アプリケーション] > [ユーティリティ]の下にあります。 または、スポットライト検索を使用してターミナルを探すこともできます。
さらに、ドックに追加してすばやくアクセスすることもできます。 このためには、ターミナルを実行し、ドックのアイコンを右クリックして、[オプション] > [ドックに保持] を選択します。
ターミナル ウィンドウを開くと、ブラック ボックスのような Mac コマンド プロンプトが表示されます。 あとは、ターミナル コマンドを入力し、Enter キーを押して実行するだけです。
便宜上、コマンド ライン コマンドをいくつかのカテゴリに分類して、簡単に理解できるようにしました。
1.基本的な端末コマンド
アクション固有の端末コマンドに飛び込む前に、知っておくべきいくつかの基本的なコマンドを以下に示します。
私。 男
man コマンドは、クエリを作成するコマンドのユーザー マニュアルを表示します。 これを使用すると、コマンドの説明、使用法、使用可能なオプション、バリエーションなど、コマンドに関する詳細情報を取得できます。
例えば:
man cd
cd (ディレクトリの変更) コマンドについて知っておく必要があるすべての詳細を提供します。
ii. クリア
その名前が示すように、clear コマンドはシェルをクリアし、コマンドを入力するための空白のウィンドウを提供します。 そのため、以前のすべてのコマンドの結果でターミナル ウィンドウがいっぱいになった場合は、単純に clear を実行して白紙の状態にします。
iii. 須藤
sudo は最も強力な端末コマンドです。 これにより、macOS でアクションを実行するための管理 (ルート) 権限が与えられます。 スーパーユーザー アクセスを要求するコマンドを実行する場合に使用する必要があります。
たとえば、ターミナルから Mac をシャットダウンする場合は、次のコマンドを実行する必要があります。
sudo shutdown
コマンドを実行するためのユーザーパスワードを入力します。
iv。 歴史
history コマンドは、過去に実行したすべてのコマンドを調べたい場合に便利です。 たとえば、Mac で一部のサービスを無効/有効にしたものの、その名前や使用したコマンドを正確に覚えていない場合は、このコマンドを使用してサービスを見つけ、操作を元に戻すことができます。
2. ディレクトリのナビゲート
異なるディレクトリまたはフォルダー間の移動は、ファイル システムをナビゲートするために実行する必要がある基本的な操作の 1 つです。 新しいファイルを作成したり、ディレクトリ間でファイルを移動したり、ディレクトリ内でプログラムを起動したりするときに、これを実行する必要があります。
ただし、ディレクトリまたはフォルダーを変更する前に、現在の作業ディレクトリを把握しておくことが重要です。 これを行うには、次を実行します。
pwd
同様に、ディレクトリまたはフォルダの内容を表示して、アクセスしたいファイル/ディレクトリが含まれているかどうかを確認する必要がある場合もあります。 これを効果的に行うには、次のコマンドとそのバリエーションを使用します。
ls
詳細な内訳については、次のとおりです。
ls -l
非表示のファイルとディレクトリを含む、ディレクトリのすべての内容を表示するには:
ls -al
現在の作業ディレクトリと移動先のディレクトリを特定したら、cd コマンドを使用してディレクトリ間を移動できます。 以下、使い方の説明です。
ホーム ディレクトリに移動するには:
cd
また
cd ~
特定のディレクトリまたはフォルダに移動する場合:
cd directory_name
例えば:
cd Downloads
親ディレクトリに移動するには:
cd ..
以前の作業ディレクトリまたはフォルダに戻りたい場合:
cd -
最後に、ルート ディレクトリに移動する必要がある場合は、次を実行します。
cd /
3. ディレクトリ管理
目的のディレクトリまたはフォルダに移動すると、新しいディレクトリの作成と編集から既存のディレクトリの削除まで、いくつかの操作を実行できます。
ディレクトリを作成するには、次を実行します。
mkdir directory_name
一度に複数のディレクトリまたはフォルダーを作成する場合:
mkdir directory_name_1 directory_name_2 directory_name_3
ディレクトリまたはフォルダーを削除/削除する場合は、次を実行します。
rmdir directory_name
空でないディレクトリを削除したい場合は、-R (再帰) オプションを使用して、ディレクトリ/フォルダとそのすべてのコンテンツを削除できます。
rm -R directory_name
4. ファイル管理
ディレクトリ管理と同じように、ターミナルでもファイル操作を実行できるため、新しいファイルを作成したり、編集したり、不要なものを削除したりできます。
ファイルを作成するには:
touch file_name
ファイルを作成および編集する場合は、次を実行します。
nano file_name
これにより、Nano テキスト エディターでファイルが開きます。 または、他のテキスト エディターを使用する場合は、上記のコマンドで nano をそのエディターの名前に置き換えます。
Mac 上のファイルのファイル タイプを表示するには:
file file_name
現在のディレクトリから別のディレクトリ/フォルダーにファイルをコピーする場合は、次を実行します。
cp file_name directory_name
例えば:
cp myfile ~/Desktop/MyDocs
ファイルを同じディレクトリに別の名前でコピーする必要がある場合:
cp file_name new_file_name
コピー以外に、異なるディレクトリ間でファイルを移動する必要がある場合があります。 このような必要が生じた場合は、次のコマンドを使用して、現在のディレクトリから別のディレクトリにファイルを移動できます。
mv file_name directory_name
例えば:
mv myfile ~/Documents/MyDocs
また、mv コマンドは rename コマンドも兼ねています。 これを使用してファイルの名前を変更するには、次の構文を使用します。
mv current_file_name new_file_name
ファイルを削除/削除する場合は、次を実行します。
rm file_name
5. ターミナル コマンドを使用したプログラムのインストール
macOS には Homebrew パッケージ マネージャーがプリインストールされており、ターミナルを使用して Mac にプログラムをインストールできます。 ある意味では、一連の手順を実行する必要がある従来の方法とは対照的に、コンピューターにアプリをインストールするためのはるかに簡単な方法です。
Homebrew リポジトリを更新するには、次を実行します。
brew update
システムにインストールされているすべてのパッケージをアップグレードする場合:
brew upgrade
インストールする必要がある GUI ベースのアプリケーションがある場合は、Cask を使用する必要があります。
brew install --cask program_name
例えば:
brew install --cask vlc
非 GUI プログラムの場合:
brew install program_name
すべてのパッケージ/プログラムをすぐにインストールできるわけではないことに注意してください。インストール コマンドを実行する前に、それらを取得するためにソース リポジトリを追加する必要がある場合があります。
最後に、プログラムを削除する場合は、次を使用します。
brew uninstall program_name
6. ネットワーク管理
macOS では、ターミナル ウィンドウから直接ネットワーク構成に関する詳細情報を表示できます。 GUI を使用してそのような情報を表示することもできますが、CLI アプローチを使用すると、プロセス全体が迅速かつ簡単になり、余分な手順を省くことができます。
最も基本的なネットワーク操作の 1 つは、Web サイト/IP アドレスに ping を実行して接続を確認することです。 これを行うには、次のように入力します。
ping hostname
例えば:
ping google.com
また

ping 142.250.192.14
デバイスの IP アドレスと MAC アドレスを表示するには、次を実行します。
ifconfig en0
ネットワークに接続されているすべてのデバイスの IP アドレスと MAC アドレスを見つけるには:
arp -a
Mac への着信接続と発信接続に関する情報が必要な場合は、次を使用します。
netstat
アクティブなインターネット接続がある Mac で実行中のすべてのプロセスを見つけるには:
lsof
ドメインに関する詳細情報を取得するには、次を使用します。
whois domain_name
例えば:
whois google.com
デバイスから宛先アドレスまでのパケットが通過するパス (およびホップ) を特定するには、次のコマンドを実行します。
traceroute hostname
例えば:
traceroute google.com
7. プロセス管理
Mac でアクティビティ モニター アプリを開いたことがあれば、システムで実行されているすべてのアクティブなプロセスを見たことがあるでしょう。 これらのプロセスは、システム アプリ、サードパーティ アプリ、またはオペレーティング システムに必要なその他のバックグラウンド サービスである可能性があります。
一般に、これらのプロセスで問題が発生することはありませんが、デバイスで多数のプロセスを実行している場合 (最大メモリ/CPU 制限に近い境界線に達するまで) は、デバイスで遅延が発生することがあります。システム。
これに対処する 1 つの方法は、Activity Monitor アプリを使用することです。 ただし、それを行うためのはるかに簡単な方法は、ターミナルを使用することです。
最初のステップは、システムで実行中のプロセスを特定することです。 これを行うには、次を実行します。
ps -ax
または、現在実行中のトップ プロセスのステータスを知りたい場合は、次の方法で実行できます。
top
停止するには、 qまたはCtrl + Cを押します。
上記のコマンドのいずれかの出力で、なじみのないプロセスや多くのリソースを消費しているプロセスに気付いた場合は、次のコマンドを実行して、それに関する詳細情報を取得できます。
ps -ax | grep program_name
例えば:
ps -ax | grep Safari
ここでは、CMD 列の下にアプリケーション名が表示されます。 通常、プログラム/アプリケーションの絶対パスとともにリストされます。
プロセスについて詳しく知った上で、プロセスを終了する必要がある場合は、次を実行します。
sudo killall program_name
元:
sudo killall systemuiserver
また
sudo kill PID
kill/killall コマンドを sudo で実行しているため、コマンドを実行するには、コマンドを入力した後にユーザー パスワードを入力する必要があります。
8. 権限管理
オペレーティング システムのアクセス許可は、コンピューター上のファイル/ディレクトリにアクセスして変更できるユーザーを定義します。 複数のユーザーが同じシステムを共有している場合、各ユーザーに権限を設定してアクセスを制限し、システム (または他の) ファイルを表示または変更できないようにすることができます。
構文のこつをつかめば、ターミナルでパーミッションを設定するのはかなり簡単です。 ただし、それに移る前に、最初に行う必要があるのは、変更するファイルのファイル権限を特定することです。 これを行うには、次のように入力します。
ls -al file_name
出力の左側にファイルのアクセス許可が表示されるはずです。 ファイル/ディレクトリのアクセス許可は、通常 11 文字で構成されます。最初の文字はファイルかディレクトリかを示し、次の 9 文字はアクセス許可を示します (3 つのグループに分割され、最後の文字はファイル/ディレクトリが拡張されているかどうかを識別します)。属性。
最初の文字は常にハイフン ( – ) または文字 ( d ) のいずれかです。前者はファイルを表し、後者はディレクトリを表します。 次の 9 文字に移ると、これらはファイル/ディレクトリの所有者、グループ、およびその他のユーザー権限の 3 つのグループに分けられます。 これらの 9 つの場所のそれぞれは、次の文字で占められています: – (許可なし)、 r (読み取り)、 w (書き込み)、またはx (実行)。
これらの文字を組み合わせることで、ファイル/ディレクトリのアクセス許可を設定できます。 アクセス許可を作成する方法は次のとおりです。
- —読み取り、書き込み、実行権限がないことを表します。
- r–読み取り許可のみを示します。
- rw-は、ファイルが読み書きのみ可能であることを意味します。
- rwxは、ファイルの読み取り、書き込み、および実行が可能であることを示します。
- rxは、ファイルが読み取りと実行のみ可能であることを意味します。
または、数値表記を使用することもできます。この場合、上記の文字は数字に置き換えられます。 これは合計 8 つの数字で構成されており、これらが表すものの内訳は次のとおりです。
- 0 - 権限なし
- 1 – 実行
- 2 – 書き込み
- 3 – 実行と書き込み
- 4 – 読む
- 5 – 読み取りと実行
- 6 – 読み書き
- 7 - 読み取り、書き込み、および実行
最後に、許可表記の 11 番目の文字は@です。 これは拡張属性と呼ばれ、特定のファイルとディレクトリに固有です。
基本を理解したら、上記の情報を組み込んでアクセス許可を設定する方法を次に示します。
3 つのアクセス クラスすべての読み取り、書き込み、および実行のアクセス許可を設定するには、次のコマンドを実行します。
chmod ugo+rwx file_name
数値表現では、次を使用する必要があります。
chmod 777 file_name
ディレクトリ内のすべてのテキスト ファイルに対して同じことを行うには:
chmod ugo+rwx *txt
すべてのユーザー クラスに同じ権限を付与する必要がある場合:
chmod a+rwx file_name
ユーザー クラスが 3 つのアクセス権すべてを取得し、グループが読み取りおよび書き込みアクセス権を取得し、他のユーザーが読み取りアクセス権のみを取得するようにアクセス許可を設定する場合は、次のコマンドを使用する必要があります。
chmod ugo+rwxrw-r-- file_name
数値表現で:
chmod 764 file_name
グループおよび他のユーザー クラスの書き込み権限と実行権限を削除するには、次のように入力します。
chmod go-wx file_name
また
chmod 744 file_name
数値表現を使用するのが難しい場合は、chmod 計算機を使用して、アクセス許可要件のアクセス許可の意味を推測できます。
9. 所有権管理
chmodを使用すると、ファイル/ディレクトリのアクセス許可を変更してアクセスを制限できますが、ファイル/ディレクトリの所有者を指定することはできません。 ここでchownコマンドが登場し、Mac 上のファイル/ディレクトリの所有権を変更するのに役立ちます。
どのコマンドをいつ使用すればよいかわからない場合のために、ヒントを示します。Mac 上のユーザーがファイルに対して実行できる操作を変更する場合は chmod が必要ですが、ファイルの所有者を変更する場合は chown が必要です。 .
ファイルの所有権を変更するには、次の構文を使用します。
chown user name file_name
例えば:
chown user1 myfile
user_name を知るには、ターミナルでwhoamiを実行します。 または、Mac 上のすべてのユーザーのリストを検索するには、次のように入力します。
ls /users
この後、アクセス権のないファイル/ディレクトリの所有権を変更したい場合は、sudo を使用して変更を強制できます。
sudo chown user_name path/to/file
ファイルの絶対パス (つまり、ルート ディレクトリからのパス) も先頭に追加する必要があることに注意してください。 たとえば、ファイルが Documents にある場合、次の構文を使用する必要があります ~/Documents/Directory_Name/File_Name.
例えば:
sudo chown user1 ~/Documents/MyFolder/myfile
ターミナル コマンドで Mac を効率的に使用する
このリストでは、ターミナル コマンドの表面をかじっただけです。Mac でほぼすべての種類のアクションを実行するために使用できるコマンドは他にもたくさんあります。
ただし、上記のコマンドを使用すると、ターミナルを把握し、それを効果的に使用して Mac で簡単な操作をすばやく効率的に実行できるようになります。 そして、時間の経過とともに慣れてくると、より上手に使用できるようになります。
