Googleドキュメントでパンフレットやチラシを作成する方法
公開: 2019-07-09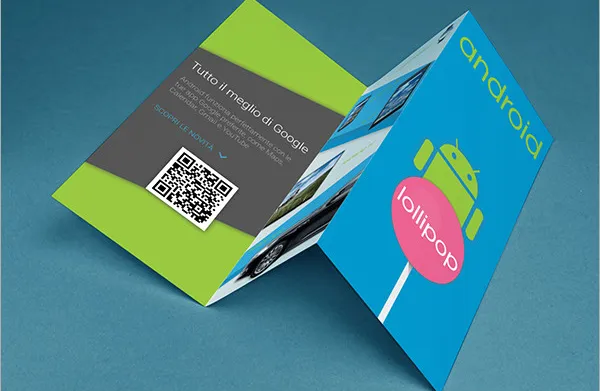
Googleドキュメントでイベントのチラシやパンフレットを作成するには、既存のテンプレートを使用するか、カスタムフォーマットを使用します。 Googleは、選択およびカスタマイズできる多数のチラシオプションを備えた無料のテンプレートギャラリーも提供しています。 多くの画像を追加するには、より大きなツールセットを備えた外部プログラムを使用する必要がありますが、より基本的な製品の場合、Googleドキュメントは問題なく機能します。 Googleドキュメントは柔軟性がありますが、テキストドキュメントの作成を目的としており、プラットフォーム上でかなり制限されているため、グラフィック機能はそれほど多くありません。
Googleドキュメントでイベントチラシやパンフレットを作成する方法
Googleドキュメントのチラシとパンフレットのテンプレートオプションは、ほとんどの人が必要とするものに最適であり、時間を大幅に節約できます。 したがって、Googleドキュメントなどの無料のプラットフォームを使用してイベントのチラシやパンフレットを作成することに興味がある場合は、そこから始めることができます。
テンプレートギャラリーの使用
時間を節約するために、Googleドキュメントでは、チラシやパンフレットの作成に使用できる既存のテンプレートを提供しています。
テンプレートを開くには:
- まず、Googleドライブアカウントにログインしてドキュメントにアクセスします。
- また、 Googleドキュメントのページに直接アクセスすることもできます。 ログインしている限り、リンクをクリックするとGoogleドキュメントのウェブページが開きます。
- ログインしていない場合は、プロンプトが表示されたらメールアドレスとパスワードを入力してください。
- 左側のメニューの上部にある[新規]ボタンをクリックし、[Googleドキュメント]までスクロールして、その右側にある[>]をクリックします。
- テンプレートから選択します。
- これにより、さまざまなタイプのドキュメントで使用するためのテンプレートのメニューが生成されます。
- 現在Googleドキュメント(Googleドライブではなく)を使用している場合は、画面の右下にある[ + ]アイコンにカーソルを合わせ、表示されたら[テンプレートの選択]アイコンをクリックする必要があります。
- チラシの場合:
- チラシのオプションを参照し、新しいドキュメントのベースとして使用するテンプレートを選択します。
- 開いたら、新しいタイトルを割り当ててドキュメントを保存します。
- ドキュメントにタイトルが付けられると、既存のフォーマットを使用しながらテキストとグラフィックを変更できます。
- パンフレットの場合:
- Googleドキュメントのパンフレットテンプレートはすべて縦長形式です。 従来の2つ折りまたは3つ折りのパンフレットを作成する場合は、 [手動設定]セクションまでスキップできます。
- テンプレートギャラリーの中央までスクロールして、[作業]セクションを見つけます。
- 自分に似合うテンプレートの1つを検索します。 アイコンの下に「パンフレット」と書かれていることを確認してから選択してください。
- プレースホルダーテキストを強調表示し、パンフレットに必要なテキストを入力します。
- パンフレットに事前に挿入された画像を置き換えるには、画像をクリックして強調表示し、右クリックして、ポップアップするドロップダウンメニューから[画像の置き換え]を選択します。
- [コンピューターからアップロード]をクリックして、置き換える画像を見つけます。
- [開く]ボタンをクリックします。
- 変更するテキストを強調表示し、ページ上部のメニューバーにあるオプションのいずれかを選択することで、パンフレットで使用するテキストの形式を変更できるようになりました。
- 完了したら、ドキュメントを保存します。
- パンフレットを印刷するには、後でパンフレットを開いてCtrl + P (Windows)またはCommand + P (Mac)を押すことができます。
- 「ファイル」タブをクリックして、メニューから「印刷」をクリックすることもできます。
- 印刷メニューが開いたら、印刷設定を好みに合わせて設定し、[印刷]をクリックします。
テンプレートのインポート
Googleドキュメントが提供するサンプルよりも気に入っているテンプレートは他にもたくさんあります。 それらのいくつかは、Microsoft Wordで作成し、Googleドキュメントにインポートして、Googleドキュメント形式に変換することもできます。
テンプレートをインポートするには:
- 別のプラットフォーム(Microsoft Wordなど)から使用するテンプレートを見つけるだけです
- GoogleドライブまたはGoogleドキュメントにログインします。
- 可能であれば、プレビュー形式でテンプレートを開きます。
- [プログラムから開く]というラベルの付いたドロップダウンメニューをクリックし、[ Googleドキュメント]を選択して正しい形式で開きます。
- Word文書として開く必要がある場合は、[名前を付けて保存]をクリックし、形式オプションから[ Googleドキュメント]を選択します。
これは比較的簡単な非常に迅速なプロセスであり、使用するテンプレートが用意されているはずです。
手動セットアップ
そこにあるトライハードについては、必要に応じてチラシやパンフレットを最初から作成できます。 タスクに着手する前に、完成品をどのように見せたいかという芸術的なビジョンを持っている場合は、間違いなく最高です。 インスピレーションを得るためにいくつかのサンプルチラシやパンフレットを調べてください。グラフィックスに関しては、Googleドキュメントには限界があることを理解してください。
カスタムメイドのチラシの場合:
- フォントオプションをスクロールして、見出しにさまざまなサイズを使用します。
- メインショートカットメニューでフォントの色を変更したり、テキストを強調表示したりできます。
- メニューオプションから[挿入]を選択して、Googleドライブ、ハードドライブ、またはカメラから直接写真やグラフィックを追加します。
- [書式]メニューを使用すると、テキストの操作、間隔、列、箇条書き、リスト、その他のカスタム書式オプションの追加も簡単にできます。
- 完全に新しく始めるには、カスタム書式を削除するテキストを強調表示して、[書式をクリア]を選択します。
最終的には、Googleドキュメントが提供するツールを自由に使用する必要があります。 プラットフォームはグラフィックを多用するタスクを対象としていないことをすでに述べたので、奇跡を期待しないでください。
パンフレットを最初から作成する場合、パンフレットはもう少し詳細です。 これは、より伝統的な2つ折りまたは3つ折りのパンフレットを作成する場合に特に当てはまります。 そこで、カスタマイズされたパンフレットを作成するためのセクション全体を作成しました。
カスタムパンフレット
まず、パンフレットをどのように見せたいかを決める必要があります。 パンフレットには、さまざまな形やサイズ、大小の活字、複数または少数の画像、その他のさまざまなオプションがあります。 レターサイズの複数ページのパンフレットにするか、10枚の封筒サイズの3つ折りパンフレットにしますか?
始める前に、白紙にモックアップをスケッチして折りたたむことをお勧めします。 これは不必要な追加作業のように思えるかもしれませんが、パンフレットを作成する前にパンフレットをどのように見せたいかを知っておくと、後のフラストレーションを最小限に抑えることができます。
まず始めましょう:
- Googleドキュメントを開き、資格情報を使用してログインします。
- パンフレットは、現在ログインしているGoogleアカウントに属するGoogleドライブに保存されるため、使用するものであることを確認してください。
- 新しいドキュメントをプルアップします。
- Googleドキュメントで、画面の右下部分にある[ + ]をクリックします。
- Googleドライブを使用していますか? 左側のメニューから[新規]ボタンをクリックしてから、[Googleドキュメント]をクリックします。
- 画面の左上にある[無題のドキュメント]というラベルの付いたボックスをクリックし、名前を入力して、パンフレットのタイトルを追加します。
- 次に、「ファイル」タブをクリックし、「ページ設定…」を選択します。 ドロップダウンメニューの下部にあります。
- これにより、用紙サイズ、ページの向き、および余白を設定できるダイアログボックスが開きます。
- [横]ボックスにチェックを入れてから、ウィンドウの右側にあるすべての余白を「 1 」から「 0.25 」に変更します。
- ウィンドウの下部にある[ OK]をクリックして、ドキュメントに加えた変更を適用します。
- 次に、上部のメニューの[挿入]タブをクリックし、ドロップダウンメニューから[テーブル]を選択します。
- これを行うと、ポップアップメニューが表示されます。
- テーブルポップアップメニューのボックスの一番上の行で、使用する列の数を表すボックスの数をクリックします。
- 薄い、ページ全体のボックスのセットがドキュメントに表示されるはずです。
- たとえば、3ページのパンフレットを作成する場合は、テーブルのポップアップメニューの一番上の行で左から3番目のボックスを強調表示します。
- 薄い、ページ全体のボックスのセットがドキュメントに表示されるはずです。
- テーブルのサイズを変更するには、テーブルの一番下の行をクリックしてページの一番下までドラッグし、離します。
- 次に、パンフレットに2ページ目を追加します。 Ctrl + A (Windows)またはCommand + A (Mac)を押してテーブル全体を強調表示してから、 Ctrl + C (Windows)またはCommand + C (Mac)を押してコピーします。
- 表のすぐ下をクリックし、 Enterキーを押して2番目のページを作成します。
- 次に、2番目のページをクリックし、 Ctrl + V (Windows)またはCommand + V (Mac)を押して、コピーしたテーブルをそのページに貼り付けます。
- これにより、一貫性を保つために、テーブルが両方のページで同じサイズになるようになります。
- 最初のページはパンフレットの表紙(表と裏)として機能し、2番目のページにはパンフレットのすべてのテキストと画像が含まれます。
- テーブルの厄介な黒い線を取り除くには、線の1つを右クリックして、メニューから[テーブルのプロパティ...]を選択します。
- 次に、「テーブルの境界線」の見出しの下にある黒いボックスをクリックします。
- ドロップダウンメニューの右上隅にある白いボックスをクリックして、これをフォローアップします。
- [ OK ]ボタンをクリックしてプロセスを終了します。
- ガイドとして行を維持したい場合は、パンフレットが完成するまで待つことを選択できます。 これは、パンフレットが専門的に作成されたように見えるようにするためのより簡単なオプションかもしれません。
カバーの作成
- 表紙パネルの上部近くをクリックして、そこにテキストカーソルを置きます。
- パンフレットの見出しまたはタイトルを入力します。
- 表紙の見出しは通常、パンフレットの中で最も大きく大胆なので、それが立っていることを確認してください。
- ツールバーツールを使用して、見出しのスタイル(太字、斜体、下線付き)、色、サイズ、および配置(見出しは中央に配置されることが多い)を調整できます。
- 次に、パンフレットの目的を説明するための表紙画像を追加し、見込み客を引き込みます。 画像を追加するには、ツールバーの[挿入]をクリックし、[画像]を選択し、[コンピューターからアップロード]をクリックして、使用する画像をダブルクリックします。
- パンフレットのテキストが画像を包み込んでいることを確認してください。 画像の右クリックメニューから[折り返し]オプションを選択します。
- テキストの分割とは、テキストが画像の上で停止し、画像の下に続くことを意味します。 これは、特に3つ折りパンフレットの小さなパネルの場合にも実行可能なオプションです。
- インラインとは、基本的に画像がテキストの中に貼り付けられることを意味します。これにより、パンフレットの場合にフォーマットの問題が発生する可能性があります。
- 背面カバーパネルを見つけてクリックします。
- 三つ折りの裏表紙は、最初のページの真ん中の列になります。
- パンフレットに必要と思われる連絡先またはフォローアップ情報をすべて追加します。
- パンフレットの背面パネルには、次のステップやパンフレットを発行した組織への連絡方法に関する情報が含まれていることがよくあります。
- 封筒を使わずにパンフレットを郵送できるように、郵送パネルとして設計されている場合もあります。
- 裏表紙に画像を1つか2つ追加して、パンフレットが魅力的で、人々がそれを手に取りたくなるようにすることができます。
- この点については、表紙の場合と同じ手順に従ってください。
内部パネルの作成
さて、パンフレットサンドイッチの肉に。 読者が最初にそれを拾う理由を作成するパンフレットにあなたが望むすべての主要な情報を追加する時が来ました。

これがあなたがする必要があることです:
- パンフレットの2ページ目まで下にスクロールします。このページには、すべての内部テキストと画像が表示されます。
- 最初の内部パネルをクリックして、パンフレットで伝えようとしている情報の中心となるテキストと画像の追加を開始します。
- 三つ折りの場合、これは2ページ目の左端のパネルまたは1ページ目の左端のパネルのいずれかになります。これは、読者がパンフレットを開いたときに最初に表示される2つのパネルです。
- Ctrl + CおよびCtrl + V関数を使用して、情報を別のドキュメントからパンフレットのテキストボックスにコピーして貼り付けることもできます。
- これらの機能はWindowsOSユーザーです。
- Macユーザーは、同じ機能を実行するためにCtrlではなくCommandを押す必要があります。
- カーソルでテキストを強調表示して調整し、ウィンドウの上部にあるツールを使用します。
- 記事の上の見出しは太字または斜体であることが多く、パンフレットセクションの本文とは異なるフォントを使用する場合があります。
- 本文は通常10〜12点タイプです。 通常、見出しは大きくなります。
- 配置ボタンを使用して、テキストを配置します。
- 列の本文テキストは通常、左揃えまたは右揃えになります。
- 見出しは通常、左揃え、中央揃え、または中央揃えになります。
- テキストを入力して並べた後、いくつかの画像を追加して、発言内容を強調し、パンフレットに読者の注意を向け続けることができます。
- 画像を追加するには、ツールバーの[挿入]をクリックし、[画像]を選択し、[コンピューターからアップロード]をクリックして、使用する画像をダブルクリックします。
- 表紙と同じように、テキストが画像を折り返すように設定されていることを確認する必要があります。 これは、3つ折りパンフレットに特に役立ちます。 挿入する画像の下部にある[テキストを折り返す]をクリックします。
パンフレットが作成されると、Googleドキュメント(またはドライブ)によって自動的に保存されます。 何度か編集したり、印刷したりしたいときはいつでも戻ってくることができます。
パンフレットを印刷するには:
- ツールバーの「ファイル」をクリックし、表示されるドロップダウンメニューで「印刷」を選択します。
- 「ファイル」メニューから、別の形式でドキュメントをダウンロードしたり、商用プリンターや同僚に電子メールで送信したりすることもできます。
