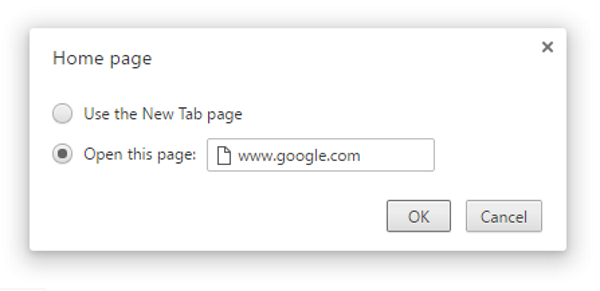任意のブラウザでGoogleをホームページにする方法
公開: 2016-12-09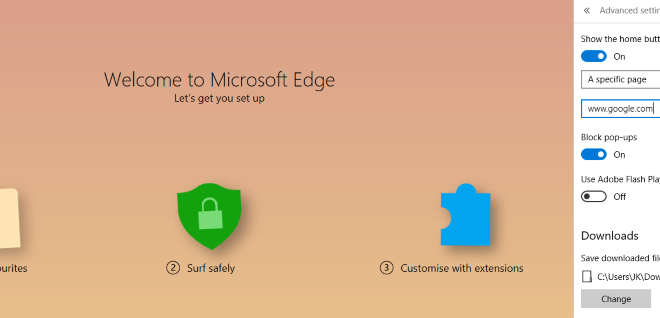
お使いのブラウザには、ホームページがメーカーなどに設定されていますか? アドウェアまたはインストールされたフリーウェアプログラムによってホームページを変更しますか? それとも、検索を高速化するためにGoogleに変更したいだけですか? 理由が何であれ、Googleをどのブラウザでもホームページにする方法は次のとおりです。
Googleは世界で唯一のウェブサイトではなく、唯一の検索エンジンでもありません。 しかし、私たちのほとんどは毎日それを使用しており、私たちの毎日のサーフィンのほとんどは、ある種の検索から始まります。 そのため、Googleをホームページとして設定するのは理にかなっています。 または、別のページをホームページとして表示したい場合は、URLを選択したページに変更するだけです。 TechJunkieでは、選択の自由がすべてです。
GoogleをMicrosoftEdgeのホームページにする
クイックリンク
- GoogleをMicrosoftEdgeのホームページにする
- InternetExplorerでGoogleをホームページにします
- GoogleをChromeのホームページにする
- GoogleをFirefoxのホームページにする
- GoogleをSafariのホームページにします
- GoogleをOperaのホームページにする
- ブラウザを最初に起動したときに複数のページを開く
- Edgeで複数のページを開く
- InternetExplorerで複数のページを開く
- Chromeで複数のページを開く
- Firefoxで複数のページを開く
- Safariで複数のページを開く
- Operaで複数のページを開く
Windows 10を使用している場合は、InternetExplorerの代わりとなるMicrosoftEdgeに精通しているはずです。 あなたがよく知らないかもしれないのは、ホームページを変更する方法です。 見つけるのは正確に直感的ではないので、誰もあなたを責めることはできません!
- MicrosoftEdgeを開きます。
- その他のアクションにアクセスするには、右上の3つのドットをクリックします。
- [設定]、[詳細設定の表示]の順に選択します。
- 「ホームボタンを表示する」をオンに切り替えます。
- 特定のページを設定し、google.comと入力します。
- [その他のアクション]メニューを保存して閉じます。
あなたはあまり直感的ではなかったと言いました!
InternetExplorerでGoogleをホームページにします
それでもInternetExplorerを使用したい場合は、まず、なぜですか? それでも使用して新しいホームページを設定する場合は、次のようにします。
- InternetExplorerの上部にあるURLバーにgoogle.comと入力します。
- [ツール]、[インターネットオプション]の順にクリックします。
- 「現在を使用」を押して、Googleをホームページにします。
IEからEdgeに変更を加えることの違いがわかりますか? Microsoftは、新しいバージョンで生活を楽にするのではなく、逆の方向に進んで、それをはるかに困難にしたようです。 誰もが私たちがMSNから移動することを望んでいないと思うでしょう…
GoogleをChromeのホームページにする
Chromeを新規インストールする場合は、Googleがすでにホームページになっています。 ホームページとして設定されていない場合でも、新しいタブを開くたびに、最も訪問したサイトとともにGoogle検索バーが表示されます。 ただし、変更した場合や何かによって変更された場合は、次の方法で元に戻すことができます。
- Chromeを開き、右上にある3つの縦のドットをクリックします。
- [設定]を選択します。
- [外観]に移動し、[ホームを表示]ボタンの横にあるチェックボックスをオンにします。
- [変更]を選択して、google.comと入力します。
これで、Chromeをロードするたびに、Googleのメインページに直接移動するはずです。
GoogleをFirefoxのホームページにする
FirefoxはChromeとほとんど同じように機能するため、手順は非常に似ています。 Firefoxでホームページを変更したい場合は、次のようにしてください。

- Firefoxを開き、URLバーにgoogle.comと入力します。
- ページが開いたら、右側の小さな家のアイコンまでドラッグします。
- ホームページを変更するかどうかを尋ねる新しいウィンドウが開いたら確認します。
それはそれが得るのと同じくらい簡単です。 Microsoftは、Firefoxからユーザビリティについて1つか2つのことを学ぶことができたと思います。
GoogleをSafariのホームページにします
Safariでホームページを変更するのも同じくらい簡単です。 Appleアプリに期待されるように、構成と使いやすさが最前線にあります。
- Safariを開き、左上隅にあるSafariを選択します。
- [設定]と[一般]を選択します。
- ホームページを見つけて、スペースにgoogle.comと入力します。
また、Googleページに移動し、[設定]と[一般]に移動して、[現在のページに設定]をクリックすることもできます。 同じことをします。
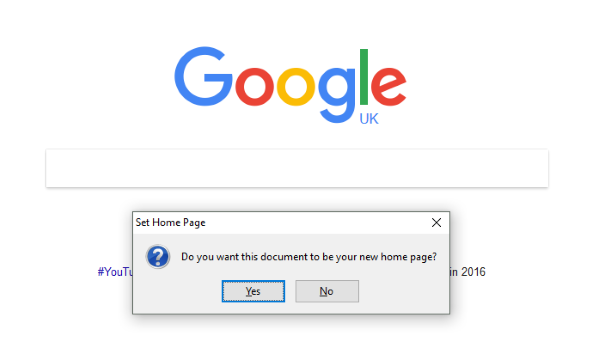
GoogleをOperaのホームページにする
Operaは、それにふさわしい宣伝や信用を得ていません。 Firefoxの派生物であるOperaは、すべてをうまく実行する完全に機能するWebブラウザに成長しました。 GoogleをOperaのホームページにしたい場合は、次の方法で行います。
- Operaを開き、左上のメニューボタンをクリックします。
- [設定]を選択します。
- [基本設定]に移動し、[特定のページまたはページのセットを開く]を見つけます。
- [ページの設定]を選択し、スペースにgoogle.comを追加して、[OK]をクリックします。
単に多すぎるので、今日使用されているすべてのWebブラウザーを含めていないことは明らかですが、あなたはその考えを理解しています。
ブラウザを最初に起動したときに複数のページを開く
時間を節約するための適切なオプションは、ブラウザを開いたときに複数のページを開くようにブラウザを設定することです。 同じページの束をチェックして毎日のサーフィンルーチンを開始する場合は、それらをすべて一度に開いて、数秒と数回のクリックを節約できます。
Edgeで複数のページを開く
Microsoft Edgeで一度に複数のページを開くには、上記と同じ手順を実行しますが、[特定のページ]の下の[カスタム]をクリックします。 次に、適切と思われるURLを追加し、「+」をクリックして開始リストに追加します。
InternetExplorerで複数のページを開く
IEの新しいバージョンでも同じことができます。 [インターネットオプション]メニューにアクセスし、[全般]タブと、ホームページの横にあるボックスの各行にある各URLにアクセスします。 保存が完了したら、[OK]をクリックします。
Chromeで複数のページを開く
Chromeで[設定]メニューにアクセスし、[起動時]を選択してから、[ページの設定]テキストリンクを選択します。 URLを入力し、Enterキーを押します。 それらを個別に入力し、それぞれの後にEnterキーを押します。 入力した場所の上のボックスに表示されます。 [OK]をクリックして保存します。
Firefoxで複数のページを開く
Firefoxも同様に簡単にセットアップできます。 [オプション]メニューで、[全般]、[ホームページを表示]の順に検索します。 パイプ '|'で区切ってURLを入力します。 必要なすべてのページを個別のタブで開き、[現在のページを使用]を選択することもできます。
Safariで複数のページを開く
ここではSafariの動作が少し異なります。 独自のタブですべてのURLを開き、[ブックマーク]メニューにアクセスする必要があります。 [これらのXタブのブックマークを追加]を選択し、名前を付けます。 Safariメニューを開き、[設定]と[一般]を選択します。 「Safariで開く」と表示されている「新しいウィンドウ」を選択し、作成したタブフォルダとタブ名を選択します。
Operaで複数のページを開く
Operaはそれらすべての中で最も簡単です。 上記のプロセスでそれが言っていることを正確に実行し、1つではなく複数のURLを追加するだけです。 [OK]をクリックして保存します。