Windows 10、11 PCでMinecraftをより速く実行する方法
公開: 2023-01-13Windows 10/11 で Minecraft を高速化する効果的な方法をお探しですか? はいの場合、適切なプラットフォームに到達しました。 この詳細なガイドには、Minecraft でのパフォーマンスを最適化するのに役立つ可能性のある解決策がいくつか含まれています。
お気に入りのゲームが読み込まれるのを待つのは簡単ではありません。マインクラフトのような素晴らしいゲームの場合、この作業はさらに難しくなります。 最近、多くのユーザーが Minecraft の読み込みが通常よりもかなり遅く、この流行り病みつきになるゲームを楽しむのに何分も待たなければならないと報告しています。
これは、この記事でさらに説明するいくつかの理由で発生する可能性があります。 ただし、その前に、コンピューターがゲームの最小要件を満たしていること、およびレンダリング品質と中断のないゲームプレイに最適な状態であることを確認してください。 それでは、さらに深く掘り下げて、ゲームの読み込み速度を上げるための解決策を見つけてみましょう.
Windows 10/11でMinecraftをより速く実行する方法
以下にリストされているのは、Minecraft でのパフォーマンスを最適化するために使用できるさまざまなアプローチです。 リスト全体に目を通し、適切な方法を適用してゲームのパフォーマンスを向上させます. それでは、さっそく始めましょう。
方法 1: ゲーム設定を変更する
いくつかのゲーム設定を微調整することは、ゲームのパフォーマンスを高速化する最も簡単で迅速な方法です。 Windows 11、10 PC で Minecraft をより高速に実行するには、Minecraft のゲーム設定を無効にするか下げることを検討してください。
以下は、ゲームを強化するために無効にしたり下げたりできる設定です。
1. デフォルトのパッケージを選択
リソース パッケージを RAM にロードした場合、ゲームのプレイ中にパフォーマンスが低下する可能性があります。 そのため、デフォルトのリソース パッケージを使用して問題を修正し、Minecraft のパフォーマンスを最適化することをお勧めします。 その方法は次のとおりです。
ステップ 1: Minecraft を起動し、[オプション] をクリックします。
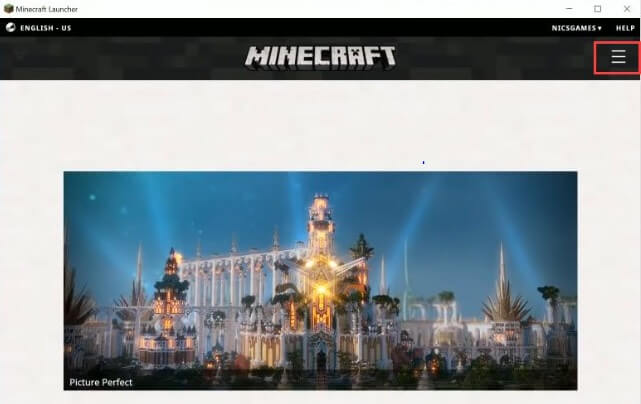
ステップ 2:リソース パックを見つけてクリックします。
ステップ 3: [デフォルト] をクリックしてから [完了] をクリックします。
次に、ゲームをプレイして、問題が解決したかどうかを確認します。 そうでない場合は、別の解決策を試してください。
2.Minecraft ゲームの解像度を変更する
解像度を下げたり下げたりすると Minecraft のゲーム ウィンドウが小さくなることは否定できませんが、パフォーマンスを最大化するのにも役立ちます。 以下の手順に従って、Minecraft のゲームの解像度を下げて、Minecraft をより高速に実行します。
ステップ 1: Minecraft を起動し、右上隅にあるメニュー ボタンをクリックします。
ステップ 2: [起動オプション] をクリックし、[詳細設定] をクリックします。
ステップ 3:次に、ドロップダウン メニューから [新しいオプションの追加] を選択します。
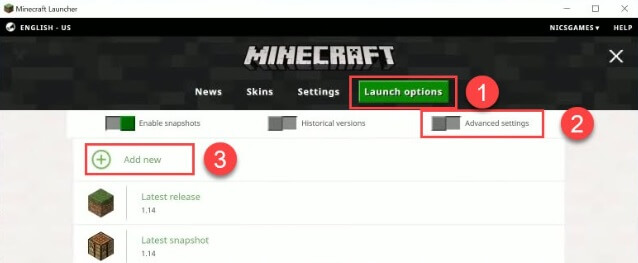
ステップ 4:ここで、名前を追加して、左から [解決] をクリックする必要があります。
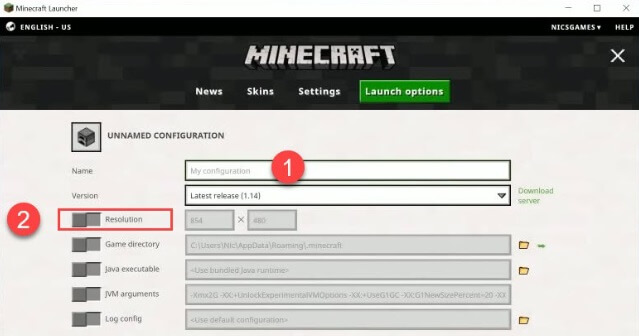
ステップ 5:選択に応じてサイズを変更し、[保存] をクリックすることもできます。
ステップ 6:その後、[ニュース] タブに戻り、[再生] の横にある矢印ボタンをクリックして、追加した名前を選択します。
ステップ 7:最後に、[再生] ボタンをクリックして問題をテストします。
3.ゲームのサウンドを無効にする
Minecraft のサウンドをオフにすることは、Windows 11、10 PC で Minecraft の実行を高速化する最も簡単で迅速な方法です。 以下の手順を使用します。

ステップ 1: Minecraft を実行し、[オプション] をクリックします。
ステップ 2:利用可能なオプションから [音楽とサウンド] をクリックします。
ステップ 3:無効にしてゲームをもう一度プレイし、問題が解決したかどうかを確認します。
また読む: Minecraft サーバーの作り方 | Minecraft サーバーのホスティング設定
方法 2: 不要なプログラムを閉じる
バックグラウンドであまりにも多くのプログラムを実行すると、Minecraft のパフォーマンスに影響を与える可能性があります。 いくつかのプログラムがリソースを消費し、Minecraft の速度を低下させるためです。 したがって、不要なアプリケーションとプログラムを閉じると、Minecraft のパフォーマンスを最適化するのに役立つ場合があります。 以下の手順で不要なプログラムを終了してください。
ステップ 1: CTRL + SHIFT + ESCを同時に押して、タスク マネージャーを実行します。
ステップ 2:終了するプログラムを見つけて選択し、[タスクの終了] をクリックします。
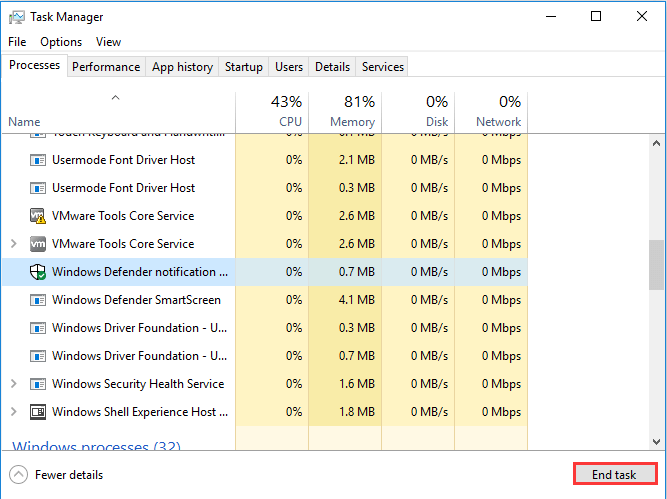
完了したら、コンピューターを再起動してゲームをプレイし、パフォーマンスの低下の問題が解決したかどうかを確認します。 残念ながら、そうでない場合は、次の解決策に進みます。
また読む:マインクラフトはWindows 10で起動しません
方法 3: グラフィックス ドライバーを更新する
古い、壊れている、または見つからないドライバーは、デバイスのパフォーマンスとスムーズな動作を妨げる可能性があります。 したがって、システムが適切に動作するように、ドライバーを時々更新することが重要です。
同様に、Minecraft をより高速に実行するには、グラフィック カード ドライバーを最新バージョンに更新する必要があります。 手動でも自動でも実行できます。
ドライバーの手動更新:ドライバーを手動で更新するには、適切なドライバーを自分でオンラインで見つける必要があるため、技術的ニッチの専門知識と多くの時間が必要です。 特に初心者の場合、これには時間がかかり、エラーが発生しやすくなります。 その場合は、古いドライバーを自動的に更新することをお勧めします。
自動ドライバー更新:これは、Windows PC ですべての最新のドライバー更新を見つけてインストールする最も簡単で迅速な方法です。 ドライバーを手動で更新する時間がなく、必要なスキルがない場合は、Bit Driver Updater を使用して自動的に行うことができます。
Bit Driver Updater は自動的にシステムを検出し、適切で最も互換性のあるドライバーを検出します。 Bit Driver Updater の無料版またはプロ版を使用して、古いドライバーを更新できます。 ただし、プロ バージョンではマウスを 2 回クリックするだけで済むことに注意してください。 さらに、完全なテクニカル サポートと 60 日間の完全な返金保証が受けられます。
また読む: Windows 10でMinecraftを更新する方法
次に、以下の手順に従って、Bit Driver Updater を使用してドライバーを自動的に更新します。
ステップ 1:下のボタンから Bit Driver Updater をダウンロードします。
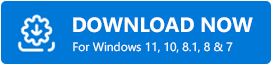
ステップ 2:ダウンロードしたファイルを実行し、セットアップ ウィザードに従ってインストールを完了します。
ステップ 3: Bit Driver Updater を起動し、[スキャン] をクリックします。
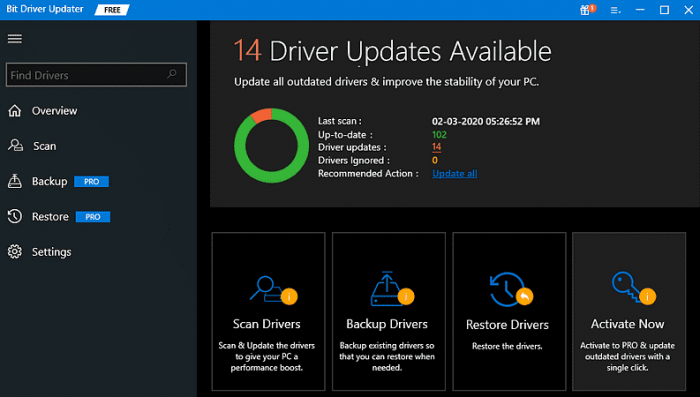
ステップ 4:結果を待ちます。 そして、[すべて更新] ボタンをクリックして、すべての PC ドライバーの最新バージョンを一度にインストールします。 ただし、無料版を使用している場合は、一度に 1 つのドライバーを更新できます。 そのため、更新するドライバーの横にある [今すぐ更新] ボタンをクリックするだけです。
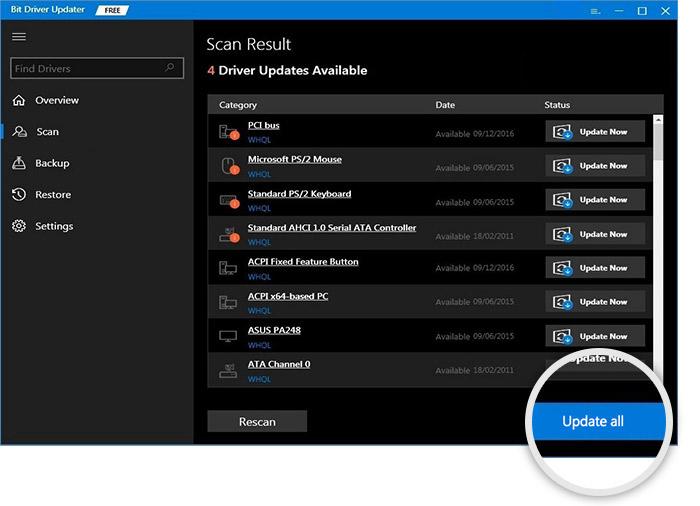
すべてが完了したら、コンピューターを再起動します。 Minecraft の実行速度が向上したことを願っています。
方法 4: システムのアップグレード
最後になりましたが、お使いの PC が古く、少なくとも Minecraft の最小要件を満たしていない場合、Minecraft の動作は確実に遅くなります。 この場合、システムをアップグレードして Minecraft をより高速に実行し、より良いゲーム体験を楽しむことをお勧めします。
また読む: Minecraft Realms内部サーバーエラー500を修正する方法
最後の言葉
前述のヒントとコツを実装すると、PC で Minecraft をプレイしているときにパフォーマンス関連の問題に直面することはなくなります。 この記事が、Windows 10、11 での Minecraft の実行を高速化するのに役立つことを願っています。
質問やより良い提案がある場合は、下のコメント ボックスでお知らせください。技術関連の記事、ブログ、または情報については、ソーシャル メディアでフォローし、ニュースレターを購読してください。
