Windows 11、10、8、7でパーティションを管理するための6つの最良の方法
公開: 2022-02-13Windows PCでパーティションを管理したいですか? Cドライブはいっぱいですか? Cドライブを拡張したいですか? 既存のCドライブから新しいドライブを作成したいですか? このチュートリアルでは、Windowsの組み込み機能を使用し、パーティションマスターツールを使用して、Windowsハードドライブのパーティション分割、ドライブの縮小、Cドライブの拡張、新しいドライブの作成など、すべてのクエリに対するソリューションを提供します。
目次
サードパーティのディスクエクステンダーソフトウェアを使用する必要があるのはなぜですか?
Windowsには、ディスクを縮小または拡張するためのディスク管理機能が組み込まれています。 ただし、組み込み機能の問題は、ドライブに割り当てられていないスペースがある場合にのみドライブを拡張できることです。 縮小機能を使用して、既存のドライブから未割り当て領域を作成できます。 しかし、それは運転する権利の未割り当てスペースを作成します。 Cドライブを拡張するには、1つのドライブを削除する必要があります。
例:-C、D、Eドライブがあります。 Dドライブからある程度のスペースを空けてCドライブを拡張したいとします。 Windowsのディスク管理オプションを使用してDドライブを縮小できます。 C、D、未割り当て領域、Eが作成されます。Cドライブを拡張する場合は、Cドライブにぴったりの未割り当て領域が必要です。 したがって、Dドライブを削除する必要があります。 あなたがあなたのデータを失うように。 または、Dドライブから他のドライブにファイルを転送するのに時間を費やす必要があります。 それでも、一部のデータが失われる可能性があるというリスクがあります。
Dドライブに残された未割り当て領域を作成できる場合は、Dドライブを削除せずにCドライブを簡単に拡張できます。 これは、サードパーティのディスク管理ソフトウェアでのみ可能です。
多くの無料およびプレミアムディスク管理ソフトウェアがあります。
インビルドディスク管理を使用してWindows11、10、8、7でパーティションを管理する方法
Windowsでハードドライブのパーティションを管理する方法は2つあります。 1つはWindows内蔵のディスク管理アプリケーションを使用しており、もう1つはEaseUS PartitionMasterなどのパーティションマスターツールを使用しています。
1.ディスク管理を使用して新しいハードドライブパーティションを作成する方法
ビデオチュートリアル:
読者の便宜のために、このメソッドをビデオチュートリアルの形式で提供しました。 読書にもっと興味があるなら、読書が終わってからそれを見てください。
手順は、WindowsOSのすべてのバージョンでほぼ同じです。
ステップ1:検索バーに移動し、「ThisPC」または「MyComputer」と入力して、リストから管理オプションを選択します。
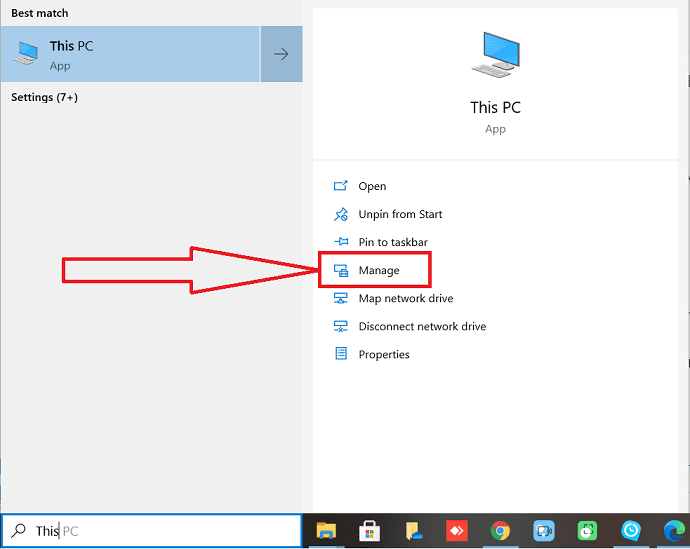
ステップ2:コンピュータ管理ウィンドウが画面に表示されます。 その中で、左側のウィンドウから「ディスク管理」オプションを選択します。
未割り当て領域があるかどうか、ディスクパーティションを確認してください。 そうでない場合は、次の手順に進みます。 その場合は、直接ステップ4にジャンプして、そこから続行できます。
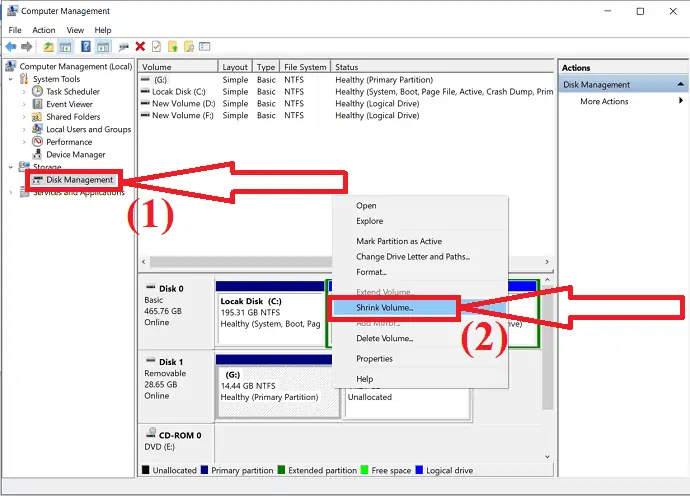
縮小するパーティションを選択し、右クリックします。 ドロップダウンメニューから[ボリュームの縮小]オプションを選択します。
ステップ3:プロンプトが画面に表示されます。 縮小する容量をMB単位で入力し、[縮小]ボタンをクリックします。
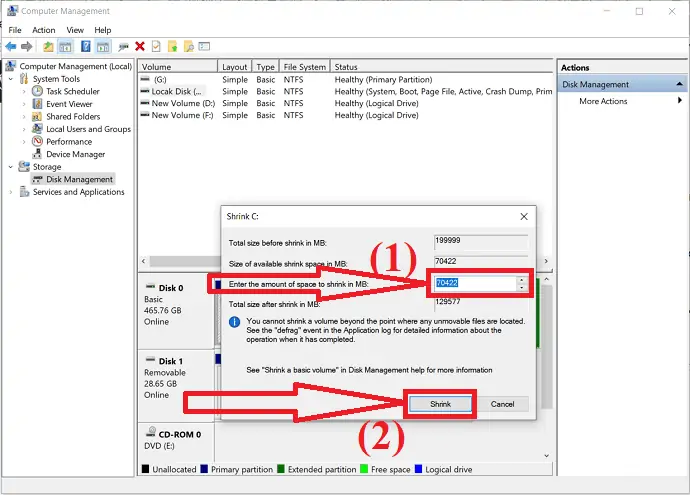
割り当てプロセスが完了するまで数分待ちます。 プロセスが完了すると、未割り当てのボリュームが取得されます。
ステップ4:与えるハードディスクの未割り当てボリュームを右クリックし、ドロップダウンメニューから[新しいシンプルボリューム]オプションを選択します。
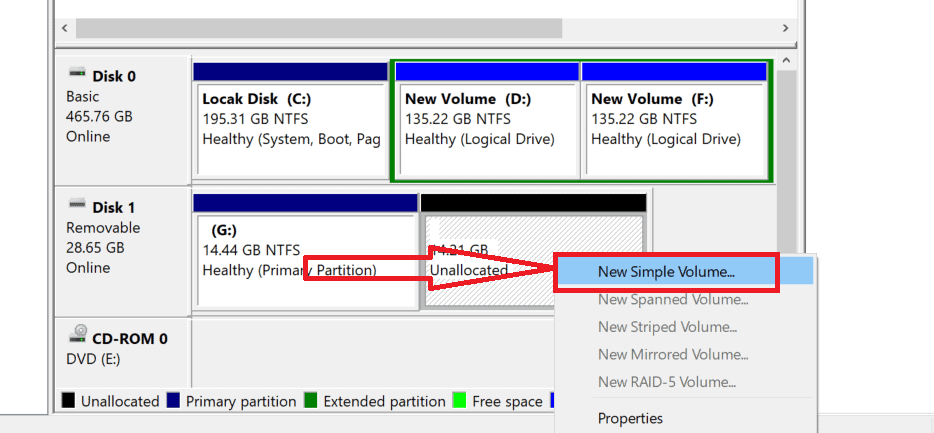
新しいシンプルなボリュームウィザードウィンドウが画面に表示されます。 「次へ」をクリックしてプロセスを続行します。
![[次へ]をクリックします](/uploads/article/6532/IpkDdUKYR8jWfg7Y.png)
ステップ5:作成するシンプルボリュームのサイズを入力するか、デフォルトのサイズを受け入れて[次へ]をクリックします。
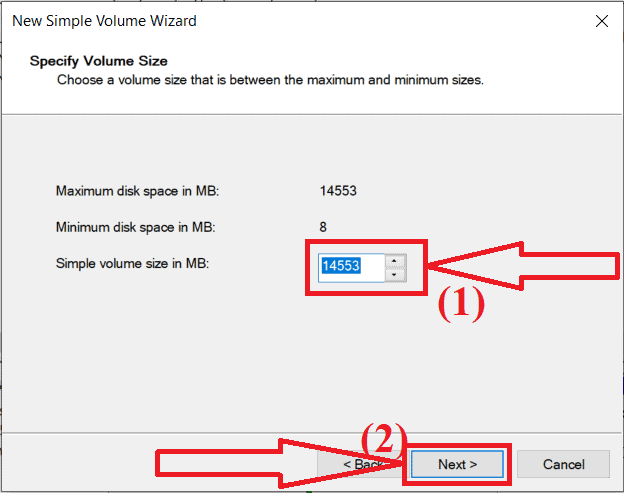
手順6:新しいパーティションのドライブ文字を選択するか、デフォルトのドライブ文字を受け入れて[次へ]をクリックします。
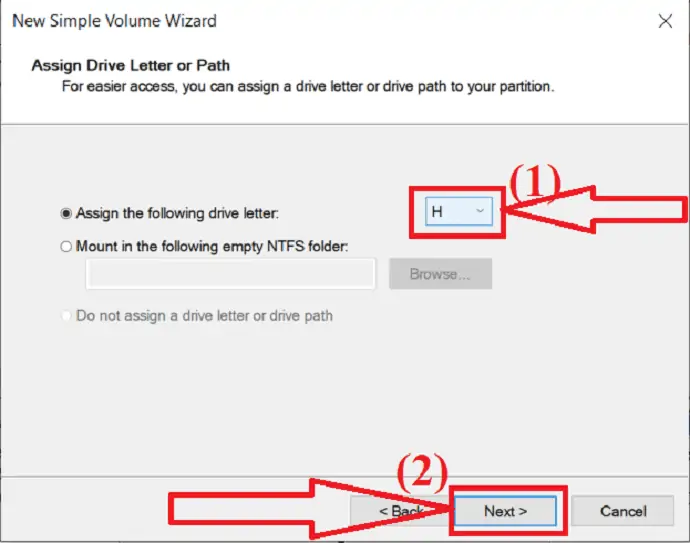
ステップ7:新しいウィンドウが画面に表示されます。 その中から、ファイルシステムの種類を「NTFS」 、ユニットサイズ、ボリュームラベルとして必要に応じて選択します。 次に、「次へ」をクリックします。
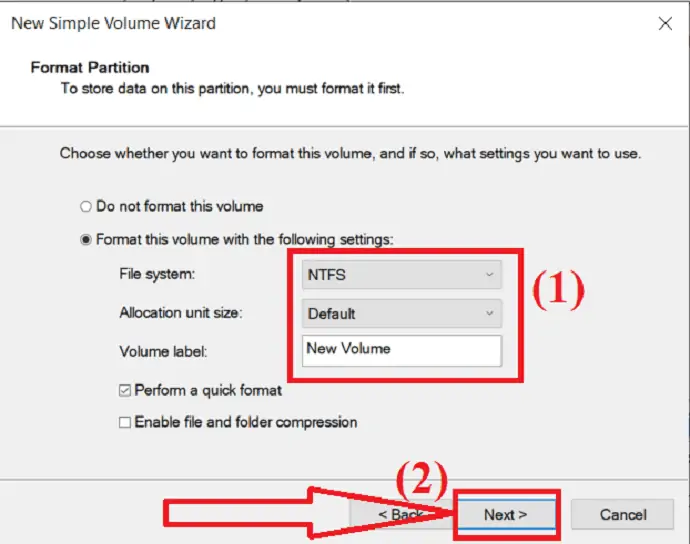
ステップ8:最後に、「完了」オプションをクリックしてパーティションを作成します。
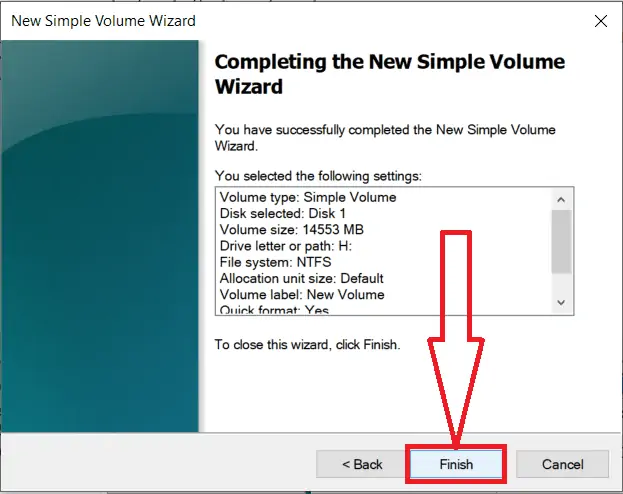
2.Windowsディスク管理機能を使用してCドライブを拡張する方法
ビデオチュートリアル:
Cドライブに十分な空き容量が必要です。 そうしないと、PCの動作が遅くなります。 データを失うことなくCドライブの容量を増やすことができるので心配しないでください。
プログラムをインストールすると、Cドライブにある程度のスペースが必要になります。 時間が経つにつれて、いつかそれはいっぱいになります。 いっぱいになっていない場合でも、PCの速度がいくらか低下します。 OSには、Cドライブにある程度の空き容量が必要です。 十分なスペースがない場合、OSは正しく動作しません。
注意:この機能を適切に使用しないと、データが失われる可能性があります。 また、Windowsのディスク管理機能には制限された機能があります。
1. Windows + Eを押してファイルエクスプローラーを開きます。
2. [このPC ]または[マイコンピュータ]を右クリックすると、OSのバージョンによって異なります。
3. [管理]オプションを選択します。
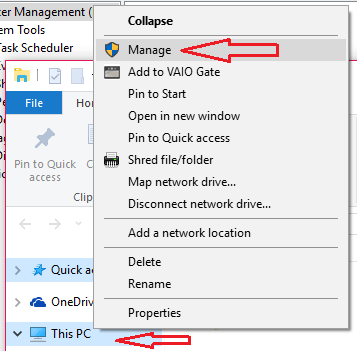
4. [コンピュータの管理]ウィンドウで[ディスクの管理]オプションを選択します。
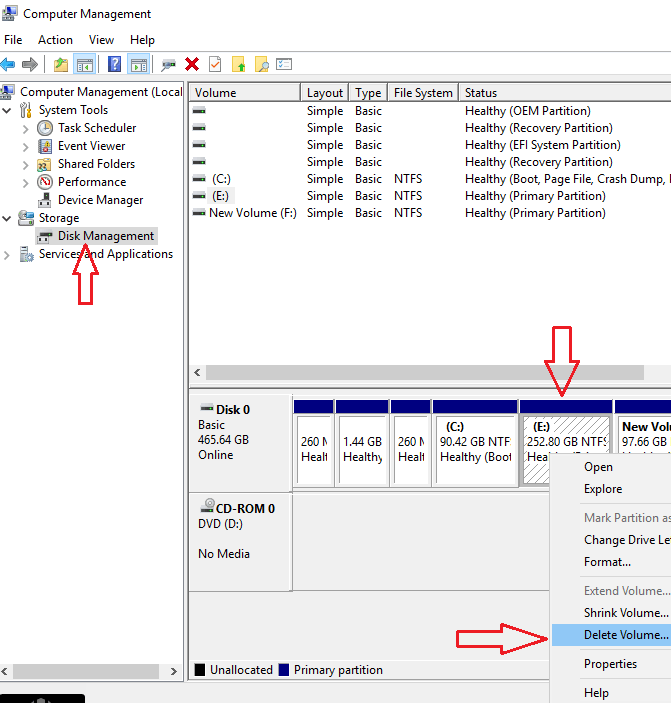
上のスクリーンショットを見てください。 C、 E、Fドライブを順番に持っています。 Cドライブのスペースを増やしたい場合は、Cドライブに割り当てられていないスペースが必要です。 したがって、Cドライブに直接接続されているドライブを削除する必要があります。 ドライブを削除する前に、データを別のドライブまたは他の外付けハードドライブに転送したことを確認してください。
5.EドライブまたはCドライブにぴったりのその他のドライブを右クリックします。
6. [ボリュームの削除]を選択します。 ドライブが大きい場合は、[ボリュームの縮小]オプションを使用して、Eドライブのボリュームを縮小します。 たとえば、Eドライブのボリュームは150 GBであり、Cドライブに追加するのに必要なのは50GBだけです。 [ボリュームの削除]オプションを使用すると、Cドライブに150GBを追加できます。 したがって、50GBに縮小すると、割り当てられていない100GBドライブがEドライブに直接接続されます。 そのドライブの名前を他の文字で変更します。 次に、この50 GBEドライブを削除します。
Eドライブを削除すると、Cドライブのすぐ横に未割り当て領域が表示されます。
7.Cドライブを右クリックします。
8. [ボリュームの拡張]を選択します。 [次へ]と[完了]を選択します。
ディスク管理オプションを使用して、Cドライブの横にあるボリュームを削除する必要があります。 [ボリュームの縮小]オプションを使用して、ドライブに残された未割り当て領域を作成することはできないためです。 未割り当て領域は、ドライブの右側にのみ作成できます。 ドライブを削除せずにCドライブのボリュームを拡張するには、サードパーティのパーティションツールを使用する必要があります。
- 関連:Windowsでコンピューターを以前の日付に復元する方法
- Windowsでセキュアブートを有効/無効にする方法
パーティションマスターツールを使用してパーティションを管理する方法
ビデオチュートリアル:
3.EaseUSパーティションマスターの使用
EaseUS Partition Masterは、データの損失やファイルの破損なしにディスクパーティションを管理するためのシンプルですばらしいツールの1つです。 MBRからGPTへの変換、Windows 11から新しいSSDへの移行、パーティションリカバリ、USBドライブのフォーマット、ディスクレイアウトの調整など、さまざまなタスクで機能します。
これは、ディスクパーティション用のWindows11ディスクマネージャーソフトウェアに最適なソリューションの1つです。 ディスク管理やハードドライブなどの技術的な知識がなくても、このアプリケーションを簡単に使用できます。 EaseUS Partition Masterを使用したディスクのパーティション分割について知るには、以下のプロセスを実行するだけです。
EaseUS PartitionMasterを使用して新しいパーティションを作成してCドライブを縮小する方法

このセクションでは、EaseUS Partition Masterを使用して、データの損失やファイルの破損を発生させることなく、ドライブを簡単かつ迅速にパーティション分割する詳細なプロセスを説明します。
合計時間: 5分
ステップ1:EaseUS PartitionMasterをダウンロードする
EaseUS PartitionMasterを公式サイトからダウンロードしてインストールします。 EaseUS PartitionMasterアプリケーションを起動します。
空き容量を確認してください。 ディスクパーティションマスターを複数のパーティションマスターに分割するには、割り当てるのに十分な空き領域があることを確認する必要があります。
ステップ2:ドライブを縮小する
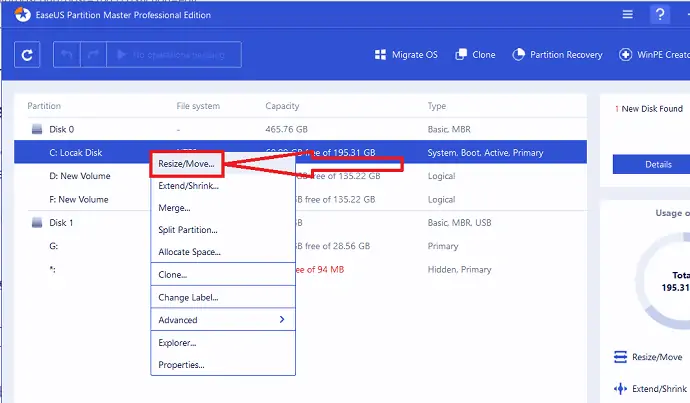
いずれかのパーティションを右クリックするだけです。 ドロップダウンメニューから「サイズ変更/移動」オプションを選択します。
ステップ3:パーティションサイズを選択する
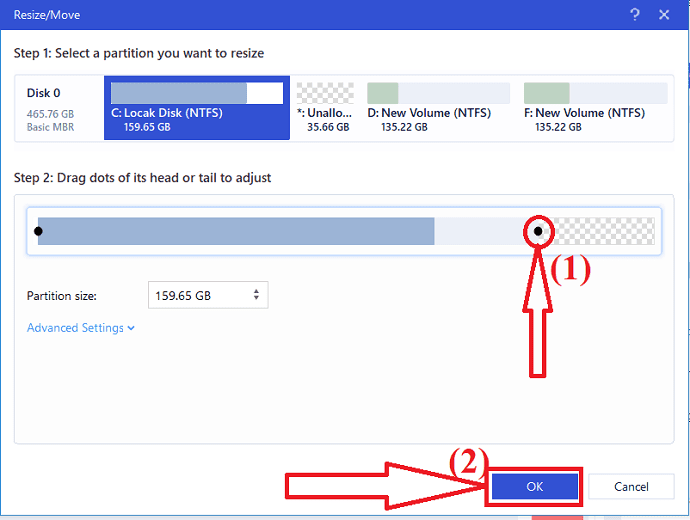
ドットを右または左にドラッグします。 これにより、メインドライブのサイズを縮小し、未割り当て領域のサンプルを取得できます。 「パーティションサイズ」ボックスで、どのくらいのスペースが減少したかを視覚的に確認できます。 次に「OK」をクリックします。
ステップ4:操作を実行します
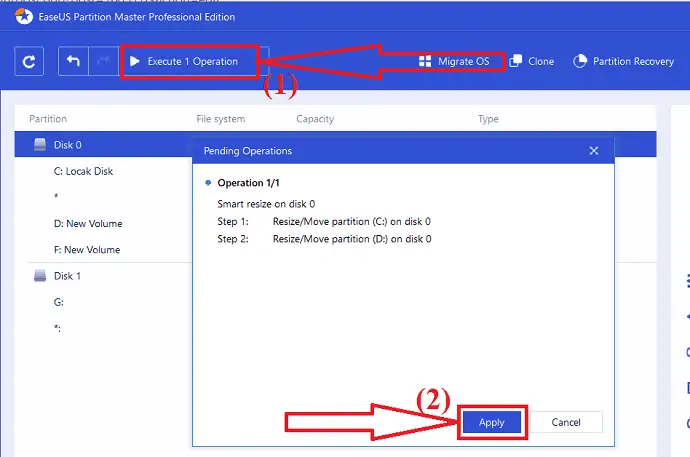
次に、左上の「操作の実行」をクリックします。 画面にプロンプトが表示されます。 その中から「適用」オプションを選択します。 シュリンクディスクの同じディスクの下に未割り当て領域があります。
ステップ5 :未割り当て領域を使用可能なパーティションに変換する
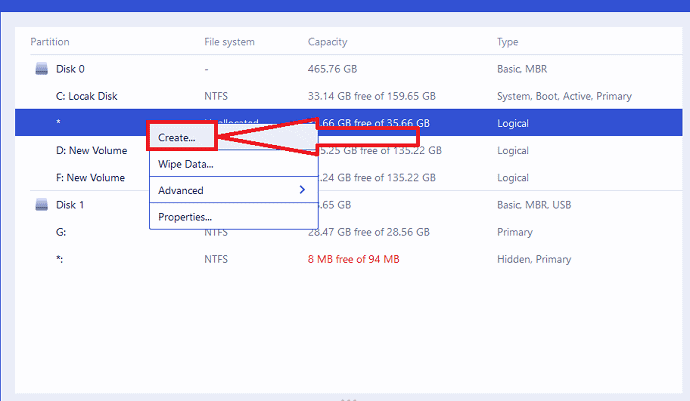
次に、未割り当て領域を使用可能なパーティションに変換します。 未割り当てのパーティションを右クリックして、メニューから[作成]オプションを選択するだけです。
ステップ6:パーティションをカスタマイズする
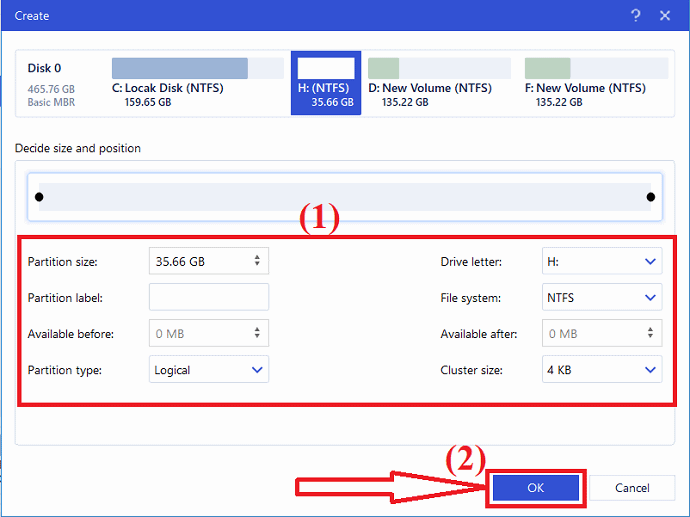
作成ウィンドウが画面にポップアップ表示されます。 [詳細設定]で、ドライブ文字、パーティションラベル、NTFSとしてのファイルシステムタイプなどを選択します。 「OK」をクリックします。
ステップ7:操作を実行します

左上の「パーティションの実行」オプションをもう一度クリックします。 画面にウィンドウが表示されます。 最後に、「適用」をクリックして、未割り当て領域のパーティションを確認します。 プロセス全体を繰り返して、ハードドライブをさらに多くのパーティションに分割します。
推定費用: 55.96米ドル

供給:
- EaseUS Partition Master
ツール:
- EaseUS Partition Master
材料: EaseUS Partition Master
プロセスが完了すると、システムは自動的に再起動します。 次に、EaseUSパーティションマスターを使用して行われた変更が適用され、実行されます。 それでおしまい…
オファー:私たちの読者は、すべてのEaseUS製品の特別な30%割引を受けます。 プロモーションコードについては、EaseUS割引クーポンページをご覧ください。
- 関連:生のドライブを修正してデータを回復する方法
- Windows用の無料の削除解除ツールで削除されたパーティションを回復する方法
4. Macrorit Partition ExpertProの使用
MacroritパーティションエキスパートProは、オールインワンのディスク管理ソフトウェアです。 機能が多すぎます。 すべての中小企業のWindowsコンピュータには、このソフトウェアが必要です。 ホームユーザーでさえそれを必要とするかもしれません。 それは1秒以内にあなたのCドライブを拡張します。 また、起動せずにCドライブを拡張します。 それは本当に非常に高速に動作します。 Macroritから無料版も入手できます。 無料版には機能が制限されています。 Proバージョンには多くの機能があります。
特徴
- ディスクの管理:パーティションの拡張、縮小、サイズ変更、移動、フォーマット、作成、削除を簡単に行うことができます。 これらのことをしている間、それは非常に速いです。 あなたは数秒以内にそれらを行うことができます。
- 100%のデータ安全性:独自のテクノロジーを使用してデータを保護します。 パーティションのサイズを変更している間、データが失われることはありません。
- 最速のデータパーティション移動速度:特別なデータ移動アルゴリズムを使用して、パーティションを非常に高速に移動します。
- すべてのWindowsバージョンをサポート:このソフトウェアは、WindowsXPからWindows10で使用できます。32ビットまたは64ビットバージョンでも使用できます。
- ポータブルバージョン:このソフトウェアはポータブルバージョンで利用できます。 あなたがあなたのPCにそれをインストールする必要がないように。
- データを失うことなくMBRをGPTディスクに変換します。
- 未割り当て領域をワイプします。
- プライマリパーティションを論理パーティションに変換できます。
- FATパーティションとそのクラスターのサイズを変更できます。 FAT32パーティションのサイズを最大2TBまで変更することもできます。
- NTFSをFAT32に変換できます。
- OSを新しいハードドライブに移行することもできます。
価格:
30日間のエディションが9.99ドルです。 フルエディションの価格は29.95ドルです。 ライフタイムアップデートを含むフルエディションの価格は39.95ドルです。 ライフタイムアップグレードバージョンを使用することをお勧めします。
Macrorit Partition Expert Proを使用してCドライブのボリュームを拡張するにはどうすればよいですか?
次に、このソフトウェアを使用してCドライブをどのように増やしたかを説明します。
ソフトウェアを購入します。 ダウンロード、インストール、ライセンスキーでの登録。 以下の画面が表示されます。 そのインターフェースは非常に使いやすいです。 左側のメニューに利用可能なすべてのオプションが表示されます。
C:ドライブにぴったりのドライブ文字については、下部を参照してください。 私の場合、 EドライブからCドライブへの権利があります。
- E:中央のドライブをクリックします。
2.左側のメニューの[サイズ変更/ボリュームの移動]オプションをクリックします。
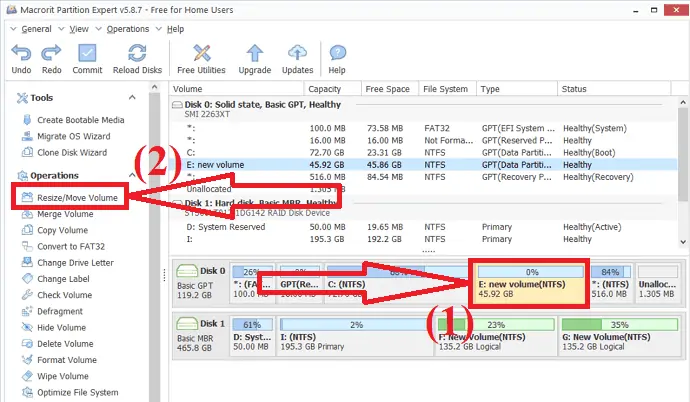
3.左側からドラッグします。 E:ドライブに残された空きスペースを作成する必要があるためです。 E:ドライブの右側に空き領域を作成する場合は、右側からドラッグできます。 この場合、 C:ドライブを拡張する必要があるため、 C :ドライブの右側にスペースが必要であり、 E:ドライブの左側にスペースが必要です。 また、 C :ドライブとE:ドライブの間に作成された未割り当て領域を確認できます。
4.下部にある[ OK ]をクリックするだけです。
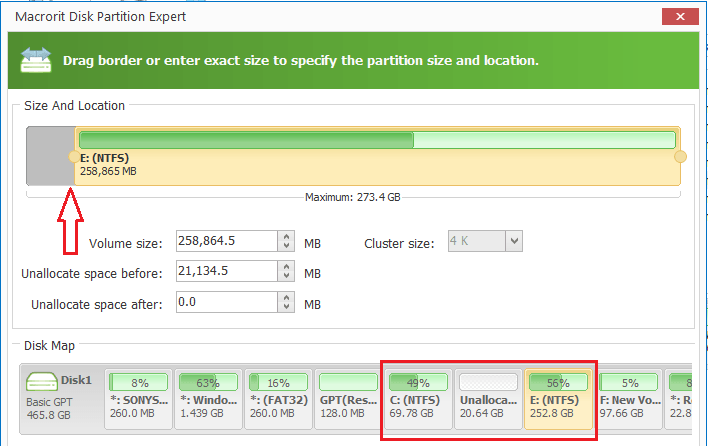
5. C:ドライブを選択します。
6. [ボリュームのサイズ変更/移動]をクリックします。
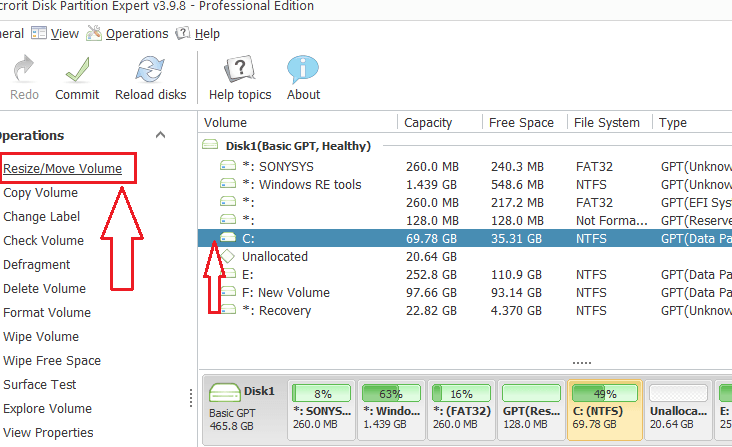
これで、右側にドラッグする必要がある別のウィンドウが表示されます。 [ OK]をクリックします。 これで、 C:ドライブサイズの増加を確認できます。 まだ完成していません。 [コミット]オプションをクリックする必要があります。 デバイスを再起動し、 C:ドライブを増やします。
5.AOMEIパーティションアシスタントプロフェッショナル
AOMEI Partition Assistantは、無料版と有料版で利用できます。 AOMEI Partition Assistantは、Windows用の本格的なパーティションソフトウェアであり、パーティション、ディスク、さらにはシステムを最適化します。 明らかに、Professional Editionは、無料版– AOMEI Partition AssistantStandardよりも多くの機能のロックを解除しました。 AOMEI Partition Assistant Professionalには無料トライアルはなく、デモのみがあります。
次の機能が必要な場合は、AOMEI Partition AssistantProfessionalを購入する必要があります。
- あるパーティションから別のパーティションに空き領域を割り当てます。システムパーティションを拡張すると便利です。
- OSをGPTディスクからGPT / MBR SSDまたはディスクに移行する:OSをGPTHDDからGPT / MBR SSDに転送する場合は、Professionalエディションが適しています。
- システムディスクをMBRパーティションスタイルとGPTパーティションスタイルの間で変換する
- プライマリパーティションを論理に変換し、その逆も同様です。
- ダイナミックディスクをベーシックに、またはその逆に変換します。
- 動的ディスクと動的ボリューム管理
- シリアル番号を変更する
- パーティションタイプIDを変更します
ご覧のとおり、AOMEI Partition Assistant Professionalは、無料版よりも驚くほど実用的な機能を備えています。 さらに、コンピューターがWindows Serverで実行されている場合は、AOMEI Partition Assistant Professionalの上位エディション(サーバー、無制限、および技術者)を選択する必要があります。
価格
価格は他の競合他社に比べてやや高いと思います。 AOMEI Partition Assistant Professionalの価格は、生涯無料アップグレードで49.95米ドルです。 生涯無料アップグレードが気に入らない場合、価格は$ 39.95USDです。 ただし、アップグレードサービスは後で個別に購入できます。
AOMEI Partition AssistantProfessionalの使用方法
AOMEIパーティションアシスタントアプリケーションを起動します。 必要なパーティションを選択してパーティションのサイズ変更/移動オプションを選択するか、パーティションを右クリックしてリストからそのオプションを選択します。
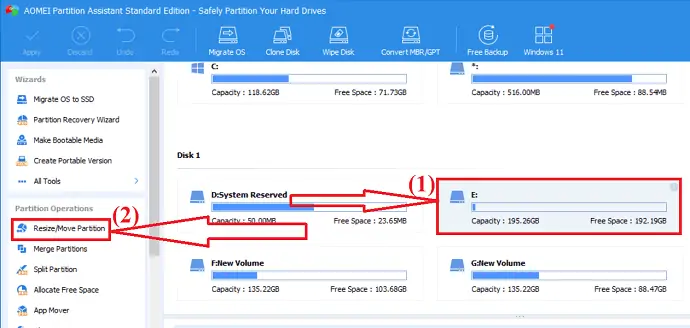
画面にウィンドウが表示されます。 パーティションのサイズを変更するには、パーティションの端を左または右に移動します。 「OK」をクリックします。
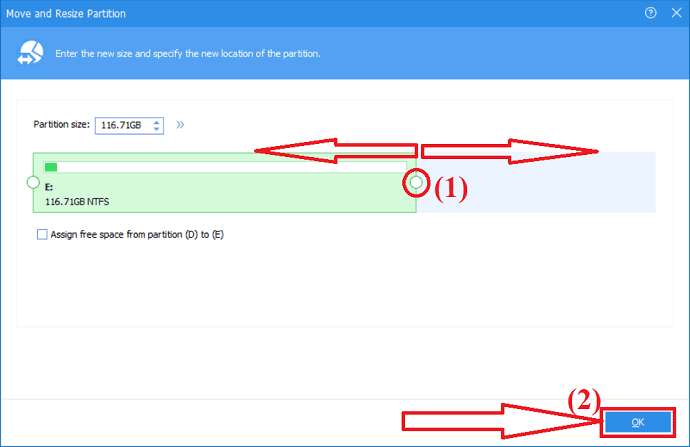
未割り当てのパーティションが作成されます。 次に、その未割り当てのパーティションを有用なパーティションに変える必要があります。 その未割り当てのパーティションを選択し、左側のウィンドウで[パーティションの作成]オプションをクリックします。
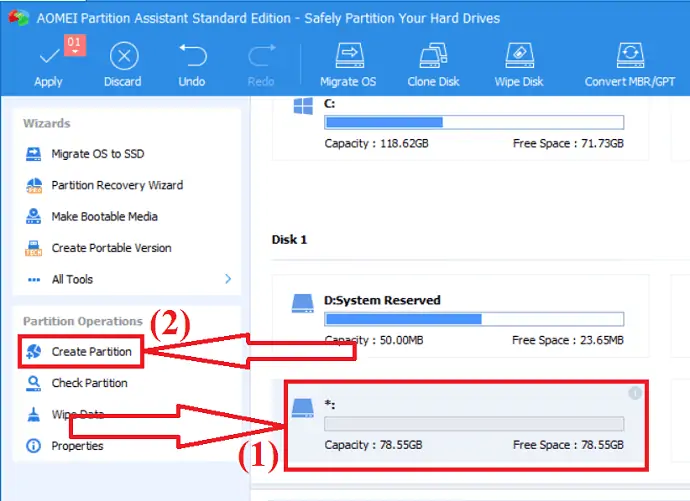
パーティションサイズ、ドライブ文字、ファイルシステムでカスタマイズします。 「OK」をクリックします。 最後に、「適用」オプションをクリックして、行ったすべての変更を保存します。
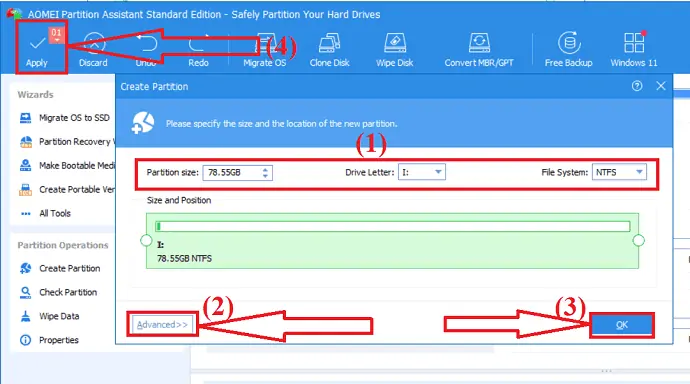
AOMEI Partition Assistant Professionalは、英語、ドイツ語、フランス語、スペイン語、イタリア語、日本語、ポーランド語、ハンガリー語、オランダ語、トルコ語、中国語の複数の言語をサポートしています。 インストール時に言語を選択するか、[設定]から言語を変更できます。
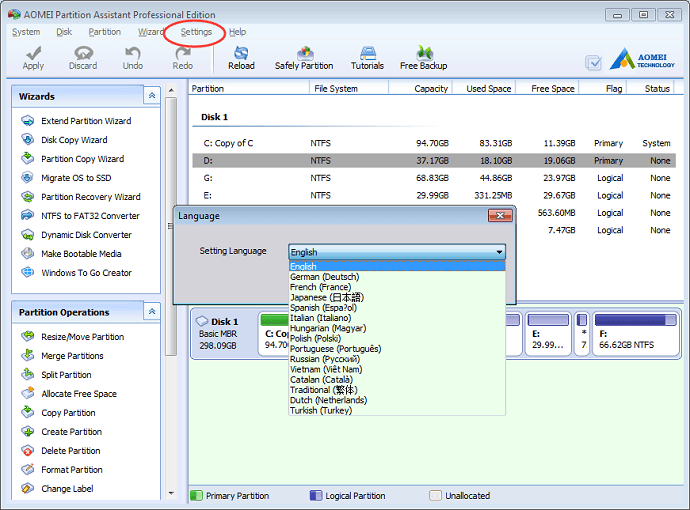
6. MiniTool Partition Managerの使用:
Minitool Partition Wizardは、最高のオールインワンディスクパーティションマネージャーの1つです。 パーティションのサイズ変更、移動、フォーマットを簡単に行うのに役立ちます。 また、MBRディスクをGPTに、NTFSとFAT32の間のパーティションを、ダイナミックディスクをベーシックディスクに損失なく変換することもできます。 ディスクのクローン作成、データの回復など、さらにいくつかのすばらしい操作を提供します。 個人使用に最適なツールです。
特徴:
- 効果的なデータ回復:データ回復のための2つの異なるソリューションを提供します。 1つは、失われたパーティションを回復するためのパーティション回復ウィザードです。 もう1つはDaraリカバリウィザードです。これは、失われたデータを失うことなくリカバリするのに役立ちます。
- 強力なディスククローンツール:ディスククローンは主にディスクのアップグレードに使用されます。 インスタントバックアップを作成する場合、またはOSをあるディスクから別のディスクに移行する場合に効果的に機能します。
- 包括的なディスクチェッカーを使用して、ディスクの読み取り/書き込み速度を測定します。
- パーティションやデータを失うことなく、MBRディスクをGPTに変換します。
- NTFS間のパーティションをFAT32に変換します。
- ダイナミックディスクをベーシックディスクに変換します。
- 論理ファイルシステムのエラーを簡単に修正し、ドライブに不良セクタがあるかどうかをすばやく検出します。
価格と割引
MiniTool Partition Wizardは、家庭用とビジネス用に別々に異なるプランを提供します。 ホーム–Proバージョンは1台のPCで59ドルの1ライセンス、ProPlatinumは3台のPCで109ドルの1ライセンス、ProUltinalteは5台のPCで159ドルの1ライセンスです。
オファー:私たちの読者は、すべてのMiniTool製品の特別な20%割引を受けます。 プロモーションコードについては、MiniTool割引クーポンページをご覧ください。
MiniToolsパーティションウィザードを使用してドライブパーティションを管理するにはどうすればよいですか?
ステップ1:公式サイトからMiniTools PartitionWizardをダウンロードしてインストールします。 アプリケーションを開きます。 サイズ変更または移動するパーティションを選択します。 それを右クリックして「移動/サイズ変更」オプションを選択するか、左側の「パーティションの移動/サイズ変更」オプションを選択します。
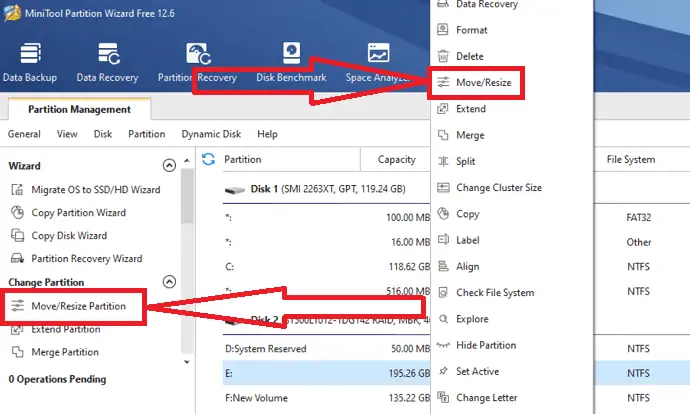
ステップ2:パーティションの移動/サイズ変更が画面に表示されます。 矢印を左に移動してパーティションを縮小し、右に移動してパーティションを拡張します。 特定のボックスにサイズをMB、GB、またはTBで入力することにより、パーティションの前後の未割り当て領域を手動で選択することもできます。 「OK」をクリックします。
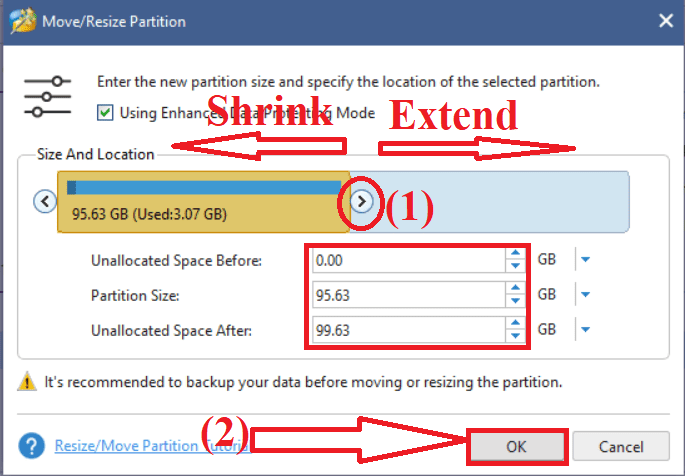
ステップ3:左下の[適用]オプションをクリックして、変更を保存します。 選択したパーティションのすぐ横に未割り当て領域があります。
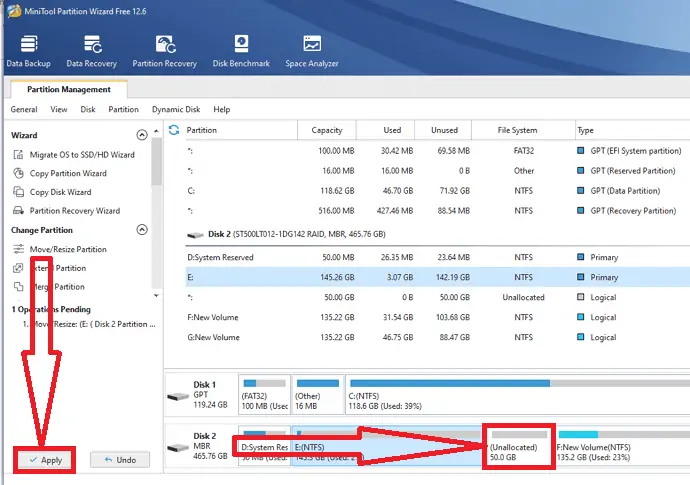
ステップ4:未割り当て領域を有効にするには、その領域を右クリックして、メニューから[作成]オプションを選択します。
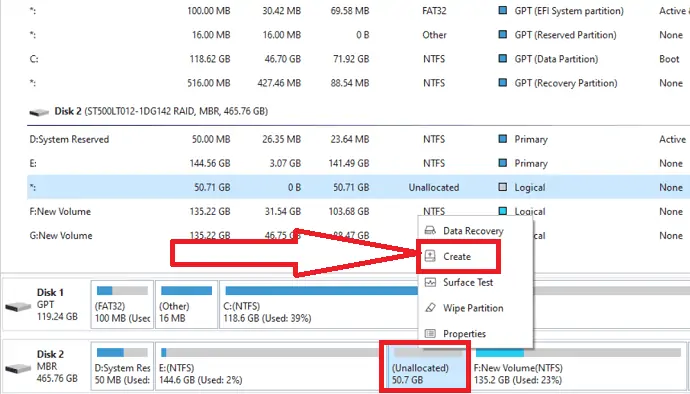
手順5:名前、ラベル、作成者、ファイルシステム、クラスターサイズを使用してパーティションをカスタマイズします。 [OK]をクリックします。
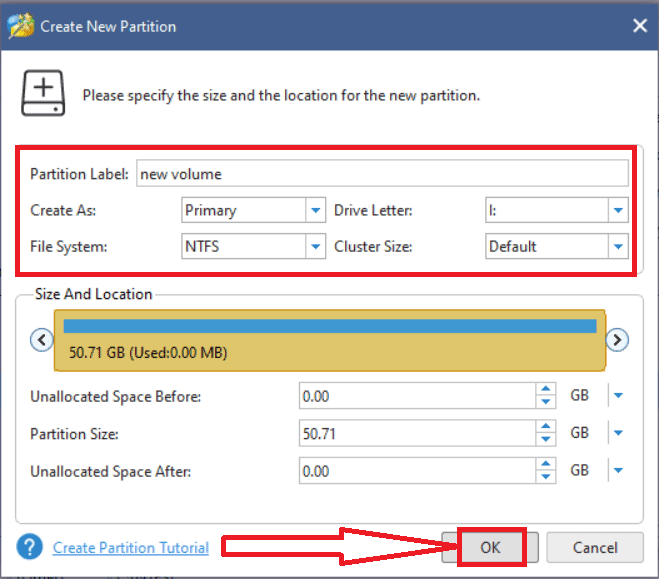
最後に、「適用」オプションをクリックして、行ったすべての変更を保存します。 それでおしまい…
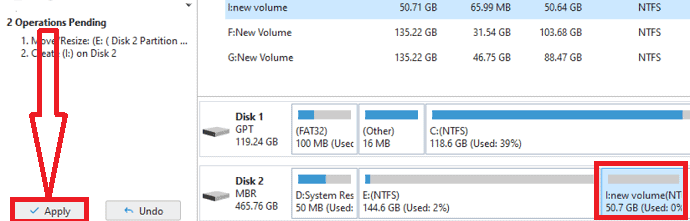
締めくくりの言葉:
これらは、Windowsのディスク管理に最適なソリューションです。 その中で、常に私たちの最良の選択はEaseUS PartitionMasterアプリケーションです。 数回クリックするだけでタスクが完了します。 初心者でディスク管理について何も知らない場合は、EaseUS PartitionMasterが最初で最良の選択です。
30%の特別割引クーポンコードについては、EaseUSのプロモーションページにアクセスすることを忘れないでください。
このチュートリアルが、WindowsPCのパーティションの管理に役立つことを願っています。 何か言いたいことがあれば、コメント欄からお知らせください。 この記事が気に入ったら、共有して、Facebook、Twitter、YouTubeでWhatVwantをフォローして、技術的なヒントを入手してください。
- あなたも好きかもしれません:16Windowsコンピュータ用のソフトウェアが必要です
- Windowsでシステムの復元ポイントを作成する方法
- Windowsでデスクトップアイコンのサイズを変更する方法
Windowsでのパーティションの管理– FAQ
ドライブをパーティション分割することは可能ですか?
はい。 ドライブを分割することが可能です。
Windows 11でドライブパーティションを管理するにはどうすればよいですか?
Windows 11では、2つの異なる方法を使用してドライブパーティションを管理できます。 1つはディスクの管理を使用しており、もう1つはEaseUS PartitionMasterです。
より良いパーティションに最適なツールはどれですか?
EaseUS Partition Masterは、ドライブパーティションに最適で魅力的なツールです。 数回クリックするだけでタスクが完了します。
データを失うことなくハードディスクを再パーティション化できますか?
はい。 データを失うことなく、ハードディスクを再パーティション化できます。
削除したパーティションを復元できますか?
はい。 EaseUS Partition Masterアプリケーションを使用すると、数回クリックするだけで、削除されたパーティションを簡単に復元できます。
