スプレッドシートをマスターする: 12 の簡単な Excel のヒント
公開: 2021-06-24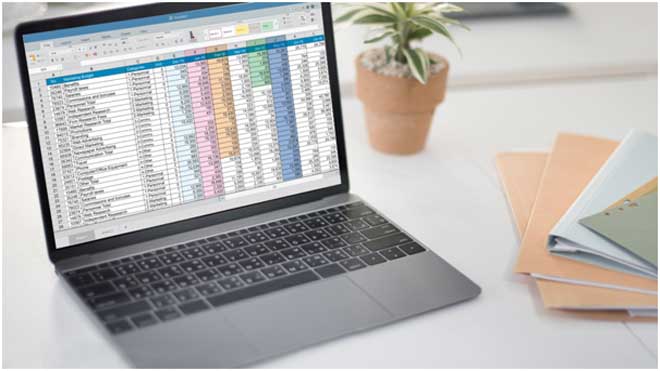
世界中で 7 億 5000 万人以上が Microsoft Excel を使用していると推定されています。
Microsoft Excel は、データの整理と財務分析に使用されます。 人々は毎日学校や職場でそれを使用しています。
Excel を初めて使用する場合、または自分の能力を一新したい場合は、知っておくべきヒントがいくつかあります。
読み続けて、あなたの生活を楽にする最高のクイック Excel ヒントを見つけてください!
1. テキストを折り返す
セルに書き込んでいて、入力した情報がまったく表示されていないことに気付いたことはありませんか?
Excel を使用するための最良のヒントの 1 つは、テキストを折り返すことです。 これを行うには、目的のセルを選択して [テキストを折り返す] を押すだけです。 このボタンは、[配置] の下の [ホーム] タブにあります。 テキストを折り返すと、ボックスに行が追加され、すべてのコンテンツが表示されます。
2.フラッシュフィル
Excel は、名前や電話番号などの情報を整理するのに役立ちます。 しかし、正しくフォーマットされていないとどうなるでしょうか?
姓と名の別の列がある場合は、新しい列を作成して氏名を表示できます。 最初のセルに名前を書くことで、Excel が認識するパターンが作成されます。 次に、最初のセルで行った内容と一致するようにセルを事前に入力します。
3.セルを自動的に埋める
タイムテーブルやスケジュールを作成しなければならない仕事をしていますか?
その場合は、セルの自動入力を利用することをお勧めします。 データを入力し、日付または時刻のパターンから始めます。 パターンが開始されたら、セルの右下隅にカーソルを移動できます。
そのコーナーでは、カーソルが「+」に変わります。 「+」をクリックして、塗りつぶしたいセルの最後までドラッグします。
4. Excel ドキュメントの復元
保存されていない Excel ファイル Mac を復元する場合は、[ファイル] タブをクリックして [最近] を選択する必要があります。
次に、最近使用したドキュメントの一番下までスクロールします。 必要なファイルが見つかったら、[保存されていないブックを回復する] をクリックします。 これにより、ドキュメントにアクセスできるようになり、中断したところから再開できます。
5. 列から行へ
きちんと入力された情報がありますが、行ではなく列にする必要がありますか、またはその逆ですか?
これらの問題を修正するには、データを選択して [形式を選択して貼り付け] をクリックするだけです。 次に、「トランスポーズボックス」を選択し、「OK」をクリックします。 これにより、データを混合することなく、行が列に、列が行に変わります。
6. 複数のセルに同じデータを入力する
名前または重複したセルを使用して、作業スケジュールまたは何らかの形式のグラフを作成していますか?
カーソルを使用して目的のセルを選択するか、Control キーを押しながらクリックすることができます。 入力するすべてのセルを選択したら、セルの内容を入力して Enter キーを押します。 これにより、セルが自動入力され、作業が大幅に高速化されます。

7.グラフをグラフィックで埋める
Excel グラフの任意のコンポーネントに画像を配置できることをご存知ですか?
画像を配置するグラフの部分を選択し、メニューの [シリーズ オプション] を選択します。 次に、「画像またはテクスチャの塗りつぶし」を選択します。 希望の写真を挿入すると、チャートに表示されます。
「塗りつぶしなし」を選択することもできます。これにより、チャートにギャップが残ります。
8. 小数をパーセンテージに変換する
小数を扱っていてパーセンテージに変換したい場合は、多くの人がこのトリックを使用することをお勧めします。
Control-Shift-% を選択すると、パーセント スタイルを変更できますが、1 があり、100% ではなく 1% にしたい場合、これは正確ではありません。 これを修正するには、グラフの右側のセルに 100 と入力してコピーします。 再フォーマットする数値を選択し、[形式を選択して貼り付け] を選択します。
「分割」をクリックすると、データが即座にパーセンテージに変換されます。
9. チャートをテンプレートにする
チャートを完成させ、それを基に作業を続けたい場合は、それをテンプレートに変えることができます。
チャートを右クリックして「テンプレートとして保存」を選択するだけです。 これにより、グラフのファイルがデフォルトの Excel テンプレート フォルダーの下の CRTX に保存されます。 次に、含めたいデータをクリックし、[挿入] タブに移動して [推奨チャート] を押します。
「すべてのチャート」の下で、テンプレートに入り、チャートを表示できます。
10.列と行を非表示にする
必ずしも見る必要のない詳細が記入されたスプレッドシートをお持ちですか?
セルを非表示にする場合は、目的の行または列を強調表示して右クリックするだけです。 「セルを非表示」を選択すると、セルが非表示になります。 ただし、左側の数字はまだ隠されているものを反映しています。
情報を再度表示するには、非表示のセルにカーソルを合わせて右クリックします。 「セルを非表示にする」を選択すると、再び表示されます。
11. Word にデータを転送する
Excel データを Microsoft Word 文書に配置する必要が生じたことはありませんか?
テーブルとチャートを転送する必要があるため、通常、貼り付けは機能しませんが、これを行う方法があります。 Excel では、[ホーム] タブに移動し、[メニューのコピー] を選択します。 「図としてコピー」を選択すると、任意のプログラムに貼り付けることができます。
12. 一番上の列を固定する
確認するデータが大量にある場合、列のタイトルが表示されないと圧倒される可能性があります。
上部の列を固定することで、情報をスクロールしても見ているものを見ることができます。 目的の列または行のタイトルを強調表示し、[表示] タブに移動して [ペインの固定] を選択します。 これにより、データを理解しやすくなり、より効率的に作業できます。
知っておくべきExcelのクイックヒント
このガイドを利用して学習できる Excel の簡単なヒントが多数あります。
これらのヒントは、作業をより簡単かつ管理しやすくするのに役立ちます。 これらのトリックのいくつかを使用して、上司、同僚、および教授を感動させ、優れた成果を上げることができます。
Excel を開いて、それらのいくつかをテストすることを恐れないでください。 経験を積むほど、よりシンプルになります。
コンピューター プログラムの使用方法に関するその他の記事については、ブログをご覧ください。
