Microsoft Authenticator アプリが機能しない? iPhone と Android の 6 つの修正
公開: 2023-04-20Microsoft Authenticator アプリを使用して、さまざまなオンライン アカウントの 2 要素認証コードを生成するのに問題がありますか? アプリにマイナーな問題があり、コードが生成されない可能性があります。 この問題を解決するにはいくつかの方法があります。それらの方法を紹介します。
問題の原因に関しては、複数あります。 アプリに小さな問題がある、携帯電話のシステムにバグがある、インターネット接続が機能していない、アプリのキャッシュ ファイルが破損しているなどの可能性があります。
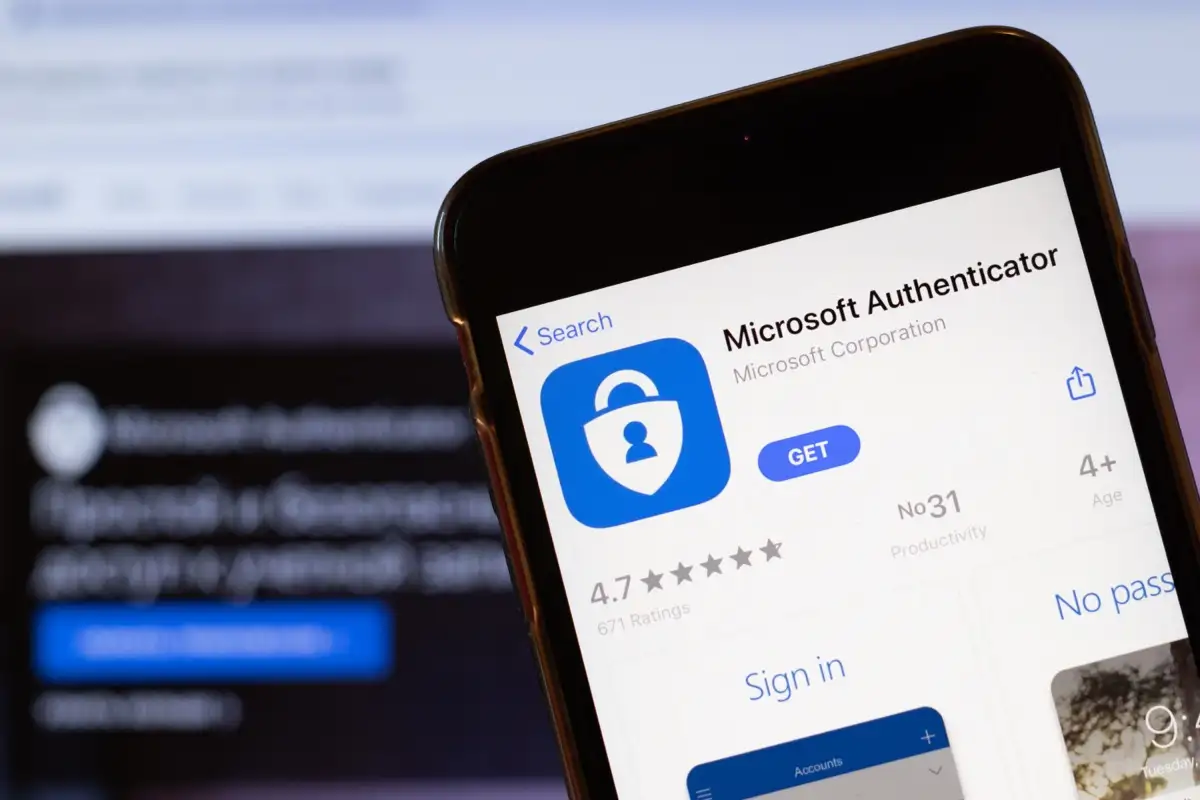
1. Microsoft Authenticator を強制的に閉じて再度開く
アプリの多くの小さな問題を解決する 1 つの方法は、アプリを強制終了してから再度開くことです。 これにより、アプリのすべての機能がオフになり、再読み込みされ、問題が解決されます。 問題を解決するには、iPhone (iOS) または Android フォンの Microsoft Authenticator で同じことを行うことができます。
アプリを強制終了できるのは Android のみであることに注意してください。 iPhone の場合と同様に、アプリを閉じてから再度開く必要があります。
Android の場合
- アプリ ドロワーを開き、 Authenticator を見つけて、アプリをタップ アンド ホールドします。
- メニューを開くメニューで[アプリ情報]を選択します。
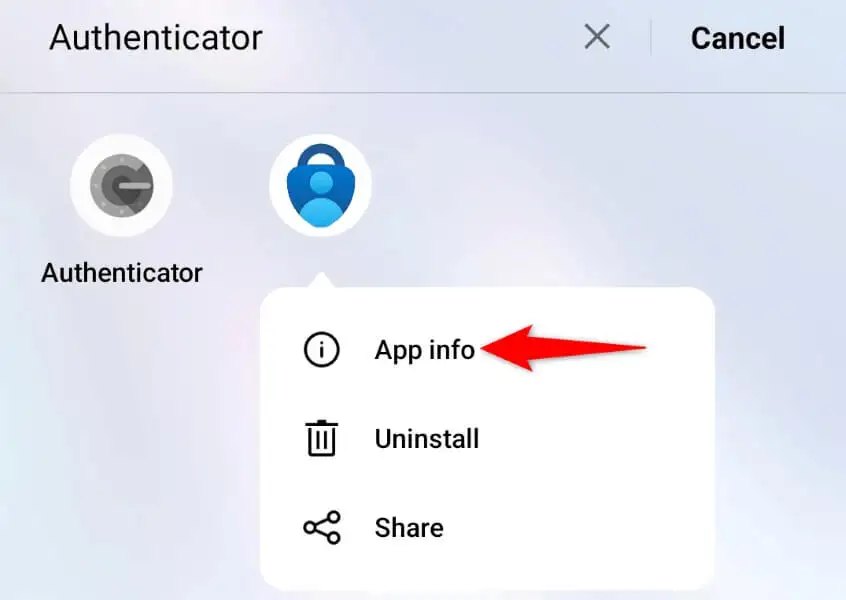
- 次のページで強制停止を選択します。
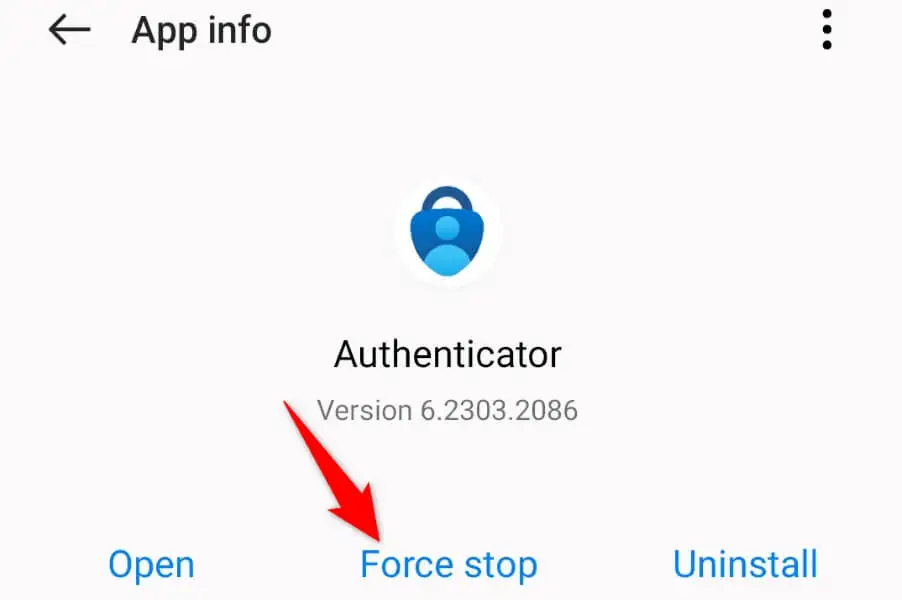
- プロンプトで強制停止を選択します。
- アプリ ドロワーを開き、 Microsoft Authenticatorを起動します。
iPhoneの場合
- iPhone の下から上にスワイプし、途中で一時停止します。
- Microsoft Authenticator を見つけて上にスワイプし、アプリを閉じます。
- スマートフォンのホーム画面からアプリを再起動します。
2. iPhone または Android フォンを再起動します
iPhone または Android (Samsung またはその他) のモバイル デバイスでマイナーな問題が発生し、Microsoft Authenticator がコードを生成しない可能性があります。 この場合、電話を再起動することで、電話のシステムの問題を解決することができます。
電話を再起動すると電源がオフになり、電話のすべての機能が再読み込みされ、多くの小さな問題が修正されます。 デバイスの電源をオフにする前に、保存していない作業を必ず保存してください。
Android の場合
- 電源ボタンを長押しして、電源メニューを開きます。
- メニューで[再起動]を選択して、デバイスを再起動します。
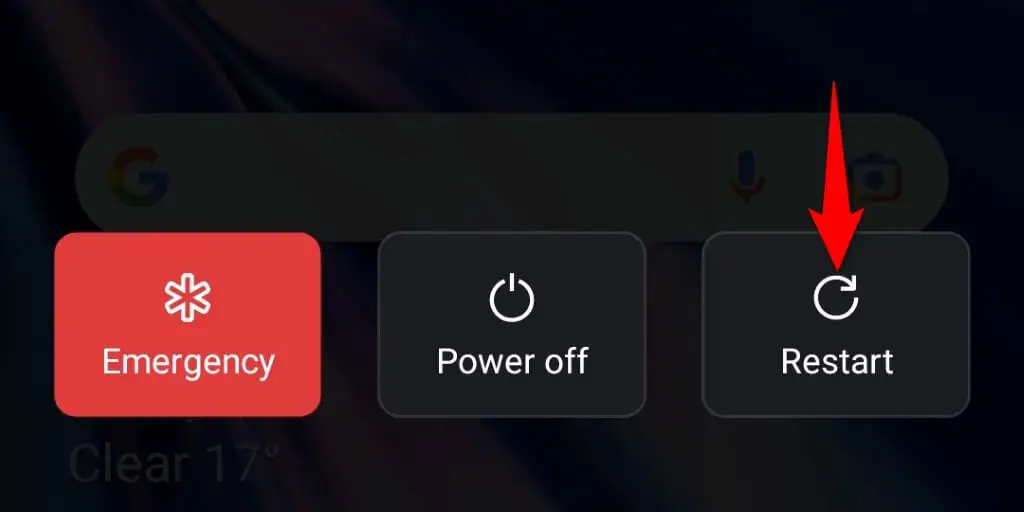
- 電話がオンになったら、 Microsoft Authenticatorを起動します。
iPhoneの場合
- 音量ダウン+サイド ボタンまたは音量アップ+サイドボタンを同時に押し続けます。
- スライダーをドラッグして、電話機の電源をオフにします。
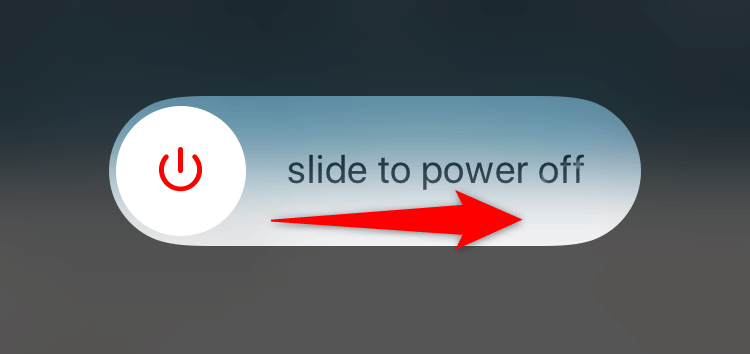
- サイドボタンを長押しして、携帯電話の電源を入れます。
- Microsoft Authenticatorを開きます。
3.電話のインターネット接続を確認する
Microsoft Authenticator は、コードを生成するためにアクティブなインターネット接続を必要としませんが、アプリをセットアップするときに接続が必要です。 電話でアプリを設定するときは、電話がインターネットに接続されている必要があります。 非アクティブな接続により、Microsoft Authenticator が機能しなくなります。
この場合、携帯電話のインターネット接続を確認し、機能していることを確認してください。 これを行うには、携帯電話で Web ブラウザーを開き、サイトを起動します。 サイトが読み込まれる場合、接続は機能しています。

サイトの読み込みに失敗した場合は、インターネットに問題があります。 この場合、Microsoft Authenticator をセットアップする前に、インターネットの問題を解決してください。 ルーターの再起動や Wi-Fi ネットワークへの再参加などの基本的な手順を実行して、接続の問題を解決できる可能性があります。
4. Microsoft Authenticator のアプリ キャッシュをクリアする
他の多くのアプリと同様に、Microsoft Authenticator は携帯電話にキャッシュ ファイルを保存して、アプリのエクスペリエンスを向上させます。 これらのファイルは破損する傾向があり、これがまさに発生した可能性があります。
この場合、アプリの欠陥のあるキャッシュ ファイルをクリアすると、問題が解決されます。 スマートフォンの Microsoft Authenticator アプリで追加したアカウントやその他のデータが失われることはありません。
Android でのみアプリのキャッシュをクリアできることに注意してください。 アプリのキャッシュ データを削除するには、iPhone でアプリをアンインストールしてから再インストールする必要があります。
- Android デバイスのアプリ ドロワーでMicrosoft Authenticator をタップ アンド ホールドし、 [アプリ情報]を選択します。
- 次の画面でストレージ使用量を選択します。
- [キャッシュをクリア]をタップして、アプリのキャッシュ ファイルをクリアします。
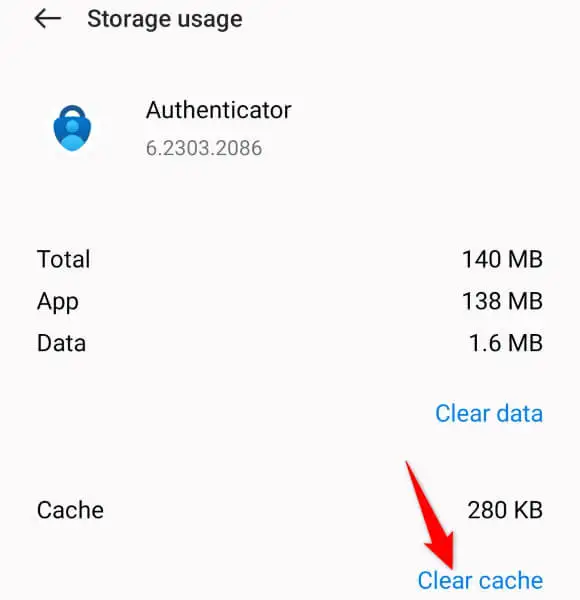
- スマートフォンでアプリを起動します。
5. Microsoft Authenticator でアカウントを削除して再度追加する
Microsoft Authenticator がまだオンライン アカウントのコードを生成しない場合は、アプリでアカウントを削除して再度追加し、問題を解決してください。 これにより、アプリ内のアカウント セッションが更新され、それらのアカウントに関する小さな問題が解決されます。
オンライン アカウントにサインインして Microsoft Authenticator に再度追加するには、別の方法が必要であることに注意してください。 電話番号、電子メール アドレス、または OTP を受信するための別の確認方法を使用して、アカウントにアクセスできます。
手順 1: Microsoft Authenticator からアカウントを削除する
- iPhone または Android フォンでMicrosoft Authenticatorを起動します。
- お好みの方法で本人確認を行ってください。
- リストから削除するアカウントを選択します。
- 右上隅にある歯車のアイコンをタップします。
- 次のページで[アカウントの削除]を選択します。
- プロンプトで[アカウントの削除]を選択します。
手順 2: Microsoft Authenticator でアカウントを再追加する
- 電話でMicrosoft Authenticatorを開きます。
- 画面上部の+ (プラス) 記号を選択して、アカウントを追加します。
- 追加するアカウントの種類を選択します。 Facebook や Google など、Microsoft 以外のアカウントを追加する場合は、 [その他のアカウント (Google、Facebook など)]オプションをタップします。
- デスクトップの Web ブラウザーでオンライン アカウントにアクセスし、QR コードを見つけてアカウントを認証アプリに追加します。
- スマートフォンのカメラを QR コードに向けます。 これにより、アカウントが Microsoft Authenticator アプリに追加されます。
6. Microsoft Authenticator を更新する
Microsoft Authenticator アプリがまだ機能しない場合は、古いバージョンのアプリを使用している可能性があります。 これらのバージョンは、多くの問題を引き起こすことが知られています。 幸いなことに、アプリを最新バージョンに更新することで修正できます。
Microsoft Authenticator の更新は、iPhone と Android の両方ですばやく簡単に無料で行うことができます。
Android の場合
- スマートフォンでGoogle Play ストアを開きます。
- Microsoft Authenticatorを検索し、アプリを選択します。
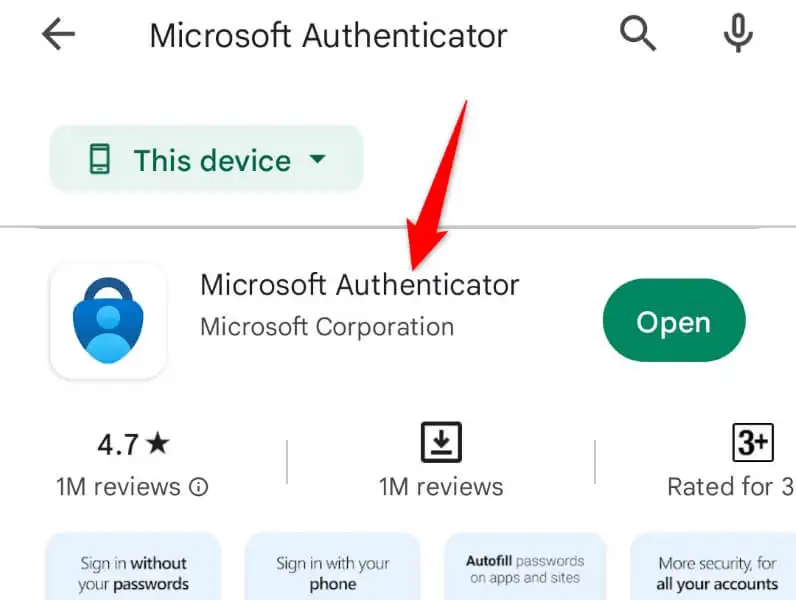
- [更新] をタップして、アプリを更新します。
iPhoneの場合
- iPhone でApp Storeを開きます。
- 下部のバーで[更新]を選択します。
- アプリの一覧で[Microsoft Authenticator]の横にある[更新]を選択します。
iPhone および Android での Microsoft Authenticator の問題のトラブルシューティング
Microsoft Authenticator モバイル アプリが電話で動作しなくなる理由は多数あります。 問題の原因に応じて、上記の解決策の 1 つまたは複数に従うことができ、問題は解決されます。
その後、必要な数のアカウントをアプリに追加し、それらすべての認証コードを生成できます。問題は発生しません。
