Excel ショートカット: 70 以上の Microsoft Excel ショートカット キー (2022)
公開: 2021-12-21Microsoft Excel の使用に真剣に取り組んでいる場合は、そのキーボード ショートカットをすべて知っておく必要があります。 ここでは、最も便利なExcel ショートカットの一覧と、作業を高速化する方法を示します。 たとえば、Excel のショートカット キーを使用して、開いているすべてのブックを計算できることをご存知ですか? Microsoft Excel のその他のキーボード ショートカットについて学び、より効率的なユーザーになる方法を見つけてください。
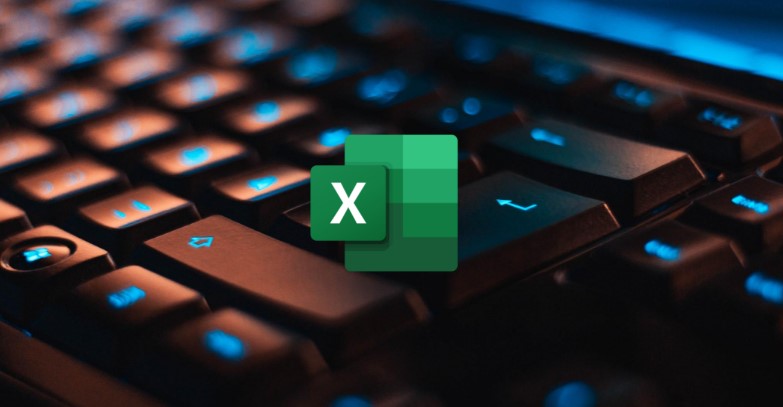
Microsoft Excel のショートカットを使用すると、データシート間をすばやく移動したり、計算式を使用したり、マウスを使わずにさまざまな操作を行うことができます。
Microsoft Excel での作業経験をレベルアップするのに役立つ、Mac および Windows 用の最適な Excel ショートカットのいくつかを見ていきます。
目次
1.よく使うエクセルのショートカット
まず、最も頻繁に使用される Microsoft Excel のショートカット キーを見てみましょう。 次の表には、記録の維持、計算の実行などに日常的に使用できる Excel のショートカットが含まれています。
| アクション | ショートカット | |
|---|---|---|
| コピー | Ctrl + C | コマンド + C |
| ペースト | Ctrl + V | コマンド + V |
| 元に戻す | Ctrl + Z | Command + Z |
| クリア | 消去 | 消去 |
保存 | Ctrl + S | コマンド + S |
| やり直し | Ctrl + Y | Command + Y |
切る | Ctrl + X | コマンド + X |
| 大胆な | Ctrl + B | コマンド + B |
印刷する | Ctrl + P | コマンド + P |
セルの内容を検索して置換する | Ctrl + H | コマンド + H |
セルにハイパーリンクを挿入する | Ctrl + K | コマンド + K |
セルの内容をフォーマットする | Ctrl + 1 | コマンド + 1 |
行を非表示 | Ctrl + 9 | コマンド + 9 |
列を非表示にする | Ctrl + 0 | コマンド + 0 |
現在のブックを閉じる | Ctrl + W | Command + W |
フィルダウン | Ctrl + D | コマンド + D |
| 右を埋める | Alt + G + H | コマンド + R |
セルを挿入する | Shift + F2 | コントロール + シフト + = |
セルを削除する | 消去 | コマンド + ハイフン |
開いているすべてのブックを計算する | F9 | F9 |
ウィンドウを閉じる | Ctrl + Esc | Command + W |
エクセルを終了 | Alt + F4 | コマンド + Q |
[ジャンプ] ダイアログを表示する | F5 | F5 |
[セルの書式設定] ダイアログを表示する | Ctrl + 1 | コマンド + 1 |
形式を選択して貼り付けダイアログを開く | Ctrl + Alt + V | コマンド + オプション + V |
| 下線 | Ctrl+U | コマンド + U |
イタリック | Ctrl+I | コマンド + I |
新しい空白のブック | Ctrl + O | コマンド + O |
名前を付けて保存ダイアログを表示する | F12 | F12 |
すべて選択 | Ctrl + A | コマンド + A |
取り消し線の書式を適用または削除する | Ctrl+5 | コマンド + 5 |
セルの選択範囲を左または右に拡張する | Shift + 左/右矢印 | Shift + 左/右矢印 |
行全体を選択 | Shift + スペース | Shift + スペース |
列全体を選択 | Ctrl + スペース | コマンド + スペース |
ワークシート全体を選択 | Ctrl + Shift + スペース | Cmd + Shift + スペース |
2. シートにデータを入力するための Microsoft Excel ショートカット
データ入力は、Microsoft Excel の最も重要な側面の 1 つです。 しかし、Excel でデータ入力速度を 2 倍にできると言ったらどうでしょうか。 効果的ですね。
セルへのデータの入力は、Excel で最も一般的なアクションです。 ただし、セルのアドレス全体を何度も入力するのは面倒で時間がかかります。 シートをより効率的に操作するのに役立ついくつかの基本的な Microsoft Excel ショートカットを習得することはそれほど難しくありません。
この表は、データをシートにすばやく入力するのに役立つすべてのデータ入力 Excel ショートカットを示しています。
| アクション | ショートカット | |
|---|---|---|
| 選択したセルを編集する | F2 | F2 |
| セルのコメントを追加または編集する | Shift + F2 | Shift + F2 |
| セル名を貼り付けます | F3 | F3 |
| セルへの入力を完了し、選択を進めます | 入る | 戻る |
| 同じセルで新しい行を開始する | Alt + Enter | オプション + リターン |
| セルへの入力を完了し、選択範囲を上に移動します | Shift + Enter | シフト + リターン |
セルへの入力を完了し、選択範囲内で右に移動 | タブキー | タブキー |
| セルへの入力を完了し、選択範囲内で左に移動 | Shift + Tab | Shift + Tab |
セル入力をキャンセルする | ESC | ESC |
| 左の文字を削除 | バックスペース | 消去 |
右側の文字を削除  | なし | FN + 削除 |
1文字移動 | 矢印キー | 矢印キー |
行頭に移動 | 家 | 家 |
| シートで使用中の最後のセルに移動 | Ctrl + 終了 | コマンド + 終了 |
1 画面下に移動 | ページダウン | ページダウン |
| 現在の時刻を入力してください | Ctrl + Shift + コロン (:) | コントロール + オプション + コロン (:) |
現在の日付を入力してください | Ctrl + セミコロン (;) | コントロール + セミコロン (;) |
選択したセルを移動する | Ctrl + X | コマンド + X |
選択したセルをコピーする | Ctrl + C | コマンド + C |
ハイパーリンクを挿入する | Ctrl + K | コマンド + K |
アクティブシートを計算する | Shift+F9 | Shift + F9 |
式を開始する | 等しい (=) | 等しい (=) |
| オート SUM 数式を挿入する | Alt + = | Command + Shift + T |
関数を挿入する | Shift + F3 | Shift + F3 |
スマートルックアップペインを開く | なし | コントロール + オプション + コマンド + L |
名前を定義する | Alt + M | コントロール + L |
3. ファンクション キーの Excel ショートカット
ファンクション キーは、他のキーと一緒に押すと特定の操作を実行する、キーボード上の一連のキーです。 ほとんどの場合、F1、F2、F3、F12 までです。 ファンクション キー Excel ショートカット キーは、MS Excel で多くの時間と労力を節約できるため、非常に便利です。
MS Excel で最もよく使用されるファンクション キーのショートカットから始めましょう。
| アクション | ショートカット | |
|---|---|---|
| ヘルプ ウィンドウを表示する | F1 | F1 |
| 選択したセルを編集する | F2 | F2 |
| メモを挿入する | Shift + F2 | Shift+F2 |
| スレッド コメントを挿入する | Ctrl + Shift + F2 | Command + Shift + F2 |
保存ダイアログを開く | F12 | オプション + F2 |
| 数式ビルダーを開く | Shift + F3 | Shift + F3 |
名前の定義ダイアログを開く | Ctrl + F3 | コマンド + F3 |
| 近い | Ctrl + F4 | コマンド + F4 |
[ジャンプ] ダイアログを表示する | F5 | F5 |
検索ダイアログを表示する | なし | Shift + F5 |
検索シートダイアログへ移動 | Ctrl + F5 | コントロール + F5 |
| スペルをチェックする | F7 | F7 |
シソーラスを開く | Shift + F7 | Shift + F7 |
| 選択範囲を広げる | F8 | F8 |
マクロ ダイアログを表示する | Alt + F8 | オプション + F8 |
アクティブなウィンドウを最小化する | Ctrl + F9 | コントロール + F9 |
新しいグラフ シートを挿入する | F11 | F11 |
4. Office アドイン タスク パネルの Excel ショートカット
Office アドインは、標準のメニュー バー コマンドを超えて Office エクスペリエンスを拡張する優れた方法です。 次のショートカット キーは、Office アドイン作業ウィンドウで作業するときに使用できます。 この表には、すべての作業ウィンドウで使用できるわけではない一部のコマンドの Excel ショートカット キーが含まれています。
| アクション | ショートカット | |
|---|---|---|
| コンテキスト メニューを開く | Ctrl + Shift + F10 | コントロール + シフト + F10 |
| タスク ペインのオプション メニューを開く | Ctrl + スペースバー | コントロール + スペースバー |
| 作業ウィンドウを閉じる | Ctrl + スペースバー 閉じるを選択 | コントロール + スペースバー 閉じるを選択 |
これらの Microsoft Excel ホットキーを使用して、キャリアを向上させましょう
これらの Microsoft Excel ホットキーを使用すると、データ入力や長い計算の実行など、Excel でさまざまな操作をすばやく簡単に実行できます。
これらの Excel ショートカットが役に立った場合、および次回 Microsoft Excel で作業するときにそれらを使用する場合は、以下のコメントでお知らせください。
Word も使用している場合は、Word の最適なキーボード ショートカットを知っておくと便利で、プラットフォームでの操作を高速化できます。
よくある質問
2. これらのキーボード ショートカットは Microsoft Excel 2007 でも機能しますか?
ここで説明したキーボード ショートカットのほとんどは、いくつかの新しいキーボード ショートカットを除けば、Microsoft Excel 2007 でも問題なく動作するはずです。
それでもショートカットの問題が発生する場合は、最新バージョンの Microsoft Excel にアップグレードすることをお勧めします。これにより、新しい機能と修正プログラムにアクセスできるようになります。
3. Microsoft PowerPoint のキーボード ショートカットはありますか?
確かにそうです。Microsoft PowerPoint は、ハイテク大手のもう 1 つの人気の Office アプリです。 Microsoft PowerPoint の最高のショートカット キーのリストについては、既に説明しました。
4. Excel のすべてのショートカットを見つけるにはどうすればよいですか?
数千とは言わないまでも、文字どおり数百の Microsoft Excel ショートカット キーが利用可能です。 そのため、Excel のショートカット チート シートのようなものを探している場合は、Microsoft の公式サポート ページに勝るものはありません。 ただし、1 つ覚えておいてください。Excel のショートカット キーをすべて知っているのはいいことのように思えますが、生産性の向上にはまったく役立ちません。
これがまさに、この記事で最もよく使用され、最も人気のある Microsoft Excel のショートカットを厳選した理由です。
