知っておくべき 10 の便利な Microsoft Outlook のヒントとコツ
公開: 2020-06-16Outlook または Microsoft Outlook は、Microsoft の Office アプリケーション スイートのパーソナル オーガナイザーです。 メール管理、メモ取り、カレンダー、タスク管理、Web ブラウジングなどの機能を備えた、オフィスのすべてのニーズに対応するワンストップ ソリューションを提供します。 重要な機能を 1 か所で利用できるようにすることで、アプリを離れたり、他のアプリケーションに頼ったりする必要がなくなります。 したがって、時間を節約し、仕事の生産性と効率を高めることができます。
自分でアプリケーションを使用している場合、または最近切り替えを行った場合は、アプリケーションを最大限に活用するのに役立ついくつかの役立つ Microsoft Outlook のヒントとコツを次に示します。
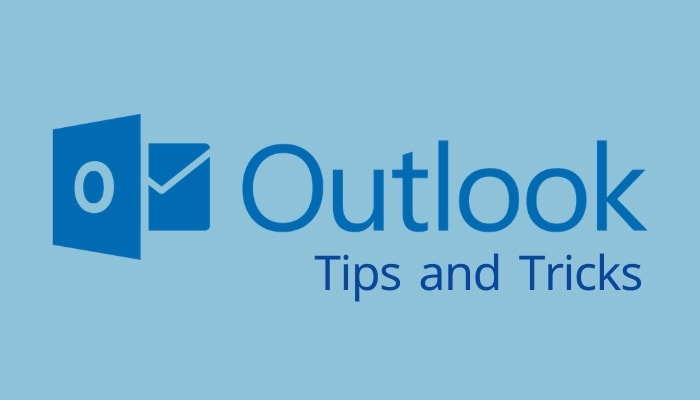
目次
1. Outlook で不在通知メッセージを設定する
タイムゾーンの異なるクライアントやチームメイトとやり取りする仕事をしている場合、1 日を通してメッセージに対応できるとは限りません。 言うまでもなく、週末に旅行に行く予定があり、連絡を取り合っている人に現在不在であることを伝えたい場合があります。 幸いなことに、Outlook には、このような状況に対処するための巧妙な方法があります。 これを行うには、Web 上の Microsft Outlook を開き、上部の[設定]アイコンをタップして、 [すべての Outlook 設定を表示]を選択します。 ここで、[自動返信] を選択し、[自動返信オン] の横にあるボタンを切り替えます。 次に、勤務スケジュールに応じて、開始時刻と終了時刻を設定し、[保存]をクリックします。
2. Microsoft Outlook で電子メールの署名を作成/変更する
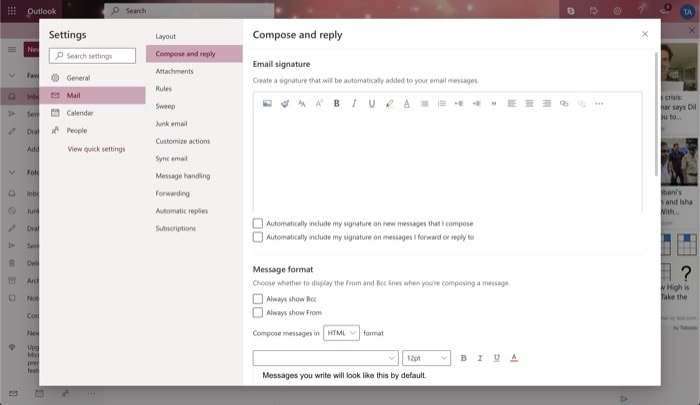
電子メールの署名は、電子メールを終了するためのベスト プラクティスの 1 つと見なされます。 あなたの名前、メールアドレス、その他の連絡先情報で構成されており、受信者があなたに連絡を取ろうとした場合に役立ちます。 電子メールの署名を作成するには、Microsoft Outlook を開き、 [設定] > [Outlook のすべての設定を表示] に移動します。 ここから、[メール] を選択し、[作成して返信]をタップします。 さまざまなテキスト書式設定オプションを含むウィンドウが表示されます。 さらに、画像またはテンプレートをアップロードして署名として編集するオプションも利用できます. 完了したら、以下から特定の設定とオプションを有効または無効にできます。 保存を押します。 この署名を使用するには、作成ウィンドウで3 つの水平ドットをタップし、[署名を挿入] を選択します。
3. メールにインライン画像を挿入する
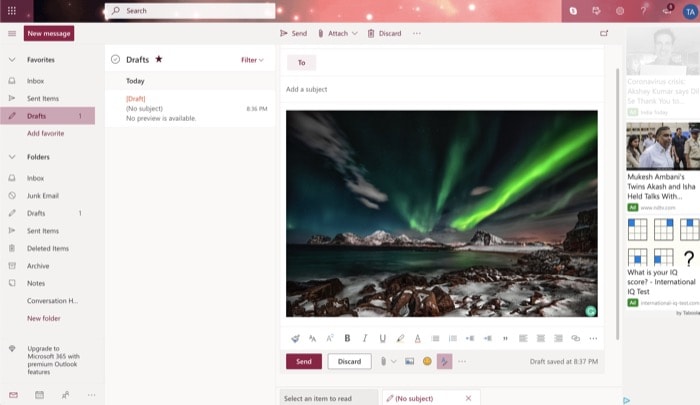
従来の方法で添付ファイルを追加することもできますが、Microsoft Outlook では、添付ファイルを電子メールの本文とインラインで配置するための巧妙なトリックが用意されています。 受信者が添付ファイルのチェックを逃したくない場合に便利です。 このためには、Outlook に移動し、[新しいメッセージ] をクリックします。 作成ウィンドウで、添付ファイルの右側にある [送信して破棄] ボタンの横にある小さな画像アイコンをタップします。 次に、追加する画像を選択して [選択]をクリックします。
4. メールの送信を取り消す
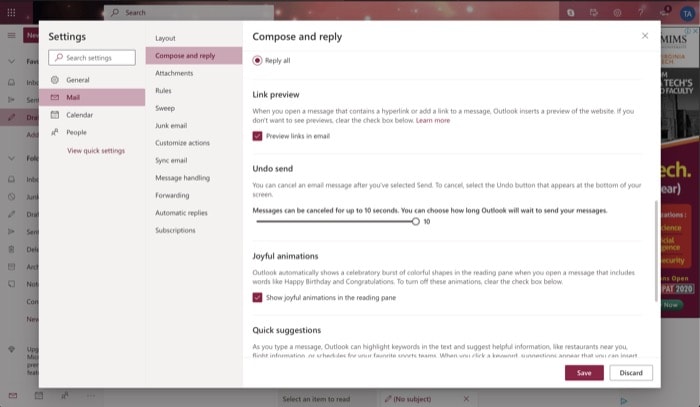
さまざまな受信者とメールをやり取りすると、間違った相手に返信してしまうことがあります。 ただし、Outlook では、送信取り消し機能を使用して、このような状況を防ぐことができます。 これを使用するには、まず有効にする必要があります。 これを行うには、Outlook を開き、 [設定] > [Outlook のすべての設定を表示] に移動します。 ここで、[メール] をタップし、[作成して返信]を選択します。 次に、下にスクロールして [送信を元に戻す] を見つけ、スライダーをドラッグして、メッセージを送信してから送信を元に戻すまでの最小時間 (秒単位) を設定します。 最後に、 Saveを押します。 設定が完了したら、誰かにメールを送信すると、次の 10 秒間、送信を取り消すオプションが表示されます。 送信を取り消すには、 ボタンをタップします。

5. ルールを設定して受信メールを処理する
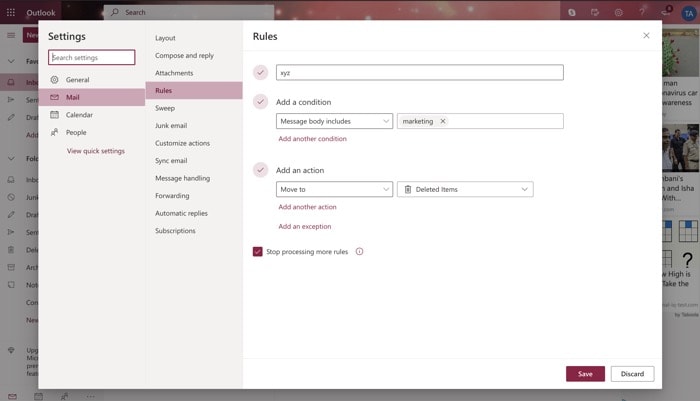
受信トレイに大量のメールが殺到した場合、ルールを設定して受信メッセージを除外し、受信トレイを整理することができます。 これを行うには、[Outlook] > [設定] > [Outlook のすべての設定を表示] に移動します。 ここから、[メール] をタップし、[ルール] を選択します。 次に、 [新しいルールを追加] ボタンをクリックして、名前を付けます。 ここで、条件と、選択した条件に対するアクションを選択します。 [保存] をクリックします。
6.迷惑メールの管理
ルールを設定する以外に、不必要なメールが受信トレイに届くのを防ぐもう 1 つの方法は、送信元のユーザーまたはドメインをブロックすることです。 これを行うには、Outlook に移動し、上部の [設定] をクリックします。 次に、[Outlook のすべての設定を表示] をクリックし、[メール] を選択して、[迷惑メール] をタップします。 右側のペインで、[ブロックする送信者とドメイン] の下にある [追加] ボタンをクリックして、メールの受信を停止するメールまたはドメインを追加します。 最後に、 Saveを押します。 同様に、個人またはドメインからのメールを見逃さないようにするには、[差出人セーフ リストとドメイン] の下にある [追加] ボタンをクリックして、メール アドレスまたはドメイン名を追加します。
7. デフォルトの差出人アドレスを設定する
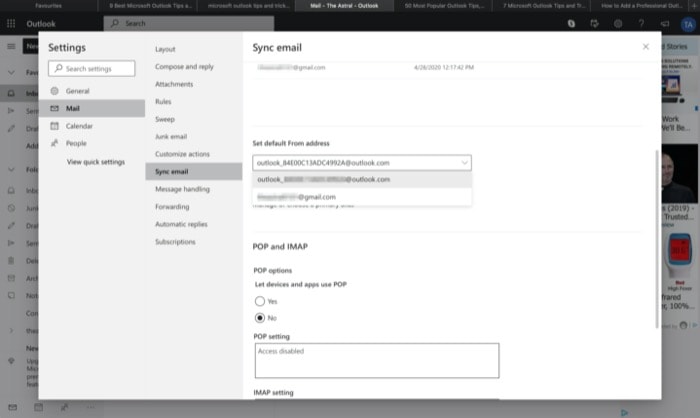
複数のアカウントを Outlook に接続する場合、既定でメールを送信するプライマリ メールを選択するオプションがあります。 メールをデフォルトとして設定するには、Outlook を開き、右上の [設定] アイコンをタップします。 ここから、 [Outlook のすべての設定を表示]を選択し、[メール] をタップします。 次に、[電子メールを同期]を選択し、右側のウィンドウから下にスクロールして[既定の差出人アドレスを設定]を見つけます。 次に、ドロップダウン ボタンを押して、デフォルトの差出人アドレスとして設定するメールを選択し、[保存] をクリックします。
8.複数の人にメールを送る
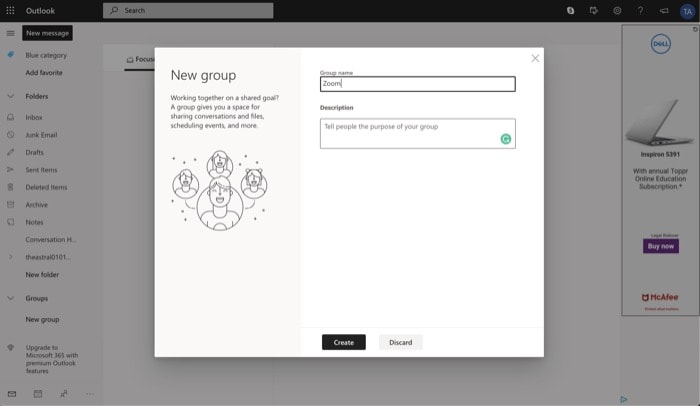
一度に複数の人にメッセージを送信する必要がある場合、Outlook ではグループを使用してそれを行うことができます。 これを行うには、Microsoft Outlook に移動し、左側のペインから[新しいグループ] ボタンをタップします。 ポップアップ ウィンドウで、グループに名前と説明を付けて、 [作成]をクリックします。 次の画面で、グループに追加する参加者の名前またはメール アドレスを入力し、[追加] をクリックします。 完了したら、すべてのグループ メンバーに一度に簡単にメッセージを送信できます。
9. カレンダーを共有する
Outlook には組み込みの予定表が付属しており、スケジュールや今後の予定を把握するのに役立ちます。 イベントを追加すると、カレンダーにマークが付けられ、設定に応じて同じ通知が届きます。 その後、カレンダーを他のユーザーと共有して、エントリを表示または変更できるようにすることができます。 これを行うには、Outlook に移動し、左ペインのカレンダー アイコンをタップします。 ここから、右上の [共有] ボタン ([印刷] の横) をクリックし、ポップアップで、その人の名前またはメール アドレスを入力します。 次に、権限を与えるように求められたら、すべての詳細を表示するか、編集できるようにすることができます。 完了したら、共有を押します。
10. アクションをカスタマイズする
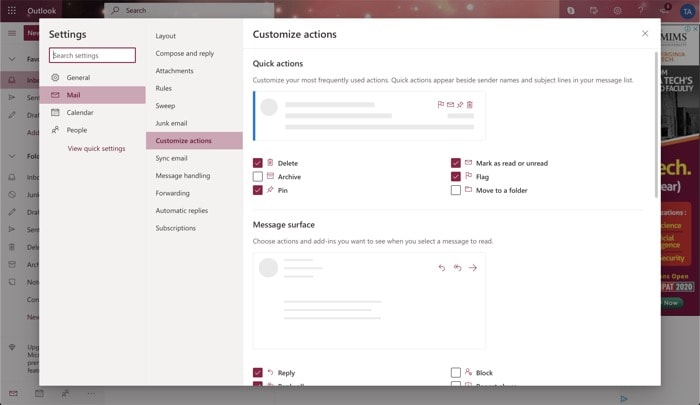
Microsoft は、ユーザーまたはメールの横に表示される Outlook のクイック アクションを提供し、クイック アクションを即座に実行できるようにします。 それに加えて、このサービスでは、これらのアクションをカスタマイズして、頻繁に使用するものを選択することもできます. これらのアクションをカスタマイズするには、Outlook を開き、 [設定] > [Outlook のすべての設定を表示] に移動します。 ここで、[メール]を選択し、[アクションのカスタマイズ]をタップします。 右側のウィンドウから、表示するアクションの横にあるチェックボックスをオンにして、クイック アクションとメッセージ サーフェスをマークします。 最後に、 Saveを押します。
これらは、Microsoft Outlook を最大限に活用するために使用できるヒントとコツの一部です。 Outlook のプレミアム サブスクリプションで利用できるその他の機能とヒントがいくつかあることに注意してください。 ただし、多くのユーザーが選択した電子メール サービスとして Microsoft Outlook を使用しているため、この記事では Outlook の無料版にある機能について説明します。 役に立つと思ったら、友人や家族と共有することを検討してください。
