PowerToys Run: Spotlight for Windows でアプリを見つけて起動する
公開: 2021-02-04Microsoft の Windows オペレーティング システムの [スタート] メニューは、コンピューターでの操作を簡素化することを目的としています。 オペレーティング システムにプリインストールされており、コンピューター上のファイル、アプリ、および設定をすばやく開くことができます。 ただし、ほとんどのデフォルト ユーティリティと同様に、いくつかの欠点もあります。 この点で、最も明白な問題の 1 つは、統合された Bing 検索が原因で発生します。これは、クエリに対して [スタート] メニューが返す結果の種類と競合します。
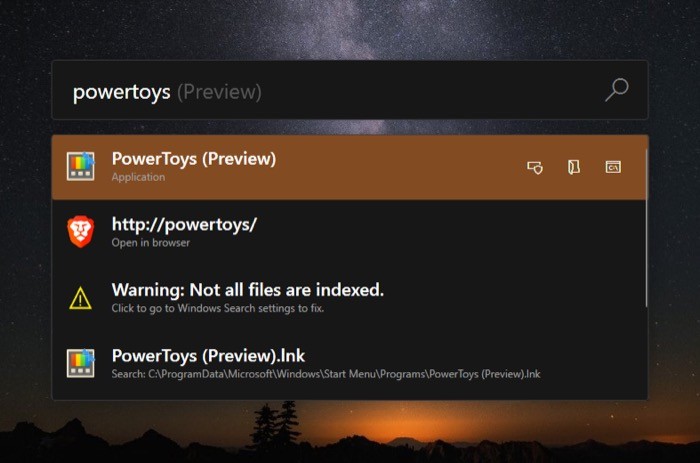
Bing の問題は別として、デフォルトの検索ウィンドウには高度な検索機能もありません。 主にキーボードで作業し、CLI に依存している場合は、この問題に関連する可能性があります。 その場合、当然のことながら、ここでの明らかな動きは、アイテムを開いたりコマンドをより効率的に実行したりするための柔軟性と機能を提供する他のランチャーを選択することです.
同じボートに乗っていることに気付いた場合、Microsoft は PowerToys Run を問題の解決策として提供しています。 PowerToys Run は、Microsoft PowerToys ユーティリティの一部であり、検索バーからコンピューター上のファイル、フォルダー、アプリ、および設定にすばやくアクセスできます。
したがって、より優れたランチャーへの切り替えを検討している場合は、PowerToys Run をチェックして、Windows 10 をさらに活用する必要があります。
PowerToys Runとは?
PowerToys は基本的に、Windows オペレーティング システム用の一連のユーティリティであり、さまざまな操作を簡単に行えるようにすることを目的としています。 これらのユーティリティは、デフォルトのアプローチよりも簡単かつ効率的な方法で特定のタスクを実行できる小さなアプリと考えることができます。 PowerToys は最近オープンソースになりました。これにより、開発者は共同でオペレーティング システム用のより優れた機能的なユーティリティを作成できます。
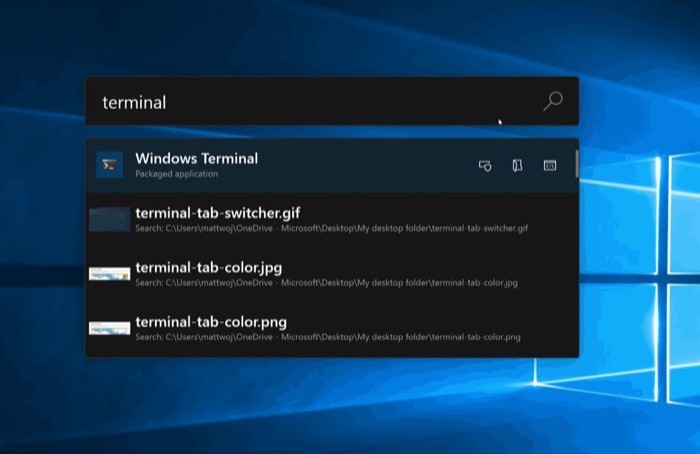
現在、Microsoft は、Windows の機能を拡張するために、Color Picker、Image Resizer、PowerRename などのさまざまな PowerToys ユーティリティを多数提供しています。 Run もそのうちの 1 つです。
簡単に言えば、Run はパワー ユーザー向けのクイック ランチャーのようなもので、Windows 10 オペレーティング システムのさまざまな要素にアクセスできます。 これを使用して、検索バーから直接、さまざまなファイル、フォルダー、アプリ、およびシステム設定をすべて見つけて開くことができます。 こうすることで、これらの操作を実行するために GUI に依存する必要がなくなるため、効率を向上させることができます。
PowerToys Run は何を提供しますか?
既に述べたように、PowerToys Run は Windows 10 のクイック ランチャーのようなものです。macOS の Spotlight Search に多少似ています。 初心者向けに説明すると、Spotlight Search は Apple の Mac コンピュータに組み込まれているユーティリティで、キーボード ショートカットを使用して起動し、クエリを入力して関連する結果を得ることができます。 アプリを起動したり、簡単な計算を実行したり、ファイル、ドキュメント、アプリ、設定などを検索したりする場合に便利です。
ほぼ同じ方法で、(キーボード) ショートカットを使用して実行をアクティブ化し、サポートされている操作を実行することもできます。
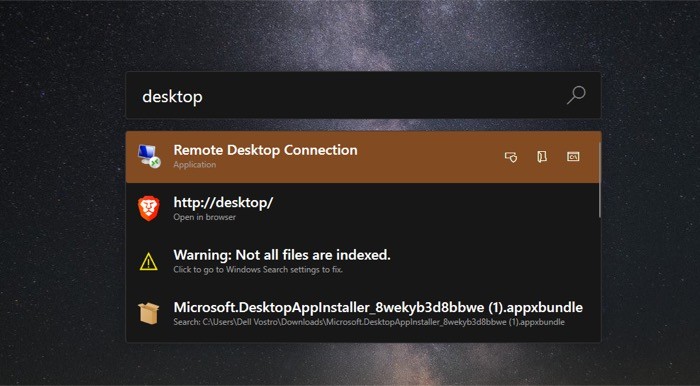
以下は、PowerToys Run が提供する機能の一覧です。
1. コンピューター上のファイル、フォルダー、およびアプリを検索します。
2. 簡単な数学計算を実行します。
3. システムで実行中のすべてのプロセスを検索します。
4. シェルを呼び出して、さまざまな CLI 操作を実行したり、スクリプトを実行したりします。
カスタマイズ可能性について言えば、Microsoft は、PowerToys のいくつかの設定を好みに合わせて変更するオプションを提供しています。 変更できる設定には、デフォルトのトリガー ショートカット、提供される検索結果の最大数、およびインデックス付き (検索に表示されるドライブ) ドライブの設定が含まれます。
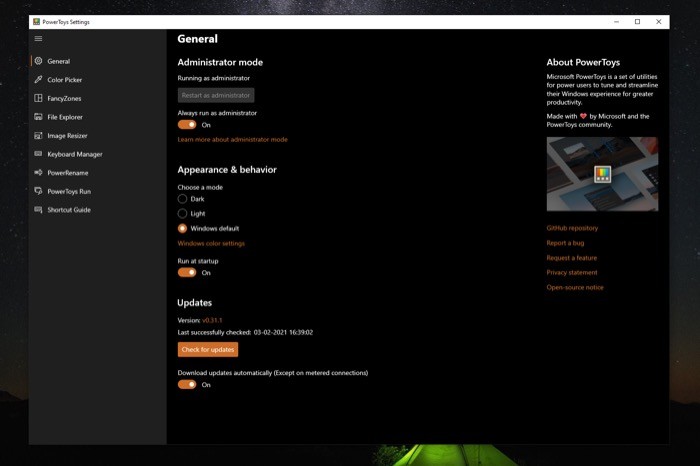
これらの設定を変更するには、PowerToys を開き、左側のメニューから [ PowerToys Run ] を選択します。 次に、右側で変更したい設定をクリックし、利用可能なオプションから好みのオプションを選択します。
PowerToys Run の使い方
Run の使用を開始するには、まず、Windows 10 コンピューターに Microsoft PowerToys をインストールしてセットアップする必要があります。 Microsoft PowerToys のガイドにアクセスして、手順を確認し、ツールの詳細を確認してください。
PowerToys をマシンにインストールしてセットアップしたら、アプリを実行し、左側のメニューから [PowerToys Run] を選択します。 次に、PowerToys Run ウィンドウで、PowerToys Runの横にあるボタンを切り替えて有効にします。

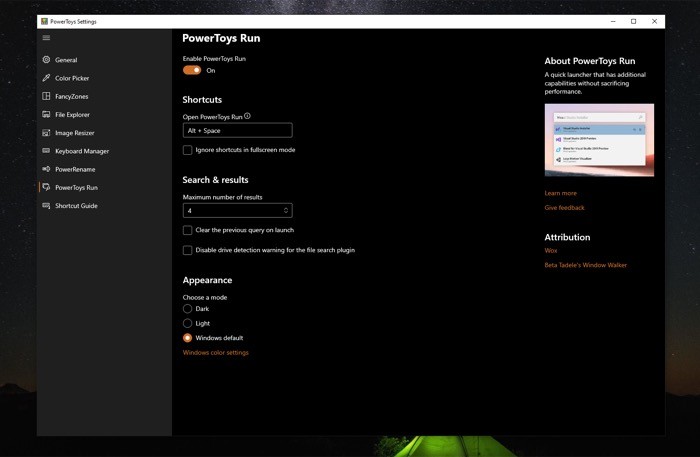
PowerToys Run 検索ウィンドウを呼び出すには、 Alt + Spaceキーの組み合わせを押します。 これはデフォルトのトリガー ショートカットであり、設定から好みのショートカットに変更できます。 入力を開始…というこの検索ウィンドウに、クエリを入力します。 前のセクションで説明したように、このウィンドウでファイル、フォルダー、および設定を検索したり、Web サイトやアプリを開いたり、計算を実行したりすることもできます。
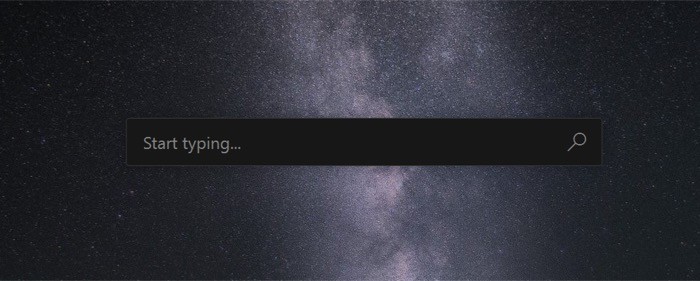
探したいファイルやフォルダがある場合は、トリガー ショートカットを押して、その名前を入力し始めます。 PowerToys がクエリに一致するものを見つけた場合、同じものに関連する結果が返されます。 そして、それをクリックして開いたり表示したりできます。 場合によっては、ウィンドウから選択できるいくつかのオプションも表示されます。 これらは結果の右側にあり、それらをクリックして、指定されたアクションでファイル/フォルダー/アプリを開くことができます。
検索ウィンドウでアイテムを直接検索できますが、Run には、特定の種類の結果をターゲットにするのに役立ついくつかの予約演算子があります。 そうすれば、必要なタイプの結果のみが得られます。 あなたがパワー ユーザーであれば、この方法で検索を実行し、Run でさまざまな操作を実行することをお勧めします。
現在、PowerToys Run は次の演算子をサポートしています。
1.等号( = ) — 厳密に計算を実行するため
例: =1024/2
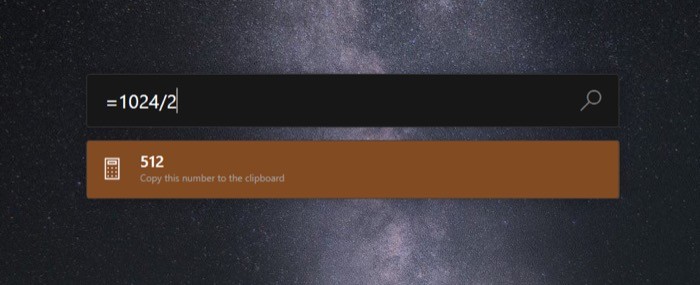
2.疑問符( ? ) — ファイルとフォルダーのみを検索します
例: ?index.html
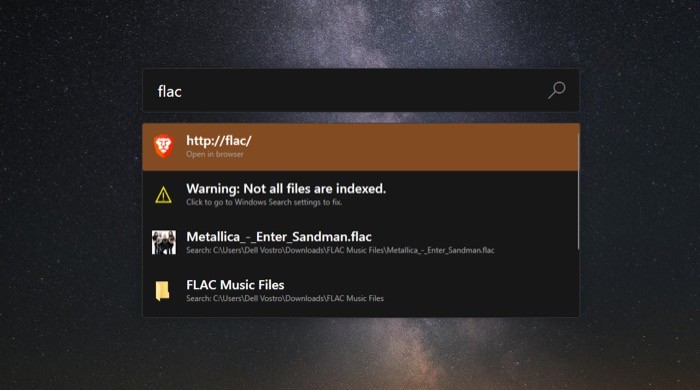
3.ピリオド( . ) — コンピューターにインストールされているアプリのみを検索します
例: .firefox
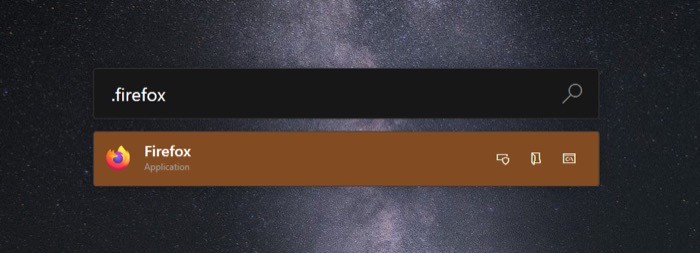
4.二重スラッシュ( // ) — デフォルトのブラウザで URL を開く
例: //google.com
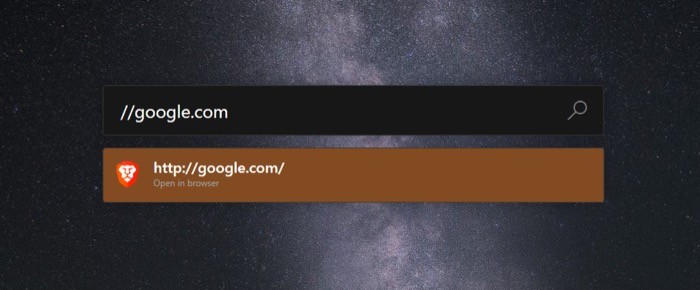 5.大なり記号(>) — シェル/コマンド プロンプト コマンドのみを実行します。
5.大なり記号(>) — シェル/コマンド プロンプト コマンドのみを実行します。
例: >ipconfig
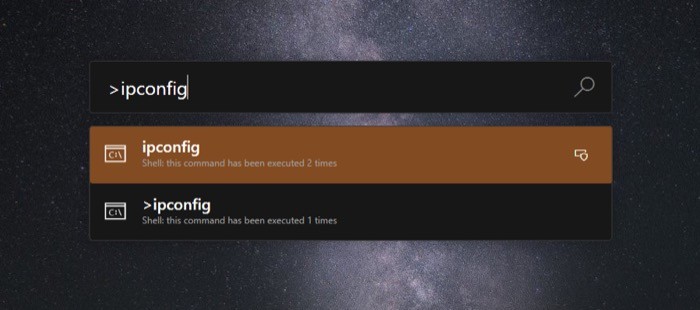
6.小なり記号( < ) — 実行中のプロセスのみを表示する [ PowerToys の最新バージョンでの実行に問題がある] 例: <process_name
PowerToys Run とその使用方法について知っておく必要があるのは、これでほとんどすべてです。 PowerToys Run ユーティリティを使用して検索をすばやく実行し、ファイル、フォルダー、およびアプリケーションに関するクエリの結果を 1 か所で取得できるようになりました。 ワークフローでシェル スクリプトを使用する場合は、PowerToys Run を利用して、クイック検索バーを使用してそれらをすばやく実行できます。
さらに重要なことは、ずっと Mac ユーザーで、最近 Windows に切り替えた場合、この PowerToys ユーティリティを使用して Windows マシンから Spotlight のような機能を利用できることです。
ヒント:起動時に実行を有効にすると、コンピューターを起動するたびに PowerToys ツールを手動で実行する必要がなくなります。 これを行うには、[全般] タブに移動し、[起動時に実行] のボタンを切り替えます。
注: PowerToys は現在オープンソース ツールであり、頻繁に更新されています。 Run またはそのユーティリティで特定の問題に直面している場合は、PowerToys の GitHub リポジトリにアクセスできます。 ここでは、問題に関するすべての関連情報を見つけることができ、場合によっては、自分でトラブルシューティングするための修正を入手することもできます.
