知っておくべき 15 の Microsoft Teams のヒントとコツ
公開: 2020-04-17各国がロックダウンに直面し、組織が従業員に家にいてリモートで仕事をするように求めているこの困難な時期に、把握して仕事の発展に集中するのは少し難しい場合があります. ただし、ビデオ会議アプリやリモート コラボレーション ツールなどの多数のアプリやサービスのおかげで、このエクスペリエンスはある程度簡素化できます。 そのようなアプリの 1 つが Microsoft Teams です。これは、チーム メンバーとつながり、プロジェクトで共同作業できるようにする統合されたコラボレーションおよびコミュニケーション プラットフォームです。 そのため、アプリを初めて使用する場合、またはずっと使用している場合でも、サービスを最大限に活用するために知っておくべき Microsoft Teams のヒントとコツをいくつか紹介します。
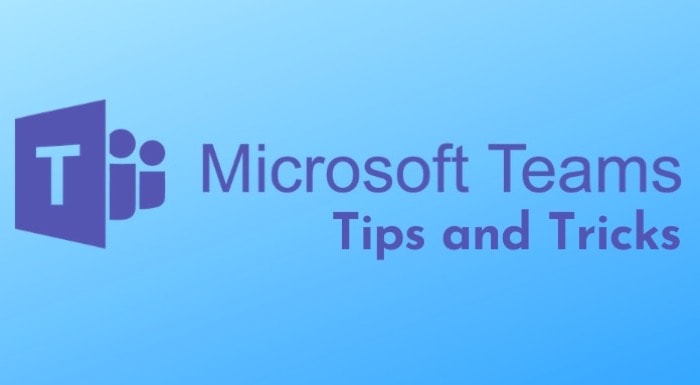
目次
1. 背景を変える
自宅で仕事をしている場合、家の隅々がビデオ通話に適しているとは限りません。 しかし、Teams では、それは問題になりません。 結局のところ、会議中に背景を変更して、背景の乱雑な環境を隠すことができます。 ただし、現時点では、Microsoft Teams はデフォルトの背景のみをサポートしています。 背景を追加するには、ビデオ通話中に省略記号 (3 つのドット) ボタンを押して、[背景効果を表示] を選択します。 右側に背景設定メニューが表示され、デフォルトの背景のリストが表示されます。 ここから、背景を選択し、[プレビュー] ボタンをクリックして、設定で表示します。 背景として設定するには、それを選択して [適用] ボタンをクリックします。
さらに、背景を変更するだけでなく、ビデオ会議中に背景ぼかし機能を有効にして背景を隠すこともできます。 このためには、会議中に省略記号 (3 つのドット) ボタンを押してその他のアクションを表示し、[背景をぼかす] を選択します。
2. イマーシブ リーダーを使用する
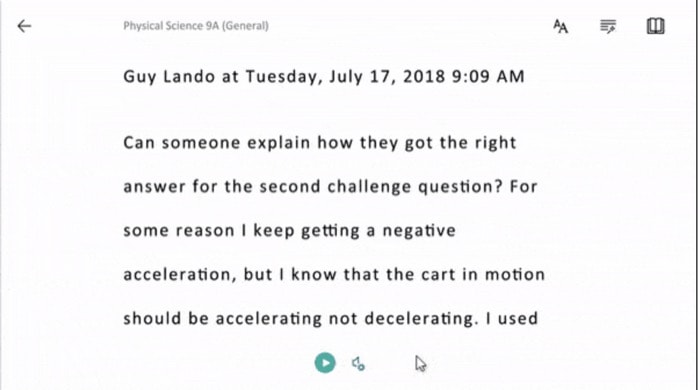
さまざまな会話の間で大量のテキストをやり取りする必要がある場合、非常に退屈な作業になることがあります。 幸いなことに、Microsoft のイマーシブ リーダーを使用すると、さまざまな速度でテキストを読み上げることで時間を節約できます。速度は好みに合わせて変更できます。 さらに、さまざまなフォント サイズ、色、間隔でテキストを表示するアクセシビリティ オプションも提供します。 オフィスの設定以外にも、このユーティリティは、テキストをさまざまな品詞に分解して理解しやすくすることで、テキストを理解しやすくするため、失読症や書字障害のある学生を教えるのにも役立ちます。 これを行うには、メッセージの横にある省略記号 (3 つのドット) ボタンをタップし、オプションから [イマーシブ リーダー] を選択します。
3.会話を翻訳する
英語を母国語としないが、主に英語を中心に仕事をしている人のために、Microsoft Teams には翻訳機能が用意されています。 メッセージを希望する言語に翻訳するには、会話内のテキストの横にある省略記号 (3 つのドット) ボタンをタップし、[翻訳] を選択します。 希望する言語に翻訳されたテキストが表示されるはずです。 完了したら、同じプロセスに従って元のテキストに戻すことができます。
4. チームまたはチャンネルをお気に入りに追加する
一度に複数のプロジェクトに取り組んでいる場合、細心の注意を払う必要がある特定のチームの進歩についていくのが難しい場合があります。 このような場合、チームまたはチャネルをお気に入りとしてマークするだけで、左側のウィンドウの上部にある [お気に入り] セクションに表示されます。 チームまたはチャネルをお気に入りとしてマークするには、それを開いて省略記号ボタンをタップし、[お気に入り] を選択します。
5. チャンネルをフォローして最新情報を入手する
チャンネルをお気に入りに追加して、すばやくアクセスできるように整理されたセクションを作成する方法と同様に、それをフォローして更新をすばやく取得することもできます。 これは、チームの重要な更新や開発を見逃したくない場合に便利です。 チャンネルをフォローするには、チャンネルを開き、省略記号 (3 つのドット) ボタンをタップします。 次に、オプションのリストから [このチャンネルをフォローする] を選択します。 チャンネルがお気に入りとしてマークされると、プッシュ通知を介してすべての更新について通知されます。
6. メッセージを未読にする
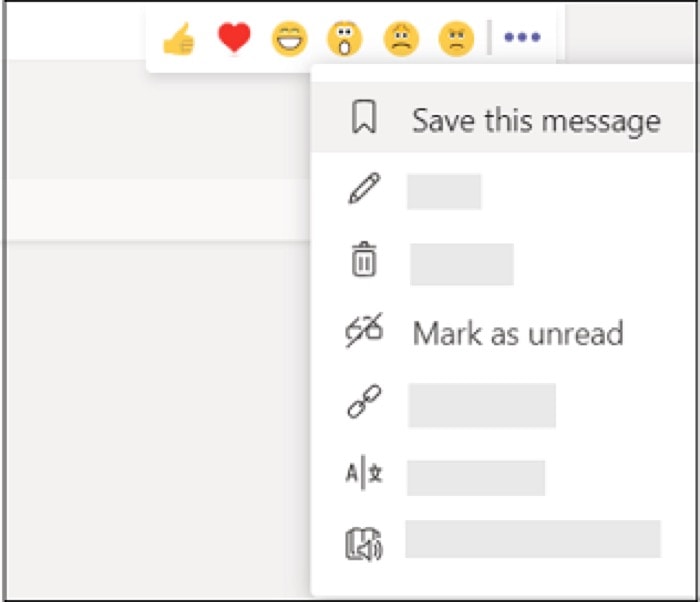
チャネルを使用すると、さまざまな開発についてチームメイトと話し合うことができますが、チャネルに多数のメンバーがいると、手に負えなくなることがあります。 そして、それはすぐに有用なものから大量のメッセージに変わる可能性があります。 このような状況に陥らないようにするために、重要なメッセージを未読としてマークして、後で再表示できるようにすることができます。 メッセージを未読としてマークするには、未読としてマークしたいメッセージがある会話に進み、その横にある省略記号 (3 つのドット) ボタンをタップします。 次に、ポップアップから [ Mark as unread]を選択します。 検索ボックスに「 /unread 」と入力すると、これらのメッセージを見つけることができます。
7. メッセージをブックマークする
会話内のメッセージを未読としてマークして後で再表示するのとほぼ同じ方法で、会話内のテキスト、画像、またはその他のコンテンツをブックマークして、後でチェックアウトすることもできます。 未読メッセージは、実行する必要があるタスクを思い出させるのに役立ちますが、メッセージをブックマークすると、重要なメッセージや頻繁に参照する必要があるコンテンツを保存するのに役立ちます。 メッセージをブックマークするには、会話に移動し、その横にあるブックマーク アイコンをタップします。 検索ボックスに「 /saved 」と入力すると、ブックマークしたメッセージを表示できます。
8. リッチテキスト メッセージを作成する
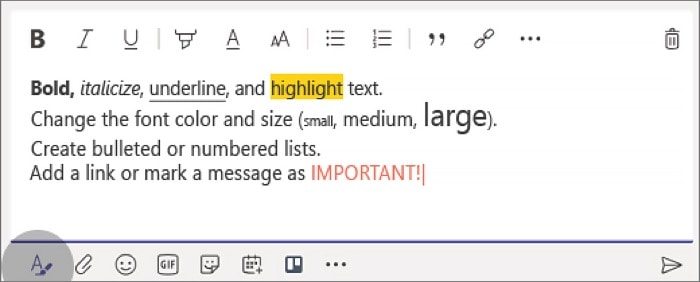
メッセージをより効果的に伝えるために、テキストをより細かく制御する必要がある場合があります。 ここでリッチ テキスト編集が登場し、フォント、注釈、画像、その他のカスタム書式設定オプションなどのサポートが提供されます。 リッチ テキスト メッセージを作成するには、メッセージを送信するチャネルを開き、左下の [ A ] ボタンを押します。 テキストウィンドウのポップアップが表示されます。ここでメッセージを作成してフォーマットし、[送信] ボタンをクリックしてメッセージを送信します。

9. アプリをチームに統合する
Teams の USP の 1 つは、Office 365 アプリのスイート全体をプラットフォームに統合する機能です。 そのため、チームが主にこれらのアプリに依存している場合は、数回クリックするだけでそれらを統合できます。 ただし、プラットフォームが他の生産性ツールをサポートしていないというわけではありません。 すべてのユーザーの要件に対応するために、さまざまなカテゴリに編成されたアプリのコレクション全体があります。 チームにアプリを追加するには、チームに移動し、省略記号 (3 つのドット) メニューをタップして、 [チームの管理] を選択します。 ここから [アプリ] セクション (チーム名の下) に移動し、[その他のアプリ] ボタンをタップします。 これで、アプリのコレクション全体ができました。さまざまなカテゴリに移動するか、[すべて検索] ボックス([アプリ] の下) にクエリを入力して選択できます。 アプリを見つけたら、それを選択し、[追加] をクリックしてチームまたはチャネルに追加します。
10. Outlook でチームとチャットを共有する
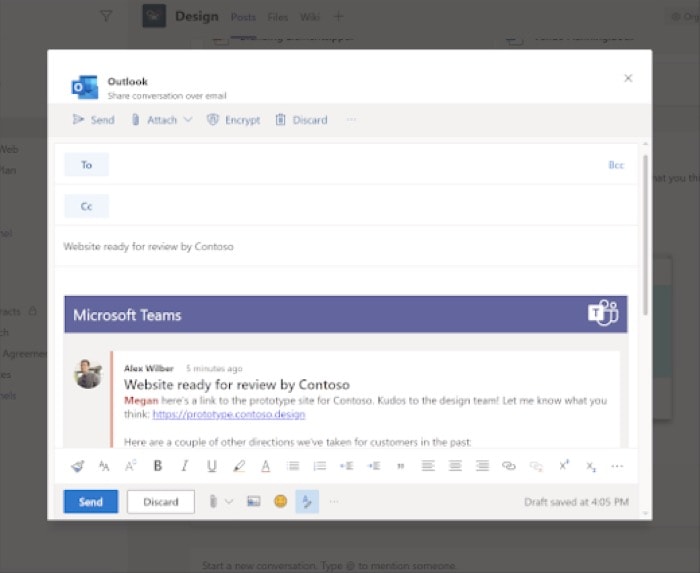
前述のように、Teams は Microsoft のアプリ スイートと事前に統合されています。 Outlook もその 1 つです。 Outlook on Teams を使用すると、Teams を離れることなく会話をメールとして共有できます。 これを行うには、会話に移動し、省略記号 (3 つのドット) ボタンをクリックします。 ポップアップから [ Share to Outlook]を選択し、受信者とその他の関連情報を追加します。 最後に、 Send を押します。 同様に、チャネルの会話全体を同じ方法で電子メールで送信することもできます。
11.メンションでアクティビティをフィルタリングする
チーム チャネルに多数のユーザーがいる場合、ディスカッション中に大量のメッセージが殺到し、メンションのあるメッセージを追跡することが困難になることがあります。 このような重要なメッセージを見逃さないようにするために、メンションを使用して会話をフィルタリングし、必要なメッセージを残りの群れから分離することができます。 これを行うには、[アクティビティ] に移動し、右側のじょうごアイコンをタップします。 ここで、 Type to filterボックスの横にある省略記号 (3 つのドット) ボタンをクリックし、 Mentionsを選択します。 これで、[アクティビティ] セクションに最も関連性の高いコンテンツ (あなたについて言及されているコンテンツ) が表示されます。 さらに、[アクティビティ] に移動して [フィード] の横にあるドロップダウン ボタンをタップし、[マイ アクティビティ]を選択して、すべてのアクティビティの詳細なリストを 1 か所で表示することもできます。
12. Teams ミーティングを記録する
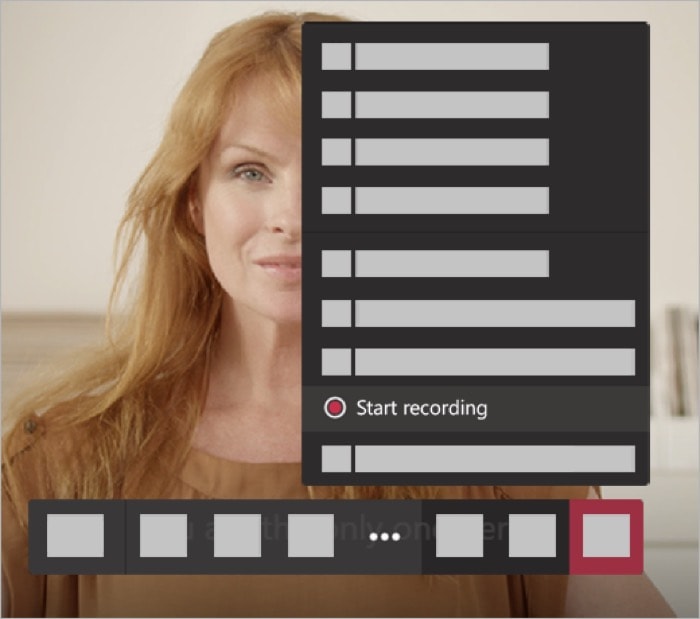
多くの場合、チームメイトとのミーティング中に、参照のために後で再訪したい (またはしたい) 特定の事柄があります。 このような場合、Teams は会議を記録して、後でオーディオ、ビデオ、および画面共有アクティビティにアクセスできるようにする機能を提供します。 このサービスは、記録された会議を Microsoft Stream に保存して、チーム全体で安全に共有できるようにします。 進行中の会議を記録するには、省略記号 (3 つのドット) ボタンを押して [記録の開始] を選択します。 完了したら、同じ手順に従って記録を停止します。
13. スラッシュコマンドを活用する
特定の機能を有効にしたり、さまざまな設定をいじったりして、プラットフォームを好みに合わせてカスタマイズできますが、運用効率に関しては、重要な操作をすばやく完了する方法を習得する以外にできることはあまりありません. ここで、スラッシュ (/) コマンドが登場します。 その名前から推測できるように、このコマンドにはスラッシュ (/) 文字の使用が含まれ、その後にコマンドが続きます。
スラッシュコマンドには次のものがあります –
私。 /goto – チームまたはチャネルにジャンプするのに役立ちます
ii. /call – 誰かに直接電話する
iii. /chat – 誰かに簡単なメッセージを送る
iv。 /activity – 誰かのアクティビティを表示する
v./whatsnew – チームの最新情報を見る
vi. /mentions – すべてのメンションを表示
vii. /saved – 保存したリストを見る
ⅷ. /unread – 未読のアクティビティを表示します
ix. /keys – すべてのキーボード ショートカットのリストを表示する
バツ。 /available (または不在、brb、dnd、およびビジー) – ステータスを設定します
さらに、その他のコマンドを表示するには、[コマンドの検索または入力] ウィンドウにスラッシュ (/) 文字を入力して、サポートされているすべてのスラッシュ コマンドのリストを表示します。 または、Microsoft サポート (こちら) にアクセスして、これらのコマンドの詳細を確認することもできます。
14.マスターショートカット
スラッシュ コマンドを使用してさまざまなオプションにすばやくアクセスし、基本的なタスクを実行する方法と同様に、キーボード ショートカットの機能を利用して、時間を節約しながらさまざまな操作を簡単に実行することもできます。
キーボード ショートカットの一部を次に示します。
私。 検索に移動 – コマンド + . または Ctrl + E
ii. Goto – command + G または Ctrl + G
iii. 新しいチャットを開始 – command + N または Ctrl + N
iv。 設定を開く – command + 、または Ctrl + 、
v. ファイルを添付 – コマンド + O または Ctrl + O
vi. スレッドに返信 – R
vii. 重要としてマーク – command + shift + I または Ctrl + Shift + I
ⅷ. ミュートの切り替え – command + shift + M Ctrl + Shift + M
明らかに、これらは Teams で使用できるショートカットの一部です。 サポートされているショートカットの完全なリストを表示するには、こちらの Office サポートにアクセスしてください。 また、一部のショートカットの組み合わせは、Web とアプリで異なる場合があることに注意してください。 そのため、ヘルプについてはショートカット リンクを参照することをお勧めします。
15. ボットを使う
Microsoft Teams はボットのサポートを提供します。これは基本的に、特定の操作を自動化したり、日常的なタスクを支援したりするためのツールです。 たとえば、ボットは、会議の議題を探す、リマインダーを設定する、レポートを表示するなどの単純なタスクから、Github リポジトリから保留中の要求を取得するなどの複雑なタスクを実行するのに役立ちます。 そのすべてを、Teams から離れる必要はありません。 ここで人気のあるボットのいくつかを見つけるか、要件に応じてインターネットで見つけることができます. さらに、ボットをより詳細に制御したい場合、またはより深い自動化タスクを実行したい場合は、Microsoft のハウツー ガイドを使用して独自のボットを作成できます。
おまけのヒント:チームと一緒にビデオ会議やリモート コラボレーションにも Zoom を使用している場合、この 2 つは最近、両方のサービス間の共同統合を発表しました。 そのため、会議に参加したり管理したりするためにアプリを切り替える必要はありません。 Teams で Zoom 統合を有効にするには、左上のペインにある省略記号 (3 つのドット) ボタンをタップし、[その他のアプリ] に移動します。 さまざまなアプリのコレクションが表示されます。 ここから、アプリの下の検索ボックスをタップし、「Zoom」と入力します。 次に、アプリを選択し、[追加] ボタンをクリックして、チームまたはチャネルに追加します。 完了したら、ワンクリックで Zoom ミーティングを開始または参加できます。
これらは、Microsoft Teams のヒントとコツの一部であり、これに従うことでエクスペリエンスをさらに活用し、操作をより効率的に実行できます。 したがって、時間を節約し、より注意が必要な操作に同じ時間を投資できます。
