Windows 10、11 PC での Miracast: ダウンロード、インストール、アップデート、セットアップ ガイド 2022
公開: 2023-05-19Windows 10/11 に Miracast をダウンロードしてインストールしたい場合は、同じことを行うためのいくつかの方法をリストし、説明しているこの徹底的かつシンプルなガイドを確認してください。
テレビをラップトップまたはデスクトップ画面として使用できるのは、まさに幸運のようなものです。 これは、Miracast を使えば簡単に解決できます。 このテクノロジーを使用すると、Windows のラップトップまたはデスクトップの画面を、ワンクリックで簡単にテレビに投影できます。 ただし、Windows 10/11 で Miracast を使用するには、システムで同じものを有効にする必要があります。 このチュートリアルでは、Windows に Miracast をダウンロードし、必要に応じて同じものを使用する方法を説明します。
ただし、Miracast を有効にして使用する方法に進む前に、この機能について詳しく知っておきましょう。
ミラキャストとは何ですか?
Miracast は、HDMI over WiFi 機能であり、HDMI ケーブルではなく WiFi 接続を使用して画面にデータを表示します。 このテクノロジーを使用すると、Windows 10/11 デバイスを備えたテレビやその他の画面との間でビデオを簡単に共有できます。 Miracast の認証規格を使用すると、画面のミラーリングが非常に簡単かつ可能になります。
通常、新しいデバイスでは Miracast がすでに統合され有効になっていますが、古いデバイスでは、デバイスが Windows 10/1 で Miracst をサポートしているかどうかを確認する必要があります。 方法を見てみましょう。
こちらもお読みください: Windows 10 で Wifi ドライバーを更新する
Windows デバイスが Miracast をサポートしているかどうかを確認する方法は?
Miracast がデバイスでサポートされているかどうかを確認するプロセスでは、DirectX グラフィックス診断ダイアログ ボックスを利用する必要があります。 何をする必要があるかを知るには、以下の手順に従ってください。
- デバイスでWin+Rキーの組み合わせを押します。
- 検索バーに「 dxdiag 」と入力し、Enterを押します。
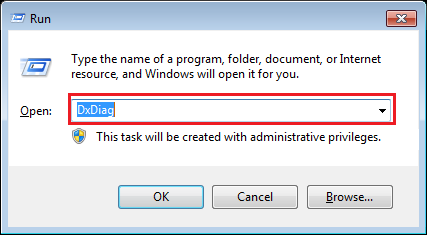
- 続行するには「はい」をクリックしてください。
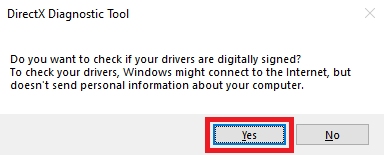
- [DirectX グラフィックス診断] ダイアログ ボックスが表示されます。 システム カテゴリで、[すべての情報を保存]という名前のボタンをクリックして続行します。
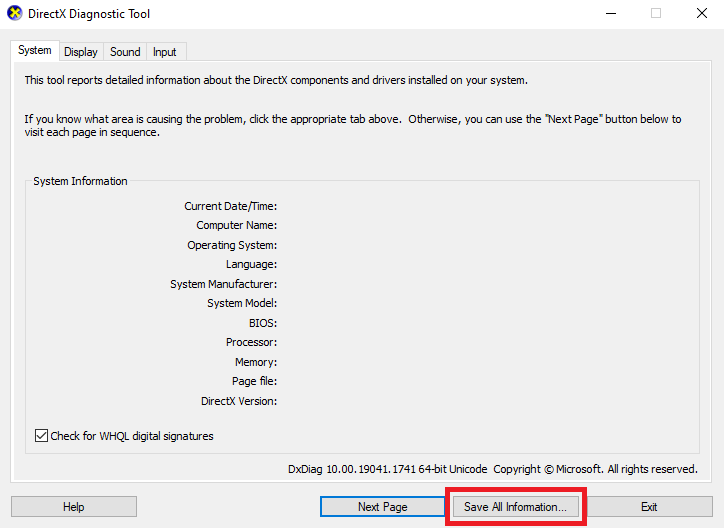
- ファイルを.txt形式で保存します。
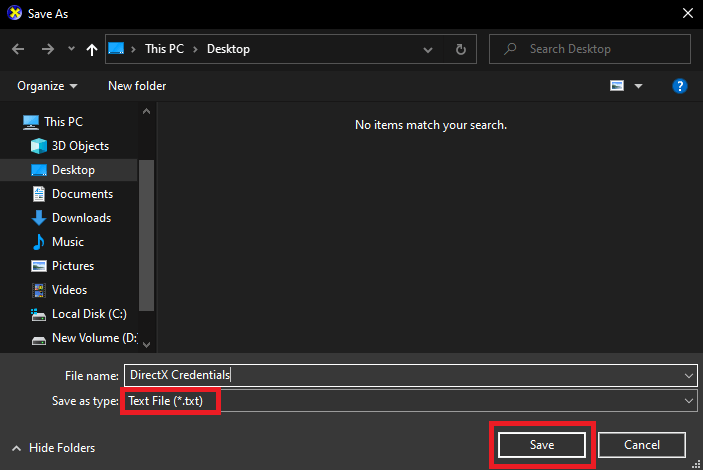
- 保存したファイルを開き、Ctrl+Sキーを押してMiracastを検索します。
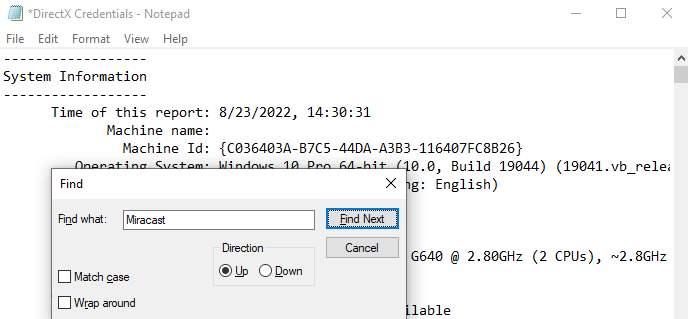
- 「Miracast: 利用可能」と表示された場合は、デバイスが Miracast をサポートしていることを意味します。
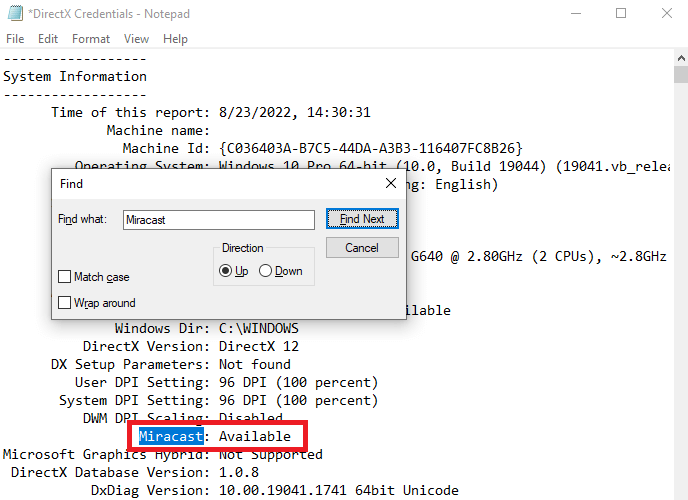
- Miracast: Not available は、システムが単独で Miracast を実行できないことを意味します。
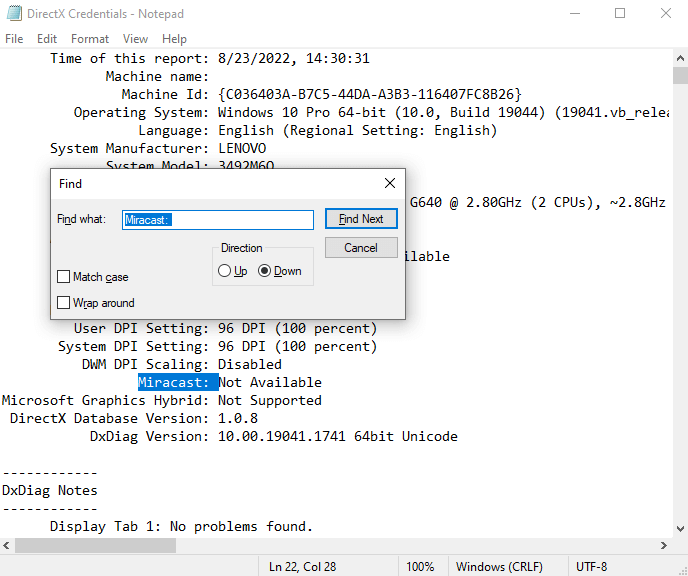
Miracast が利用できないことがわかったが、それを使用したい場合は、PC 用の Miracast を入手するためにいくつかの変更を加える必要があります。 たとえば、USB トランスミッターやスクリーン プロジェクターなどの外部デバイスを簡単に使用できます。
Windows 10 向け Miracast をダウンロード、更新、インストールする方法は?
Miracast は、Windows システムに接続または統合されている他のデバイスと同様に、ドライバーの助けを借りて動作します。 これらのドライバーは、システムが通信し、接続されているデバイスと接続するための方法です。 したがって、ドライバーが古いかシステムに存在しない場合、デバイスの適切な実行に問題が発生する可能性があります。 ミラキャストも同様です。 中断することなく機能するには、Miracast Windows 10 の最新ドライバーのダウンロードを実行してください。
Miracast をセットアップして使用するには、Miracast または Windows 10/11 をダウンロードまたは更新する必要があります。 ここでのダウンロードは、Miracast 用のサポート ドライバーをダウンロードする必要があることを意味します。 Bit Driver Updater を使用すると、これを簡単に行うことができます。 このツールは、あらゆる種類のドライバーのダウンロード、更新、インストールに役立つ最高の機能を提供する専門家です。
これとは別に、このツールは他の機能も提供します。 Bit Driver Updater を使用すると、ワンクリックであらゆる種類のドライバーを簡単に更新したり、必要に応じて更新をスケジュールしたりできます。 さらに、アップデーターは、ドライバーのバックアップを作成し、必要に応じて復元するためのいくつかのスマートな機能も提供します。 シングルクリックの「更新を無視」機能も非常に価値があります。
Bit Driver Updater によって提供されるすべてのドライバーは認定されており、信頼できます。 これは、Bit Driver Updater の使用中にマルウェア攻撃の脅威がないことを意味します。 そして、それだけではありません、このソフトウェアは他の多くの機能も提供します。 これらは、ツールをダウンロードした後に確認できます。
ここでは、Windows 10 PC ドライバーで Miracast をダウンロードして更新する方法を説明します。
Bit Driver Updater を使用して PC 用 Miracast を入手する方法?
以下に示す手順に従い、Bit Driver Updater を使用して Windows 10/11 に Miracast を非常に簡単にインストールします。
- 下の[ダウンロード]ボタンをクリックして、Bit Driver Updater の .exe ファイルをストレージに保存します。
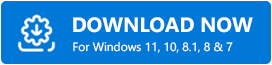
- ソフトウェアをインストールし、システム上で同じものを実行します。
- アップデーターが起動すると、システムの古いドライバーのスキャンが自動的に開始されます。 ただし、スキャンを開始するには、[スキャン ドライバー]オプションをクリックする必要がある場合があります。
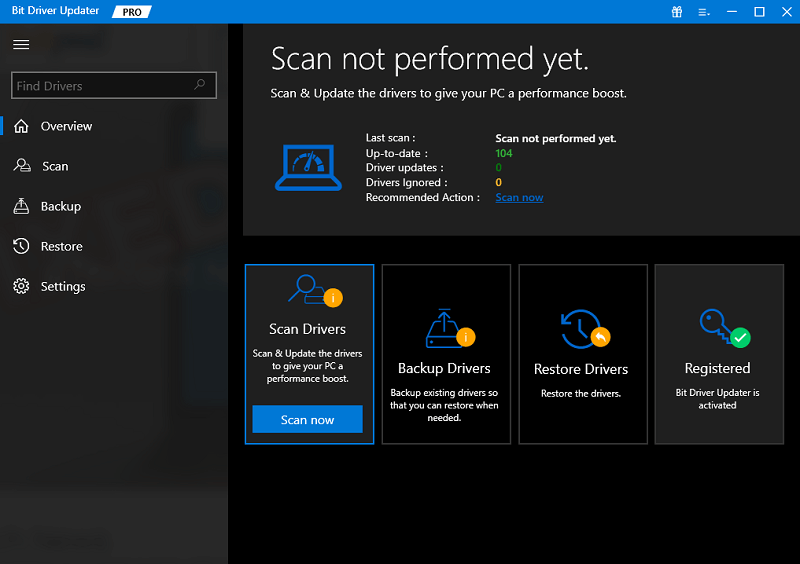
- 古いドライバーのリストが画面に表示されたら、[今すぐ更新] ボタンをクリックして必要なドライバーを更新します。 Bit Driver Updater Pro ユーザーは、すべてのドライバーを一度に更新するオプションも利用できます。
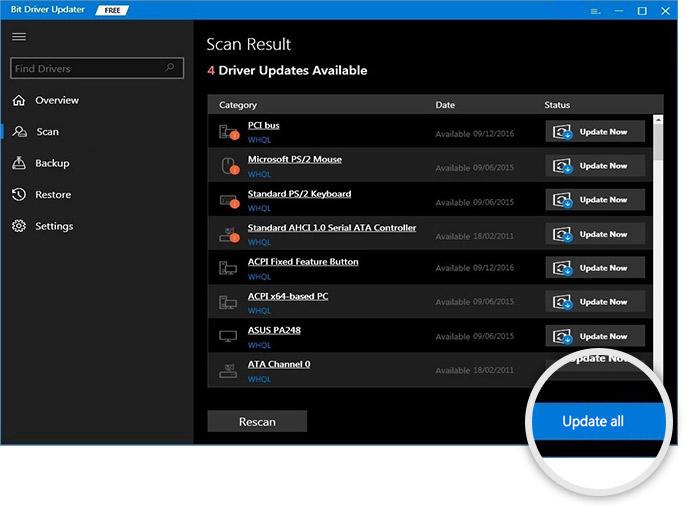
- すべてのアップデートがインストールされたら、[システムを再起動する]をクリックして同じことを行います。
以上が、Windows 10 で Miracast をダウンロードして更新する方法です。次に、PC に Miracast をセットアップする手順に進みましょう。

こちらもお読みください: Windows 11 でドライバーを更新する方法
Windows 11/10 で Miracast を使用してセットアップおよび接続する方法は?
システムが Miracast for PC 用の最新ドライバーを入手したら、この機能を簡単にセットアップして使用できるようになります。 ただし、ミラーリング機能を設定する手順に進む前に、テレビが Miracast もサポートしているかどうかを確認する必要があります。 このためには、オンラインで提供されているデバイスのプロパティを確認するか、アプリ セクションにアクセスして Miracast という名前のアプリを見つけることができます。 これとは別に、Screen Casting または Wi-Fi Casting の存在も同様のことを示唆しています。
さらに、Windows デバイスとテレビの両方が同じ WiFi ネットワークに接続されていることを確認する必要もあります。 これにより、Miracast を使用して接続し、画面を簡単に共有できるようになります。
Windows 設定経由で Miracast を使用する
Windows の設定を使用すると、必要なデバイスにアクセスして追加できます。 したがって、お使いのテレビが Miracast をサポートしている場合は、次の手順に進み、[設定] から Windows 10/11 で Miracast を使用できます。
- デバイスでWin+X キーを押して、[設定]を開きます。
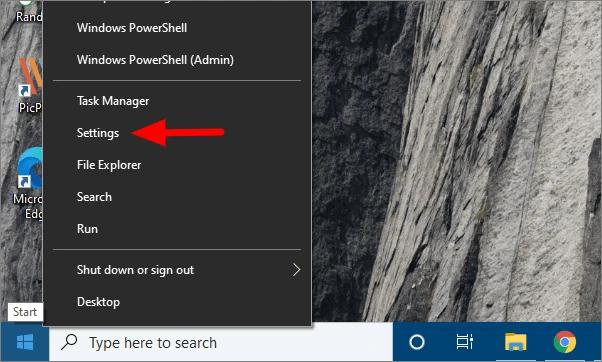
- [デバイス]をクリックして続行します。
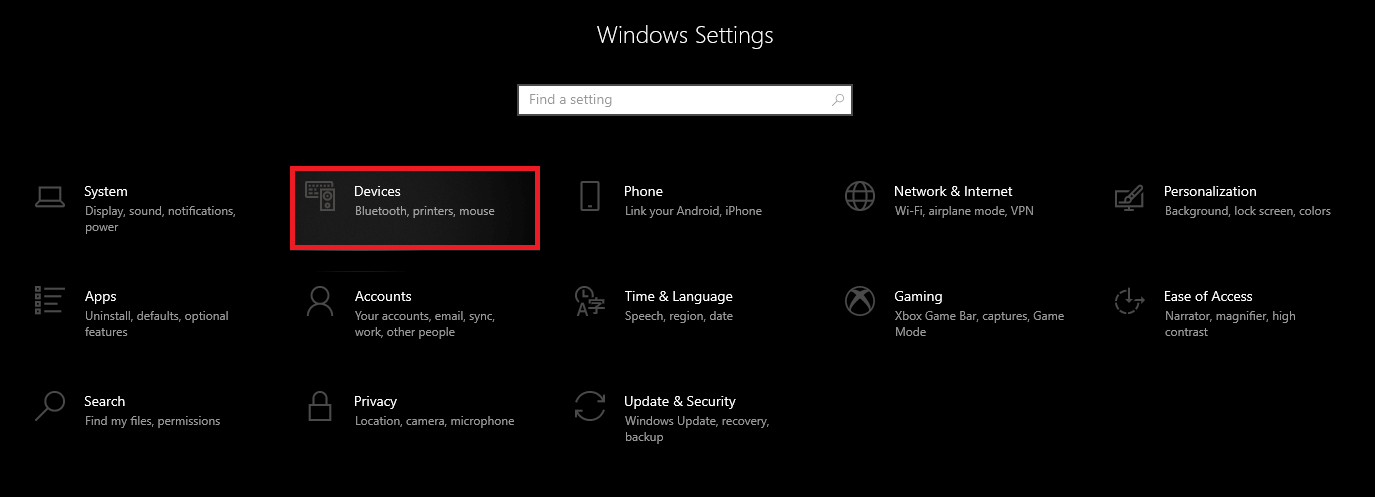
- [Bluetooth とその他のデバイス]で、 [Bluetooth またはその他のデバイスを追加]をクリックします。
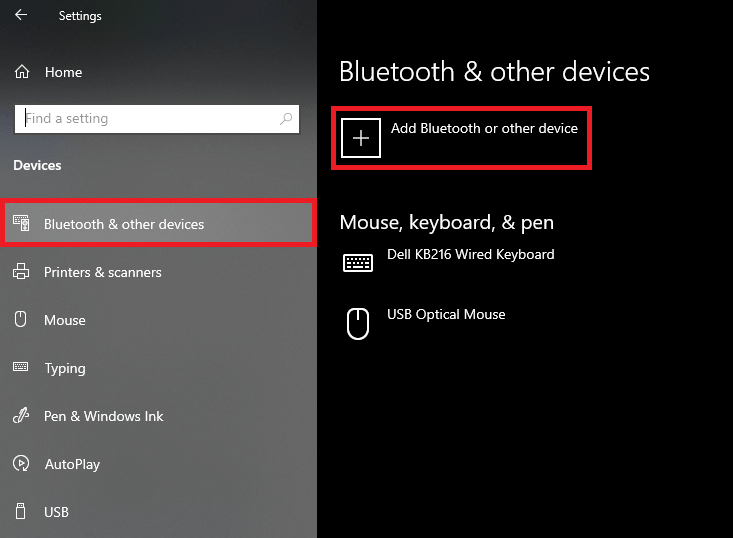
- サービス カテゴリからワイヤレス ディスプレイまたはドックを選択します。
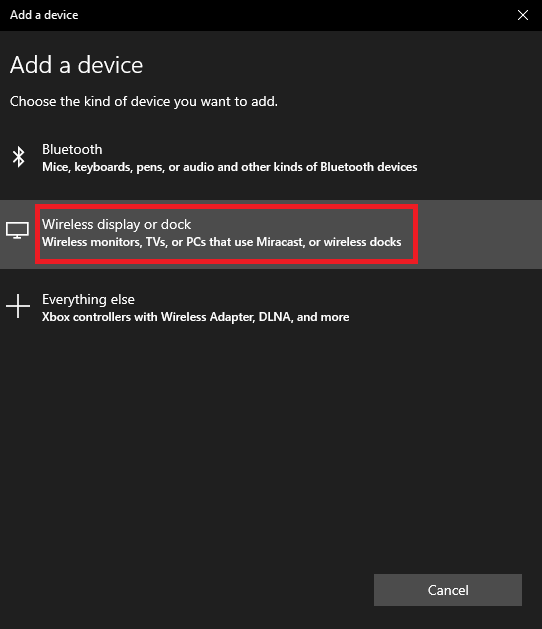
- デバイスのリストから、使用しているテレビの名前をクリックします。
別の接続方法を試してみることもできます。
Windows 10/11 で Miracast を使用するには投影設定を使用する
システム設定とは別に、デバイスの投影またはプロジェクター設定を利用して Miracast を使用することもできます。 このためには、以下に示す手順のヘルプに取り組むことができます。
- Windows タスクバーの右側にある「通知」ボタンをクリックします。

- 「プロジェクト」ボタンを押して続行します。

- これで、システムにはディスプレイのさまざまなオプションが表示されます。 [ワイヤレス ディスプレイに接続]というボタンをクリックします。
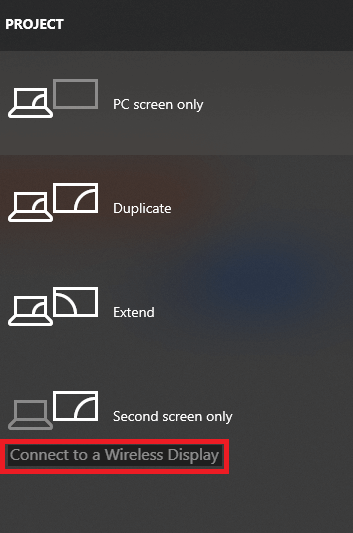
- これで、テレビの名前をクリックし、Miracast を使用して画面をキャストできるようになります。
何らかの理由でシステムがテレビを見つけられない場合は、テレビの名前を手動で指定することもできます。 このためには、 「デバイスの場所」という名前のオプションをクリックし、テレビの名前を入力します。 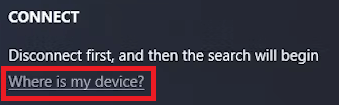
これで、指定したデバイスに画面を簡単にミラーリングできるようになりました。
Windows 10/11でMiracastを切断する方法は?
Miracast の使用が終了したら、機能を切断して画面の共有を停止する必要がある場合があります。 同じことを行うプロセスは非常に簡単で、わかりやすくするために以下に示します。
- タスクバーの右側にある「通知」ボタンをクリックします。

- 「プロジェクト」ボタンを押して続行します。

- これで、システムにはディスプレイのさまざまなオプションが表示されます。 最初のものをクリックすると、画面を切断できます。
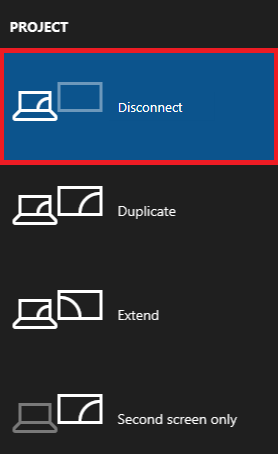
以上です。この手順を使用すると、デバイスはテレビから切断されます。
Miracast が動作しなくなった場合はどうすればよいですか?
Windows 11/10 PC 用の Miracast も、接続エラーにより動作しなかったり、動作が停止したりすることがあります。 同じ問題に直面した場合は、投影設定を構成することで簡単にエラーを修正できます。 精度を高めるには、次の手順に従ってください。
- キーボードのWin+Sキーを押して「 Projection Settings 」と入力し、Enterを押します。
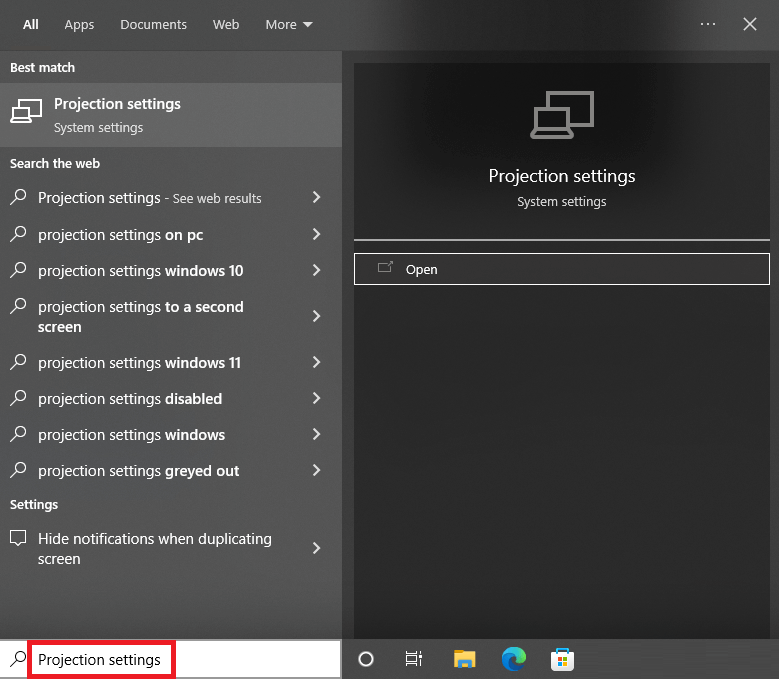
- テレビと Windows デバイスに最適な方法でプロジェクターの設定を変更します。
必要な変更を加えた後は、Miracast の実行に問題は発生しません。
こちらもお読みください:テレビで Google Chromecast をセットアップする方法
よくある質問 (FAQ): Windows 10、11 PC 用 Miracast ダウンロード
次のセクションでは、Miracast Windows 10/11 のダウンロードに関してユーザーからよく寄せられる質問のいくつかに答えます。
Q.1 私のPCはMiracastで動作しますか?
Miracast とシステムの互換性を確認するには、次の手順を実行します。
ステップ 1:ショートカット キー Windows + I を使用して Windows の設定を開きます。
ステップ 2: [システム] タブでスクロールして [PC への投影] を開きます。
ここで表示される結果は次のようになります。 また、これは PC の構成によって異なります。 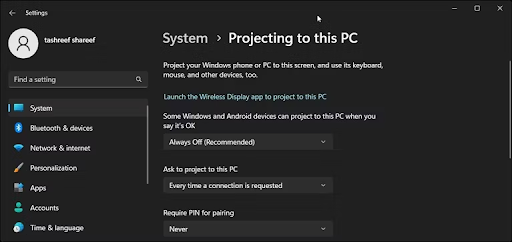
システムが Miracast と互換性がある場合、表示されるオプションにはワイヤレス ディスプレイが含まれます。
[ワイヤレス ディスプレイの追加] オプションでは、Miracast を許可するためにワイヤレス ディスプレイをインストールします。
Q.2 PC に Miracast が搭載されていない場合はどうすればよいですか?
お使いの PC が Miracast をサポートしていない場合は、Miracast アダプターを入手できます。 このアダプターはモニターの HDMI ポートに接続できます。 この Miracast Windows 10 アダプターは、有線接続なしで PC と通信するのに役立ちます。
Q.3 Windows 用の無料の Miracast はありますか?
Windows バージョン 8 以降のユーザーは、MiraCast を使用できます。 これらのデバイスには WiFi アダプターが内蔵されています。 ただし、システムに装備されていない場合は、Miracast をディスプレイ デバイスにワイヤレスで接続するためのドングルまたはアダプターを購入する必要があります。
Windows 11/10 で Miracast をダウンロード、セットアップ、使用します。 説明済み
Windows 10/11 で Miracast をダウンロード、更新、インストールする方法に関する上記の方法がお役に立てば幸いです。 ガイドの以降のセクションを参照して、ミラーリング機能をセットアップして使用するプロセスも学習している必要があります。 手順は非常に簡単で安全です。 これらはシステムの統合にいかなる形でも悪影響を与えることはありません。
Windows 11/10 で Miracast を使用またはセットアップ中に何らかの問題が発生した場合は、ネットワーク ドライバーとディスプレイ ドライバーを更新する必要があります。 このためには、Bit Driver Updater ツールを利用できます。 このソフトウェアは、ドライバーの更新だけでなく、ドライバー関連のすべてのエラーを簡単に修正する専門家です。
Windows 11/10 の Miracast に関連するすべてのこのガイドを気に入っていただけたなら、その愛を示してください。 Techpout ブログのニュースレターを購読してください。 こうすることで、すべての新しいブログの更新情報を定期的に受け取ることができます。
さらにサポートが必要な場合は、以下のコメントセクションをご利用ください。 Windows 10 の Miracast に関連する質問をしたり、提案を提供したりできます。 いただいたご意見には適宜対応させていただきます。
