Moto Peek ディスプレイが機能しない: 修正する 8 つの方法
公開: 2023-10-02Moto の Peek ディスプレイのようなものは市場に他にないため、Motorola デバイスの Peek ディスプレイは MyUX エクスペリエンスの重要な部分です。 このような重要な機能が突然動作しなくなったら、Motorola ユーザーはイライラするでしょう。 Peek ディスプレイは、従来の常時表示ディスプレイをうまく取り入れたもので、通知用の優れたユーザー インターフェイスを提供し、きれいな背景アニメーションでウォッチフェイスをカスタマイズできます。すべて OS に負担をかけません。

Motorola ユーザーで、デバイスの Peek ディスプレイが動作しなくなっても、心配する必要はありません。 この記事では、Moto Peek ディスプレイを再び動作させるための 10 の異なる方法を紹介します。
目次
Moto Peek ディスプレイが機能しない問題を解決する 8 つの方法!
Moto Peek ディスプレイを再度有効にする
最も単純なトラブルシューティング方法から始めて、より高度な方法に進みます。 ピーク表示が有効になっている場合は、再度有効にしてみてください。はい、正しく読み取れています。 OS は時々このような間違いを犯すことがあります。 たとえそれが最初はばかげているように思えても、あなたにとってはうまくいくかもしれません。
Motorola デバイスでピーク インジケーターを再度有効にする方法:
- デバイスで Moto アプリを開きます。
- 「ディスプレイ設定」まで下にスクロールします。
- そして、 「ディスプレイのピーク」をタップします。
- 無効になっている場合は、 「Use Peek Display」の前にあるスイッチをタップしてオンにします。
- デフォルトで有効になっている場合は、無効にして再度有効にします。
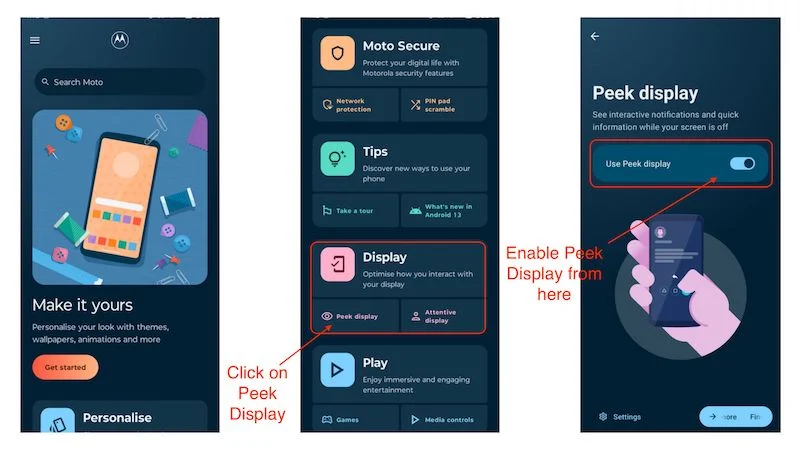
これにより、Moto Peek ディスプレイが機能しない問題が解決されるはずです。 問題が解決しない場合は、次のステップに進む必要があります。
デバイスを再起動します
場合によっては、単純な再起動で最大の問題を解決できる場合があります。 これはすべてのシナリオに当てはまるわけではありませんが、多くの不具合や一時的なバグは簡単な再起動で修正できるため、少なくとも試してみる必要があります。 簡単な再起動で、Moto ディスプレイが動作しない問題を解決できます。 Motorola デバイスを再起動する方法は次のとおりです。
- 電源ボタンを押し続けるだけです。
- 電源メニューが表示されたら、「再起動」オプションを選択します。
- そして、デバイスが再起動するまで待ちます。
- デバイスが再起動したら、ピーク画面が自動的に表示されるまで待ちます。
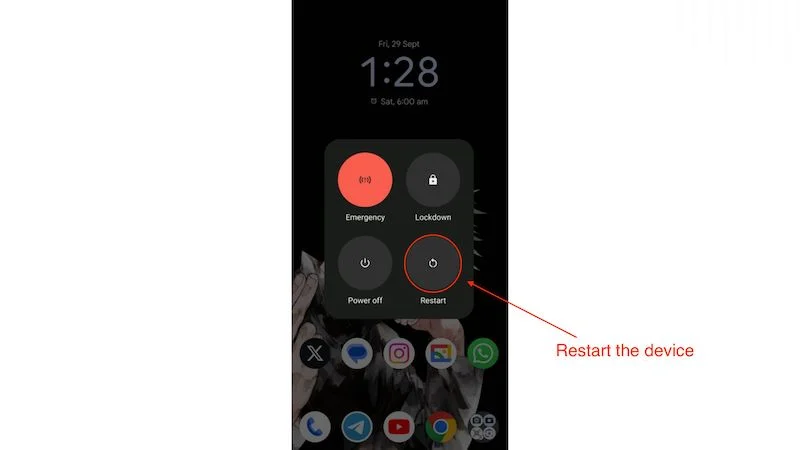
問題が解決せず、Peek ディスプレイがまだ動作しない場合は、Moto Peek ディスプレイが動作しない問題を解決するためのより高度な解決策を見つけてください。
ソフトウェアのアップデートを確認する
場合によっては、メーカーがさまざまなデバイス上の複数の問題を修正するソフトウェア アップデートをリリースすることがあります。 全体的なユーザー エクスペリエンスにおいてソフトウェア アップデートがどのような大きな役割を果たしているかを理解するのは難しくありません。 携帯電話を常に最新のソフトウェア アップデートに更新することをお勧めします。 システム UI が応答しない、Moto Peek ディスプレイが機能しないなどの重大な問題が修正される可能性が非常に高くなります。
Motorola デバイスにソフトウェア アップデートがあると、次のように通知パネルに自動的に表示されます。
ただし、何らかの理由で通知パネルにソフトウェア アップデートの通知が表示されない場合は、ここでソフトウェア アップデートがあるかどうかを確認できます。
- デバイスで設定アプリを開きます。
- 設定アプリに「システムアップデート」オプションが表示されるまで下にスクロールします。
- 「システムアップデート」をクリックし、 「アップデートの確認」をクリックします。
- デバイスはアップデートのチェックを開始します。
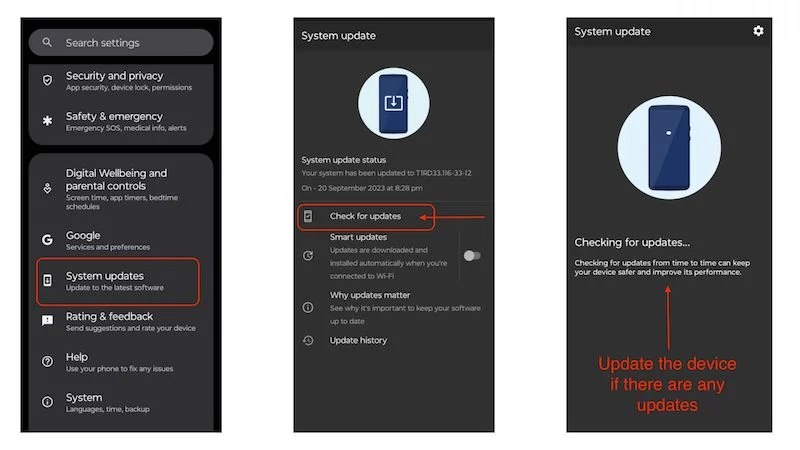
ソフトウェアのアップデートがある場合は、アップデートする必要があります。 ただし、改善がなく、Moto Peek ディスプレイが動作しない問題が解決しない場合、または何らかの理由で保留中のソフトウェア アップデートがない場合は、次のステップに進んでも問題ありません。
すべてのシステムアプリをアップデートする
「Moto Peek ディスプレイが機能しない」エラーの主な理由の 1 つは、Moto Display、Moto Secure、Home Launcher などのシステム アプリが最新バージョンに更新されていないことです。 これらのアプリは一見するとあまり機能しないように見えますが、Motorola デバイスでは多くの機能を提供します。 Secure Folder、Network Protection、懐中電灯の Chop Chop、カメラの Twist などはすべて、これらのアプリを通じて機能します。
デバイス上のすべてのアプリを更新することも重要です。 インターネット アクセスが制限されており、バックグラウンドでのアプリの自動更新を停止している場合は、OS の機能において重要な役割を果たすシステム アプリをすべて更新してみてください。
Motorola デバイスのシステム アプリを更新するには、次の簡単な手順に従います。
- Google Playストアを開き、右上のプロフィールアイコンに移動します。
- ポップアップメニューから「アプリとデバイスの管理」をクリックします。
- 十分なインターネット環境がある場合は、[すべて更新]をクリックして、 [利用可能な更新]セクションのすべてのアプリを更新してみてください。
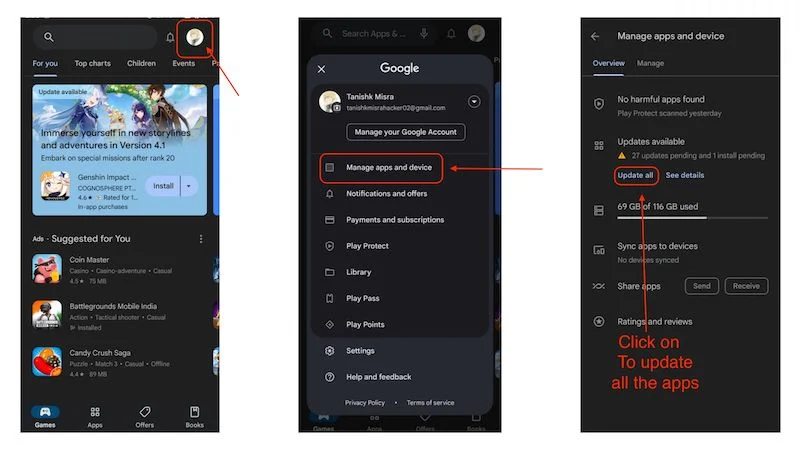
- ただし、十分なインターネット環境がない場合は、少なくとも上部にある[管理] ボタンをクリックしてすべてのシステム アプリを更新するようにしてください。
- 「管理」ボタンをクリックして「利用可能なアップデート」を選択すると、アップデートが必要なアプリがいくつか表示されます。
- 下にスクロールして、 Moto Displayや Moto Secureなどのすべてのシステム アプリを見つけて更新する必要があります。
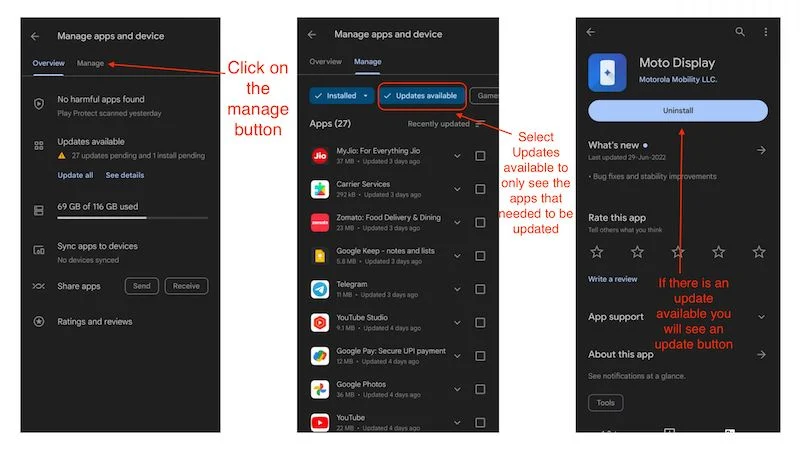
すべてのシステム アプリを更新すると、Moto Peek ディスプレイが機能しない問題は修正されるはずですが、何らかの理由で問題が解決しない場合は、問題を解決する次のステップに進む必要があります。

キャッシュをクリアする
キャッシュ ファイルはバックグラウンドで簡単に蓄積され、多くのストレージ領域を占有し、一部のアプリがバックグラウンドで誤動作する原因になることもあります。 さらに、キャッシュをクリアすると、アプリの読み込み時間が短縮され、パフォーマンスが長期間維持されるため、デバイスのパフォーマンスが向上します。 Moto Peek ディスプレイが機能しない問題を解決するには、すべてのシステム アプリのキャッシュをクリアすることをお勧めします。
ただし、これには時間がかかる場合があるため、任意の数のアプリのキャッシュを一度にクリアするのに役立つ記事をここで見つけることができます。 ただし、この面倒なタスクを手動で実行する場合は、次の手順を参照してください。
- 任意のアプリを長押しすると、そのアプリのポップアップ メニューが表示されます。
- 右側に小さな「 i 」ボタンが表示されます。 クリックすると、そのアプリのアプリ情報ページが表示されます。
- そこで「ストレージとキャッシュ」をクリックし、 「キャッシュのクリア」ボタンをクリックします。
- これにより、そのアプリのキャッシュがクリアされます。
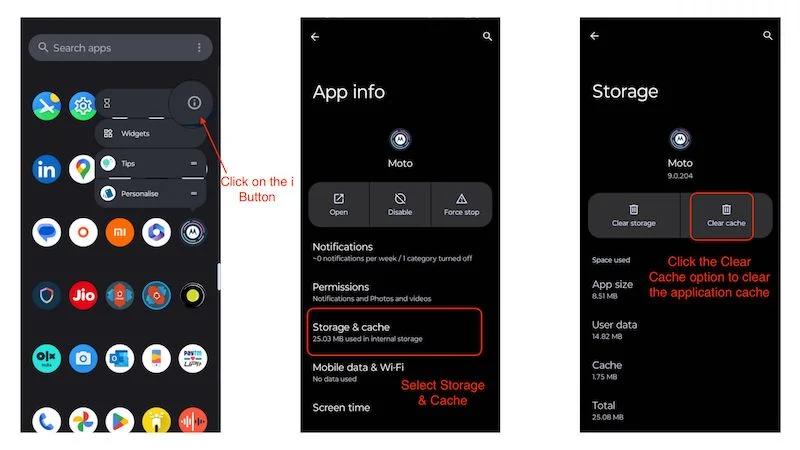
Moto Peek ディスプレイが機能しない問題を解決するには、すべてのシステム アプリに対してこれを行う必要があります。 すべてのシステム アプリのキャッシュをクリアしたら、問題が解決したかどうかを確認するためにデバイスを 1 回再起動する必要がある場合があります。 ほとんどの場合、これで問題は解決しますが、デバイスで Moto Peek ディスプレイが機能しないという問題がまだ発生している場合は、 次のステップで問題は解決すると思います。
Moto Displayをアンインストールする
Moto Display をアンインストールするとは、アプリの以前のバージョンをアンインストールすることを意味します。 アプリを更新すると多くの問題が修正されますが、不適切な更新や一貫性のない更新により、以前は正常に動作していた機能が壊れる場合があります。 最新バージョンの Moto Display アプリを使用している場合は、アプリをアンインストールして、以前のバージョンに更新することをお勧めします。 これにより、Moto Peek ディスプレイが機能しない問題が解決される可能性があります。 Moto Display アプリのアップデートをアンインストールする方法は次のとおりです。
- Google Playストアを開き、右上のプロフィールアイコンに移動します。
- ポップアップ メニューで、 [アプリとデバイスの管理]をクリックします。
- 次に、 「管理」ボタンをクリックし、下にスクロールしてMoto Display アプリを見つけます。
- 次に、 「アンインストール」ボタンをクリックして最新のアップデートをアンインストールします。
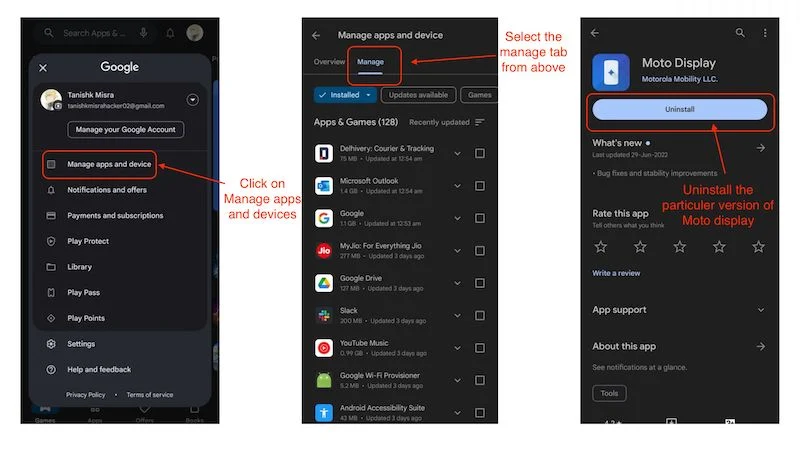
これにより、Moto Peek ディスプレイが機能しない問題が解決される可能性があります。 ただし、問題が解決しない場合は、問題が解決するため、次の手順に従うことをお勧めします。
サードパーティディスプレイ関連のアプリをすべて削除します
上記の手順をすべて正しく実行した後、ディスプレイに関係するサードパーティ製アプリ、AOD (Always On Display) のサポートを約束するアプリ、またはユーザーのサポートを約束するアプリをすべてアンインストールすることを強くお勧めします。これらのアプリはほとんどが偽物であり、追加の Always On 機能や Peek ディスプレイの追加のカスタマイズを提供しないためです。
これらのアプリは root アクセスまたはShizukuを必要としない限り、システムレベルの機能を提供できないため、これらのアプリに注意し、同様のものをインストールしないでください。 デバイスにそのようなアプリがインストールされている場合は、それらをアンインストールし、最初の手順をもう一度実行してください。 ほとんどの場合、Moto Peek ディスプレイは再び正常に動作するはずです。
ピーク表示の動作を妨げるアプリがデバイスにインストールされていない場合、またはこれらのアプリを削除しても機能しない場合は、次の手順を試してください。これにより、Moto ピーク表示が動作しない問題が解決されるはずです。永遠に。
デバイスを工場出荷時設定にリセットする
これまでの手順をすべて正しく実行した後も、Moto Peek ディスプレイが動作しないという問題が解決しない場合、この問題を解決する最善の方法は、デバイスを工場出荷時の設定にリセットすることです。 適切に工場出荷時設定にリセットすると、すべての設定、すべてのカスタマイズ、インストールしたすべてのアプリ、さらにはすべてのメディア、メッセージ、通話記録が消去されます。 したがって、デバイスを出荷時設定にリセットする前に、必ずすべてをバックアップしてください。 デバイスがリセットされたら。 必要に応じて、新しいデバイスとして設定することも、古いバックアップを復元することもできます。
デバイスを出荷時設定にリセットするには、次の手順に従います。
- デバイスで設定アプリを開きます。
- 下にスクロールして「システム」をクリックします。
- システム設定に[リセット オプション]が表示されます。 クリックして。
- 次に、 「すべてのデータを消去(工場出荷時設定にリセット)」をクリックします。
- デバイスは、すべてのデータが消去されるという最終警告を表示します。
- デバイスを完全に出荷時設定にリセットするには、 [すべてのデータを消去]ボタンをクリックする必要があります。
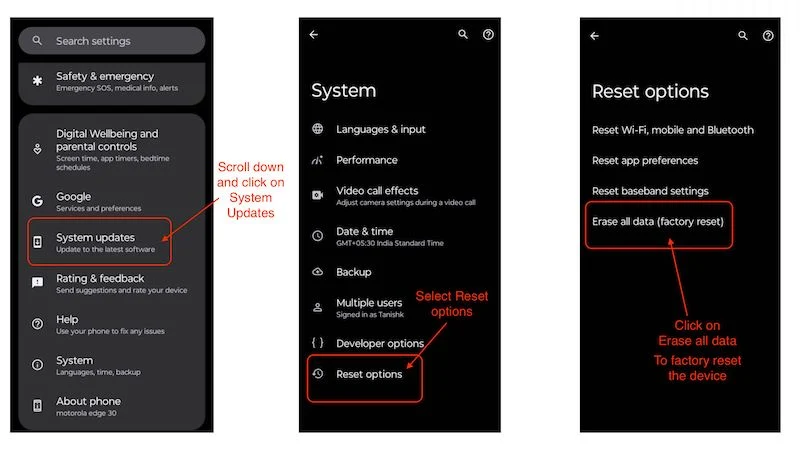
工場出荷時設定に完全にリセットすると、Moto Peek ディスプレイが動作しない問題は解決します。リセット後、少なくともソフトウェアに関する限り、デバイスは基本的に新品同様になるからです。
Moto Peek ディスプレイを再び動作させる
要約すると、Moto Peek ディスプレイは機能せず、Motorola デバイスのユーザーにとってはイライラする問題となる可能性があります。 ただし、問題を解決するために実行できるトラブルシューティング手順がいくつかあります。 まず、ピーク ディスプレイを再度有効にし、デバイスを再起動します。 ソフトウェアのアップデートを確認し、すべてのシステム アプリをアップデートします。 問題が解決しない場合は、Moto Display アプリのアップデートをアンインストールするか、サードパーティのディスプレイ関連アプリをすべて削除する必要があります。 すべてが解決しない場合は、出荷時設定にリセットするのが最後の手段ですが、事前にデータをバックアップすることを忘れないでください。 これらの手順に従えば、Moto Peek 表示の問題を修正し、Motorola デバイスの全機能を取り戻すことができるはずです。
Moto Peek ディスプレイが動作しないことに関するよくある質問
1. Peek ディスプレイが提供する機能は何ですか?また、それを有効にするにはどうすればよいですか?
Peek ディスプレイは、通知の操作、ウォッチフェイスのカスタマイズなど、多くの便利な機能を提供します。 Motorola の Peek Display について詳しく知りたい場合は、Moto Support をチェックしてください。 ピーク表示を有効にするには、次の手順に従います。
- デバイスで Moto アプリを開きます。
- ディスプレイ設定まで下にスクロールします。
- そして、 「ディスプレイのピーク」をタップします。
- 無効になっている場合は、 「Use Peek Display」の前にあるスイッチをタップします。 オンにするには ON にします。/li>
2. IPS パネルを搭載した Moto 携帯電話で Moto Peek ディスプレイを使用できますか?
いいえ、記事では、OLED ディスプレイを備えたデバイスでのみ動作すると述べています。 Peek ディスプレイは、バッテリー寿命が多すぎるため、IPS パネルを搭載したデバイスでは役に立ちません。
3. Moto Peek ディスプレイは常時ディスプレイよりも優れていますか?
Peek Display は優れた機能と多くのカスタマイズ オプションを提供しますが、Always on Display には利点もあり、それは個人の好みの問題です。
4. Moto Peek ディスプレイがまだ動作しない場合はどうすればよいですか?
記事「Moto Peek ディスプレイが機能しない」を読んでも問題が解決しない場合は、最寄りの Motorola サービス センターに問い合わせることをお勧めします。 技術者は問題の原因を突き止めて解決します。
